8 nopeaa tapaa avata palvelut Windows 11:ssä
Sekalaista / / April 05, 2023
Window Services on sisäänrakennettu sovellus, jonka avulla voit nähdä, mitä tietokoneellasi on käynnissä. Saatat joutua käyttämään sitä, kun haluat ottaa käyttöön, poistaa käytöstä ja määritä Windows-palvelut käsin. Mutta miten pääset Palvelut-sovellukseen Windows 11:ssä?

Tässä viestissä käymme läpi kahdeksan eri tapaa avata palvelut Windows 11:ssä. Joten aloitetaan.
1. Avaa Palvelut Run Tool -työkalulla
The Suorita työkalu voit avata nopeasti sovelluksia, apuohjelmia ja tiedostoja kirjoittamalla niiden nimet tai polut. Voit avata palvelut Suorita-työkalulla noudattamalla alla olevia ohjeita:
Vaihe 1: Avaa Suorita-työkalu painamalla Windows + R -näppäimiä.
Vaihe 2: Kirjoita tekstikenttään services.msc ja napsauta OK.
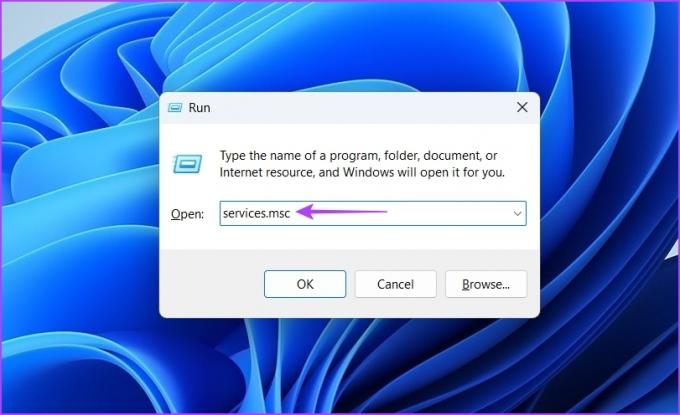
Palvelut-ikkuna avautuu, jossa voit tehdä haluamasi muutokset.
2. Avaa Palvelut Windows-haun avulla
Windowsin haun avulla voit etsiä kansioita, sovelluksia, asiakirjoja ja asetuksia tietokoneeltasi. Näin voit avata palvelut Windows-haun avulla:
Vaihe 1: Avaa Windows-haku painamalla Windows + S -näppäimiä.
Vaihe 2: Tyyppi Palvelut hakupalkissa ja napsauta Avaa oikeanpuoleisessa ruudussa.

3. Avaa Palvelut Tehtävienhallinnan avulla
The Tehtävienhallinta käytetään yleensä seuraamaan tietokoneen suorituskykyä, taustalla käynnissä olevia sovelluksia ja järjestelmäresurssien käyttöä. Mutta voit myös avata sisäänrakennettuja sovelluksia, kuten Palvelut-sovellus.
Avaa palvelut Task Managerin avulla seuraavasti:
Vaihe 1: Paina Windows + R-näppäimiä avataksesi Suorita-työkalun, kirjoita tehtävämgr tekstikentässä ja napsauta OK.

Vaihe 2: Napsauta Task Managerissa Suorita uusi tehtävä -vaihtoehtoa.

Vaihe 3: Tyyppi services.msc tekstikentässä ja napsauta OK avataksesi Palvelut.

4. Avaa palvelut komentorivityökaluilla
Windows tarjoaa useita komentorivityökaluja, joita voit käyttää eri tehtävien suorittamiseen. Palveluiden avaamiseen voit käyttää komentokehotetta ja Windows PowerShellia.
Näin voit avata palvelut komentokehotteen avulla:
Vaihe 1: Avaa Windows-haku painamalla Windows + S -näppäimiä, kirjoita Komentokehote tekstikentässä ja napsauta Avaa-vaihtoehtoa oikeanpuoleisessa ruudussa.

Vaihe 2: Kirjoita komentokehote-ikkunaan services.msc ja paina Enter.

Voit käyttää palveluita Windows PowerShellin avulla noudattamalla seuraavia ohjeita:
Vaihe 1: Avaa Windows-haku painamalla Windows + S -näppäimiä, kirjoita Windows PowerShell hakupalkissa ja napsauta Avaa.
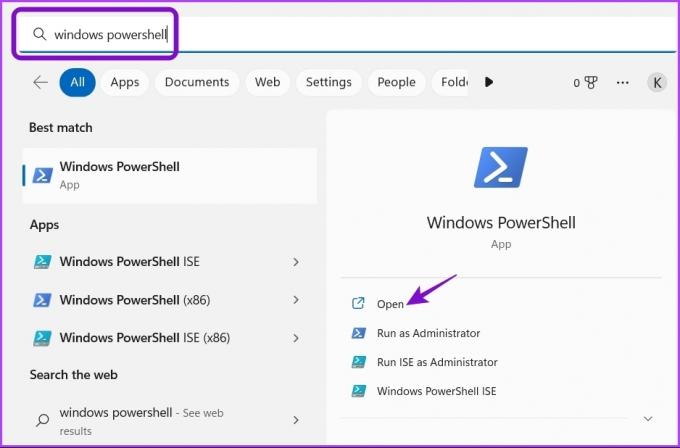
Vaihe 2: Kirjoita konsoliin services.msc ja paina Enter päästäksesi Palvelut-sovellukseen.

5. Avaa Palvelut Ohjauspaneelista
The Ohjauspaneeli on Windows-käyttöjärjestelmän keskuskeskus. Se on paikka, jossa voit käyttää ja määrittää järjestelmäasetuksia. Voit käyttää sitä myös Palvelut-sovelluksen avaamiseen. Näin:
Vaihe 1: Käynnistä Windows Search, kirjoita Ohjauspaneeli hakupalkissa ja napsauta Avaa.
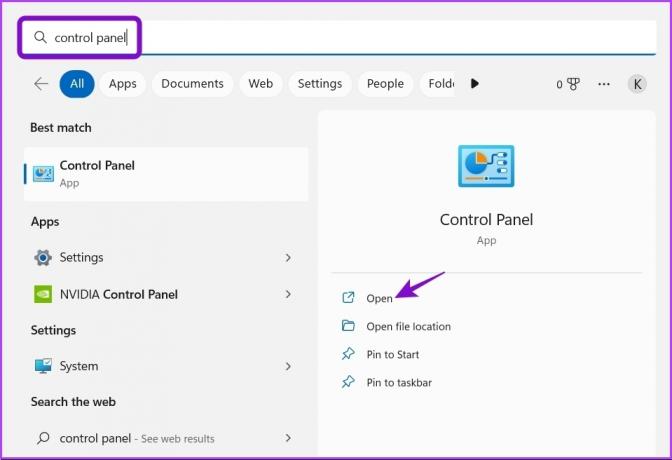
Vaihe 2: Valitse Ohjauspaneelista Järjestelmä ja suojaus -vaihtoehto.

Vaihe 3: Valitse Windows-työkalut.

Vaihe 4: Avaa Palvelut-vaihtoehto kaksoisnapsauttamalla sitä.

6. Avaa Palvelut Tietokoneenhallintasovelluksella
Tietokoneen hallinta -sovellus on toinen Windows-apuohjelma, jonka avulla voit käyttää tärkeitä työkaluja ja ominaisuuksia, kuten levynhallintaa, tapahtumien katseluohjelmaa, palveluita, suorituskyvyn valvontaa ja Laitehallinta. Näin pääset palveluihin tietokoneen hallintasovelluksella:
Vaihe 1: Avaa Suorita-työkalu, kirjoita compmgmt.msc, ja paina Enter.

Vaihe 2: Valitse vasemmasta sivupalkista Palvelut ja sovellukset.
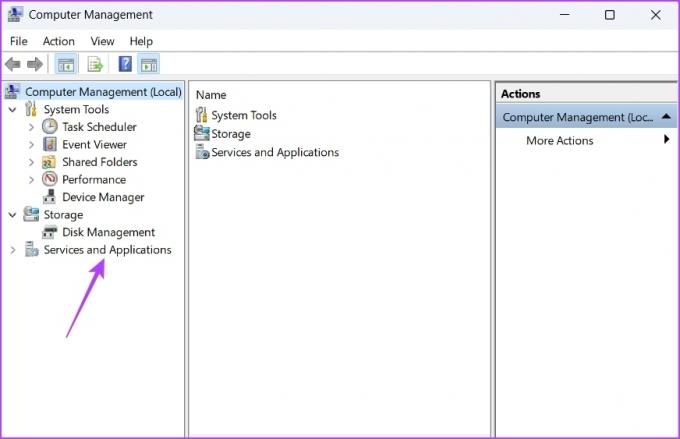
Vaihe 3: Kaksoisnapsauta Palvelut-vaihtoehtoa oikeanpuoleisessa ruudussa.

7. Avaa Palvelut Resurssienhallinnan avulla
File Explorer on oikea paikka katsella ja avata tietokoneellesi tallennettuja tiedostoja ja kansioita. Siitä voi olla hyötyä myös Palvelut-sovelluksen käytössä. Sinun on varmistettava File Explorer avautuu oikein ennen kuin jatkat. Näin:
Vaihe 1: Avaa File Explorer painamalla Windows + E -näppäintä.
Vaihe 2: Avaa asema, johon olet asentanut käyttöjärjestelmän. Yleensä se on C-asema useimmille käyttäjille.
Vaihe 3: Etsi Windows-kansio ja avaa se.

Vaihe 4: Etsi System32-kansio ja kaksoisnapsauta sitä päästäksesi sen sisältöön.
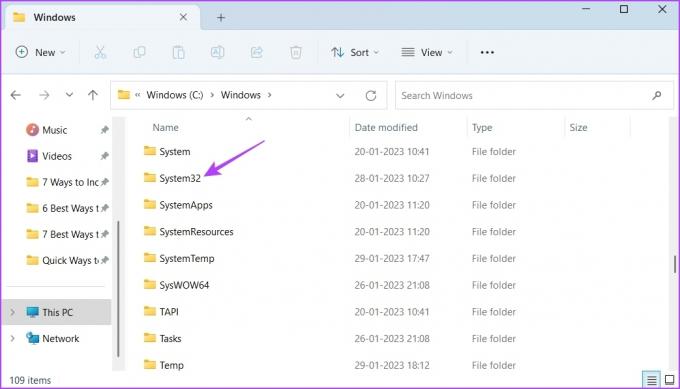
Vaihe 5: Etsi Services-tiedosto System32-kansiosta ja kaksoisnapsauta sitä avataksesi Palvelut-sovelluksen.

Huomaa, että System32-kansiossa voi olla kaksi palvelutiedostoa. Varmista, että avaat tiedoston, jonka Tyyppi-osiossa on kirjoitettu Microsoft Common Console -asiakirja.

8. Avaa Palvelut pikakuvakkeella
Windowsin avulla voit luoda pikakuvakkeita sovelluksille, joita käytät hyvin usein. Luo Palvelut-sovelluksen pikakuvake seuraavasti:
Vaihe 1: Napsauta työpöydällä hiiren kakkospainikkeella tyhjää kohtaa, siirrä kohdistin kohtaan Uusi ja valitse pikavalikosta pikakuvake.

Vaihe 2: Kirjoita Kirjoita kohteen sijainti -kenttään services.msc ja napsauta Seuraava.

Vaihe 3: Tyypitpalvelut nimikentässä ja napsauta sitten Valmis.

Se siitä! Nyt voit käyttää Palvelut-sovellusta kaksoisnapsauttamalla sen pikakuvaketta työpöydälläsi.
Käytä palveluita nopeasti Windows 11:ssä
Nämä olivat kaikki tavat avata palvelut Windows 11:ssä. Vaikka kaikki menetelmät toimivat hyvin, nopein tapa päästä palveluihin on Suorita-työkalun kautta.
Jos mikään yllä olevista menetelmistä ei kuitenkaan toiminut, tutustu oppaaseemme korjaa palvelut, kun se ei avaudu Windows 11:ssä.
Päivitetty viimeksi 31. tammikuuta 2023
Yllä oleva artikkeli saattaa sisältää kumppanilinkkejä, jotka auttavat tukemaan Guiding Techiä. Se ei kuitenkaan vaikuta toimitukselliseen eheyteemme. Sisältö pysyy puolueettomana ja autenttisena.



