6 parasta tapaa vapauttaa tilaa Windows 11:ssä poistamatta sovelluksia
Sekalaista / / April 05, 2023
Vähän tallennustilaa käyttävän Windows-tietokoneen käyttäminen on hidasta ja hidasta. Kohtaat suorituskykyhäiriöitä, sovellusvirheitä ja a huonontunut pelikokemus kiintolevyn tai SSD: n pienemmän tilan takia. Voit aina poistaa tarpeettomat sovellukset. Mutta entä jos haluat silti säilyttää nuo sovellukset ja vapauttaa tilaa? Tässä on parhaat tavat vapauttaa tilaa Windowsissa poistamatta sovelluksia.
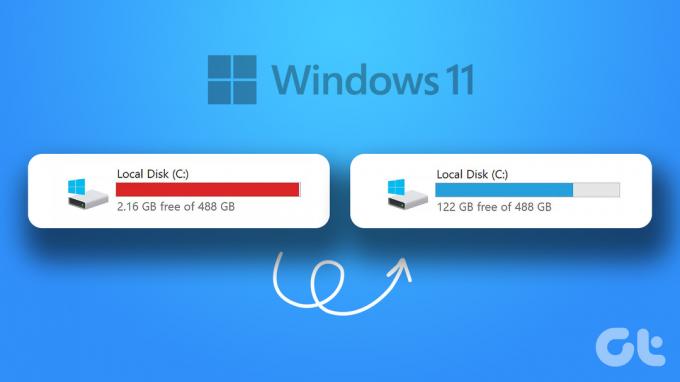
Voit aina vaihtaa nykyisen kiintolevyn tai SSD: n suuremman kapasiteetin versioon. Mutta se ei ole kätevin tapa vapauttaa lisää tilaa Windowsissa. Lisäksi temppu ei ole relevantti Windows-kannettavien käyttäjille, koska useimmissa johtavien kannettavien valmistajien malleissa on SSD. Sen sijaan voit käyttää alla olevia temppuja saadaksesi takaisin arvokasta tilaa Windows 11 -tietokoneellasi.
Tarkista tallennustila Windows-asemissa
Ennen kuin aloitamme, tarkistetaan ensin Windows-tietokoneesi asemien jäljellä oleva kokonaistallennustila. Voit käyttää joko File Explorer -sovellusta tai oletusasetusvalikkoa.
Vaihe 1: Avaa File Explorer painamalla Windows + E -näppäimiä.
Vaihe 2: Valitse "Tämä tietokone" vasemmasta sivupalkista.
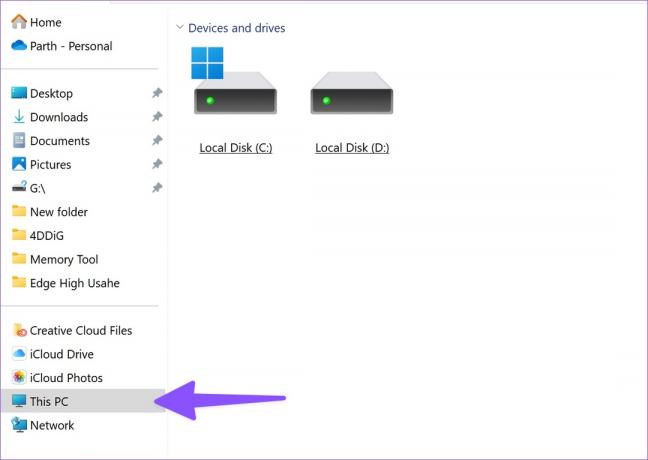
Vaihe 3: Napsauta asemaa hiiren kakkospainikkeella ja valitse pikavalikosta Ominaisuudet.

Vaihe 4: Tarkista tietyn aseman käytettävissä oleva tallennustila.
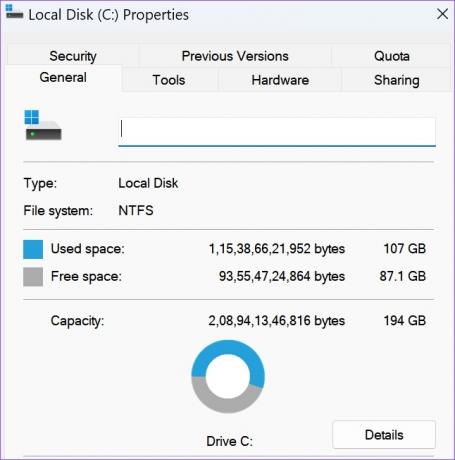
Voit tarkistaa saman myös Windowsin Asetukset-valikosta.
Vaihe 1: Avaa Asetukset painamalla Windows + I -näppäimiä.
Vaihe 2: Valitse vasemmasta sivupalkista Järjestelmä ja napsauta Tallennus.

Vaihe 3: Laajenna Tallennustilan lisäasetukset ja valitse Muissa asemissa käytetty tallennus.

Vaihe 4: Tarkista tallennustilan yksityiskohtainen erittely seuraavasta valikosta.

1. Poista väliaikaiset tiedostot
Voit käyttää oletusmuistivalikkoa tilapäisten tiedostojen etsimiseen ja poistamiseen tietokoneeltasi. Näin
Vaihe 1: Siirry Windowsin asetusten Tallennustilaan (katso yllä olevat vaiheet).
Vaihe 2: Valitse Väliaikaiset tiedostot.

Vaihe 3: Ota valintamerkit käyttöön roskakorin, Windows Update Cleanupin, Delivery Optimization Files, Windowsin päivityslokitiedostojen ja muiden ehdotusten vieressä.
Huomautus: Ole varovainen, ennen kuin otat Lataukset-kohdan käyttöön valintamerkin. Se poistaa kaikki henkilökohtaiset tiedostosi Lataukset-kansiosta.
Vaihe 4: Napsauta "Poista tiedostot" yläreunasta.
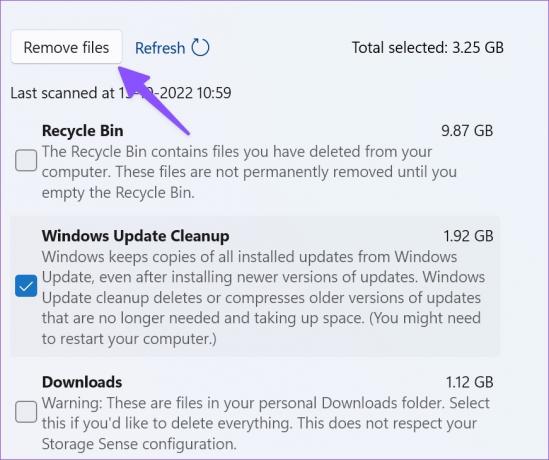
Vapautimme noin 10 Gt käyttämällä temppua tietokoneellamme.
2. Tarkista ja poista muut tiedostot
Windows 11:n uudelleen suunnitellun Asetukset-valikon ansiosta sinun ei enää tarvitse selata File Explorer -valikkoa löytääksesi suuria kansioita. Voit tarkistaa saman Windows 11:n Asetukset-valikosta. Noudata alla olevia ohjeita.
Vaihe 1: Siirry Windows 11:n asetusten Tallennusvalikkoon (tarkista yllä olevat vaiheet).
Vaihe 2: Valitse Muu.

Vaihe 3: Tarkista suuret kansiot seuraavasta valikosta ja poista tarpeettomat tiedostot.
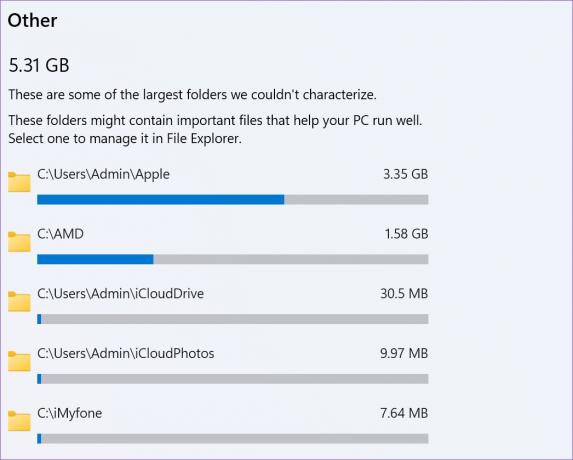
Voit myös avata File Explorer -sovelluksen löytääksesi suuria kansioita. Napsauta hiiren kakkospainikkeella tällaisia suuria kansioita ja napsauta pikavalikosta Poista-kuvaketta.

Kun olet poistanut suuret tiedostot, siirry roskakoriin tyhjentämään se.
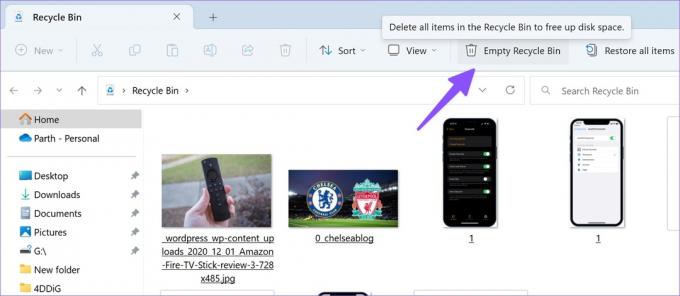
3. Hallinnoi sähköpostisi tallennustilaa
Kun lähetät tai vastaanotat kymmeniä sähköposteja päivittäin, sinun on tarkistettava tietokoneesi sähköpostin tallennustila uudelleen. Se on toinen tehokas tapa vapauttaa tilaa Windowsissa poistamatta sovelluksia.
Vaihe 1: Siirry Windowsin asetusten Tallennus-valikkoon (tarkista yllä olevat vaiheet).
Vaihe 2: Valitse Mail.

Vaihe 3: Napsauta seuraavasta valikosta Hallitse postia.
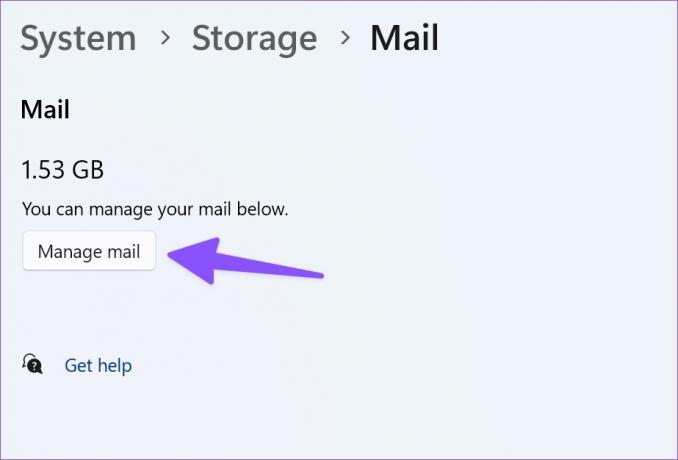
Vaihe 4: Poista tarpeettomat sähköpostit oletussähköpostisovelluksesta.
4. Etsi suuret, käyttämättömät ja synkronoidut tiedostot
Löydät suuria, käyttämättömiä ja jo tallennettuja tiedostoja synkronoida OneDrive-tilisi kanssa tietokoneellasi. Voit poistaa ne vapauttaaksesi tilaa Windowsissa.
Vaihe 1: Siirry Windowsin asetusten Tallennus-valikkoon.
Vaihe 2: Valitse Puhdistussuositukset ja laajenna Suuret ja käyttämättömät tiedostot.

Vaihe 3: Valitse poistettavat tiedostot ja paina Puhdista-painiketta.

Vaihe 4: Laajenna "Pilveen synkronoidut tiedostot".
Vaihe 5: Valitse tiedostot ja napsauta Puhdista-painiketta.

5. Vapauta tilaa OneDriven avulla
Kiitokset OneDrive-tiedostot pyynnöstä, voit ladata suuria tiedostoja pilvitallennuspalveluun ja asettaa ne saataville offline-tilassa vain tarvittaessa.
Vaihe 1: Avaa File Explorer -sovellus (Windows + E-näppäimet).
Vaihe 2: Siirrä suuret tiedostot paikalliselta asemalta OneDriveen.
Vaihe 3: Napsauta hiiren kakkospainikkeella tällaisia tiedostoja tai kansioita ja valitse pikavalikosta Vapauta tilaa.

File Explorer poistaa nämä tiedostot ja tallentaa ne vain OneDriveen.
6. Ota Storage Sense käyttöön
Tallennustunnistuksen käyttöönotto vapauttaa automaattisesti tilaa, poistaa väliaikaiset tiedostot ja hallitsee paikallisesti saatavilla olevaa pilvisisältöä.
Vaihe 1: Avaa Tallennus-valikko Windowsin asetuksista (tarkista yllä olevat vaiheet).
Vaihe 2: Ota käyttöön "Storage Sense" -kytkin.
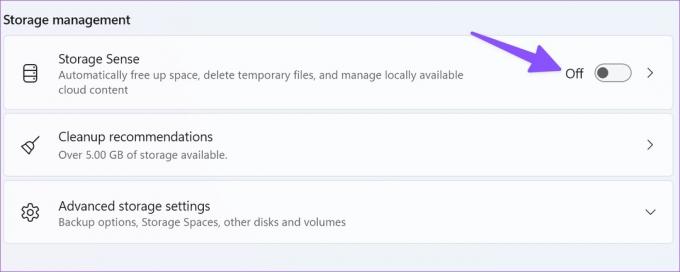
Vaihtoehto pitää Windowsin käynnissä sujuvasti puhdistamalla automaattisesti väliaikaiset järjestelmä- ja sovellustiedostot. Voit hallita puhdistusaikatauluja Storage Sense -valikosta.
Jätä säilytysahdistus taakse Windowsissa
Sinun ei tarvitse poistaa tärkeitä sovelluksia vapauttaaksesi tilaa tietokoneeltasi. Voit saavuttaa saman poistamatta yhtä sovellusta. Kuinka paljon tallennustilaa vapautit yllä olevien vaiheiden avulla? Jaa kokemuksesi alla olevissa kommenteissa.
Päivitetty viimeksi 13. lokakuuta 2022
Yllä oleva artikkeli saattaa sisältää kumppanilinkkejä, jotka auttavat tukemaan Guiding Techiä. Se ei kuitenkaan vaikuta toimitukselliseen eheyteemme. Sisältö pysyy puolueettomana ja autenttisena.
Kirjoittanut
Parth Shah
Parth työskenteli aiemmin EOTO.tech: llä teknisten uutisten parissa. Hän työskentelee tällä hetkellä freelancerina Guiding Techissä ja kirjoittaa sovellusten vertailusta, opetusohjelmista, ohjelmistovinkkeistä ja temppuista sekä sukeltaa syvälle iOS-, Android-, macOS- ja Windows-alustoihin.



