8 parasta tapaa avata kansioasetukset Windows 11:ssä
Sekalaista / / April 05, 2023
File Explorer on paras paikka tarkastella ja hallita tiedostoja ja kansioita. Vaikka se toimii useimmiten hyvin, on tilanteita, joissa haluat mukauttaa sen asetuksia, ja tässä Folder Option tulee esiin.

Kansioasetukset on uskomaton Windows-ominaisuus, jonka avulla voit määrittää File Explorerin asetukset. Voit käyttää sitä mahdollistamaan kompaktin näkymän, hallitsemaan pikkukuvien kokoa, piilottaa laajennukset, ja paljon enemmän. Mutta kuinka avata kansioasetukset Windows 11:ssä? Selvitetään tässä viestissä.
1. Avaa Kansion asetukset Windows-haun avulla
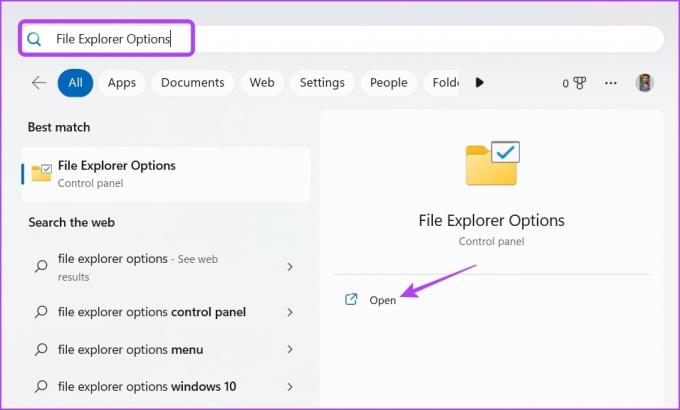
Nopein tapa käyttää kansiovaihtoehtoja Windows 11:ssä on Windows Search. Paina vain Windows + S -näppäintä avataksesi Windows-haun, kirjoita File Explorerin asetukset hakupalkissa ja napsauta Avaa.
2. Avaa Kansion asetukset Run Tool -työkalulla
Suorita-työkalu on helppokäyttöinen Windows-työkalu, jonka avulla voit käyttää ohjelmia, tiedostoja ja kansioita muutamalla napsautuksella. Jos haluat käyttää Suorita-työkalua avataksesi kansioasetukset välittömästi, seuraa alla olevia ohjeita:
Vaihe 1: Avaa Suorita-valintaikkuna painamalla Windows + R -näppäintä.
Vaihe 2: Kirjoita hakupalkkiin control.exe-kansiot ja napsauta OK.
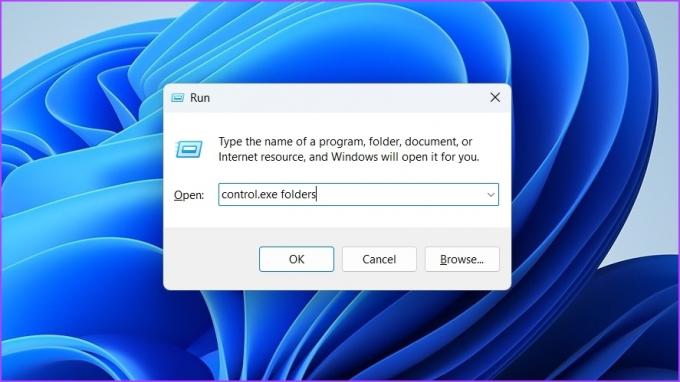
Voit myös kirjoittaa rundll32.exe shell32.dll, Options_RunDLL 0 hakupalkissa ja napsauta OK avataksesi Kansion asetukset.
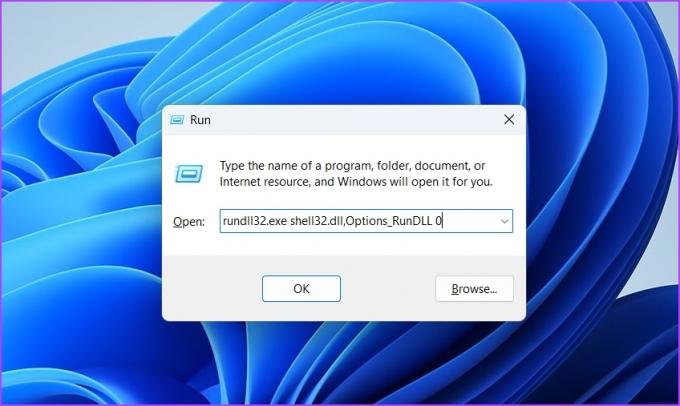
3. Avaa Kansion asetukset Ohjauspaneelin avulla
Ohjauspaneeli on Windows-komponentti, jonka avulla voit tarkastella ja muokata järjestelmäasetuksia. Ohjauspaneelin avulla voit myös käyttää tietokoneen kansioasetuksia. Voit tehdä sen seuraavasti:
Vaihe 1: Avaa Käynnistä-valikko painamalla Windows-näppäintä.
Vaihe 2: Tyyppi Ohjauspaneeli hakupalkissa ja napsauta Avaa.
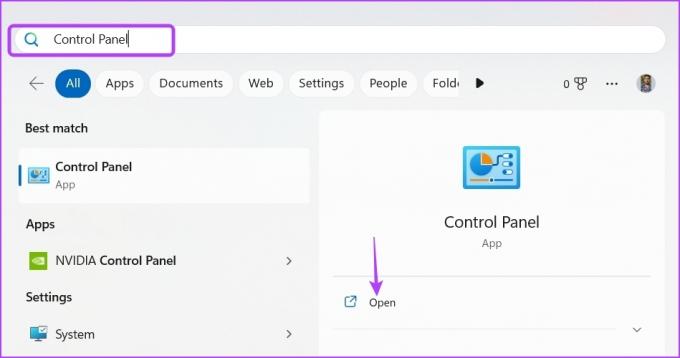
Vaihe 3: Tyyppi Kansioasetukset hakupalkissa ja valitse tuloksesta File Explorerin asetukset.

4. Avaa Kansion asetukset Resurssienhallinnan avulla
Toinen nopea tapa käyttää kansion asetuksia on File Explorerin kautta. Näin:
Vaihe 1: Avaa File Explorer painamalla Windows + E -näppäintä.
Vaihe 2: Napsauta kolmea vaakasuuntaista pistettä yläpalkissa ja valitse Asetukset.
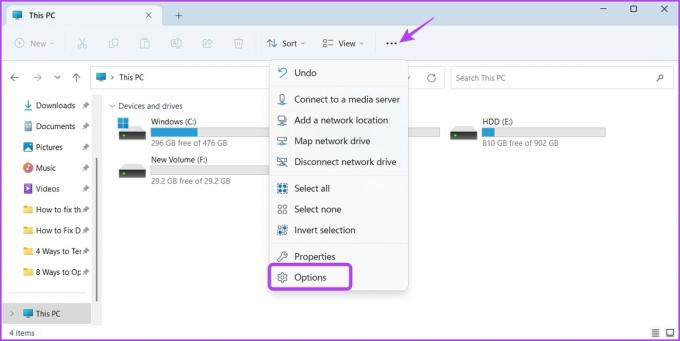
Se siitä! Kansion asetukset tulevat näyttöön.
Vaihtoehtoisesti voit napsauttaa osoitepalkkia File Explorerissa ja kirjoittaa control.exe-kansiotja paina Enter avataksesi Kansion asetukset.
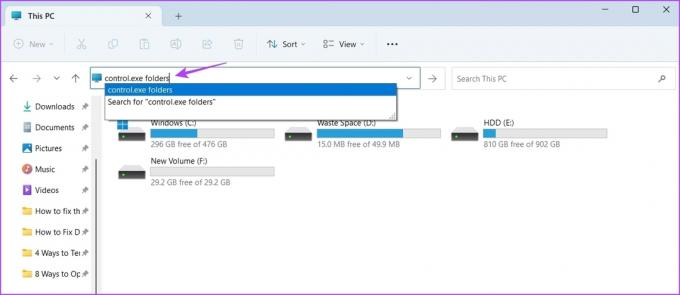
5. Avaa Kansion asetukset Tehtävienhallinnan avulla
Taustasovellusten, järjestelmän suorituskyvyn ja käynnistyssovellusten hallinnan lisäksi voit käyttää myös Tehtävienhallinta avataksesi Kansion asetukset. Voit tehdä sen noudattamalla alla olevia ohjeita:
Vaihe 1: Avaa tehokäyttäjävalikko painamalla Windows + X -näppäintä.
Vaihe 2: Valitse luettelosta Task Manager.
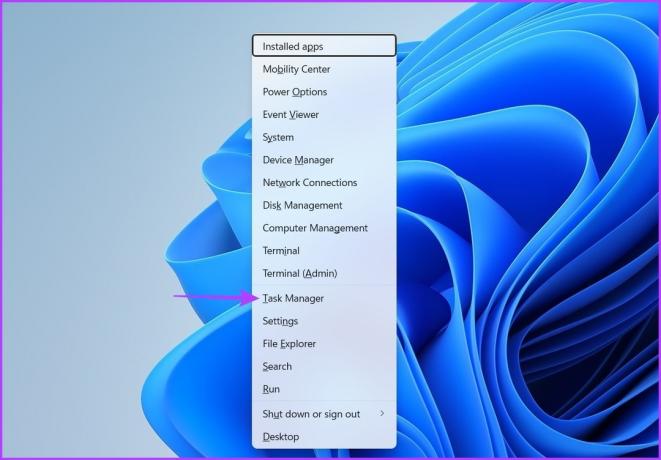
Vaihe 3: Napsauta Task Managerissa Suorita uusi tehtävä -vaihtoehtoa.

Vaihe 4: Tyyppi control.exe-kansiot hakupalkissa ja napsauta OK.

Täällä voit myös kirjoittaa rundll32.exe shell32.dll, Options_RunDLL 0 hakupalkissa ja napsauta OK avataksesi Kansion asetukset.

6. Avaa Kansion asetukset komentokehotteen tai Windows PowerShellin avulla
Komentokehote ja Windows PowerShell ovat kaksi monista Windows-käyttöjärjestelmän komentorivityökaluista. Voit käyttää jompaakumpaa näistä työkaluista avataksesi kansioasetukset.
Näin voit tehdä sen käyttämällä komentokehotetta:
Vaihe 1: Avaa Käynnistä-valikko, kirjoita Komentokehoteja valitse Avaa.
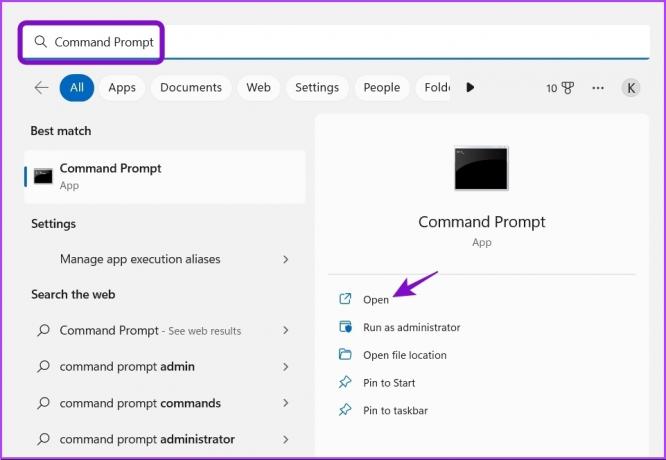
Vaihe 2: Kirjoita konsoliin control.exe-kansiot ja paina Enter.
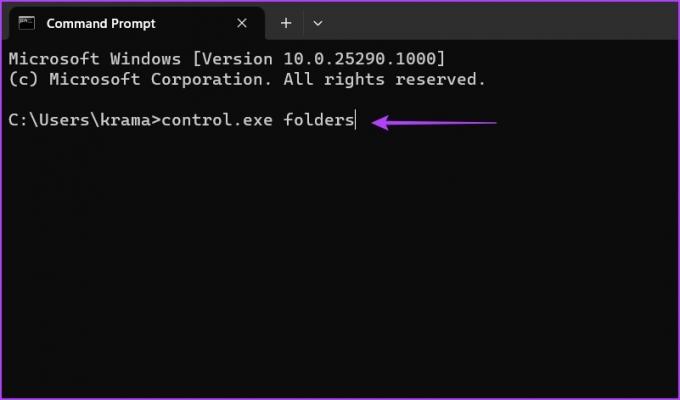
Voit tehdä sen Windows PowerShellillä seuraavasti:
Vaihe 1: Kirjoita Käynnistä-valikkoon Windows PowerShell ja valitse Avaa.

Vaihe 2: Tyyppi control.exe-kansiot PowerShell-ikkunassa ja paina Enter.
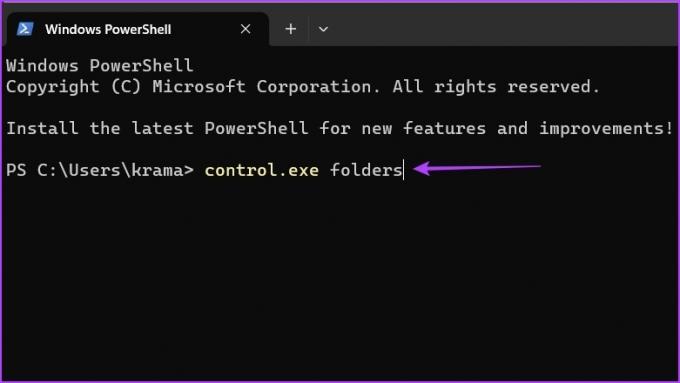
7. Avaa Kansion asetukset Asetukset-sovelluksella
Asetukset-sovelluksen avulla voit mukauttaa tietokonettasi vaatimuksesi mukaan. Voit käyttää sitä myös kansion asetuksiin. Voit tehdä sen seuraavasti:
Vaihe 1: Avaa Asetukset-sovellus painamalla Windows + I -näppäintä.
Vaihe 2: Kirjoita hakupalkkiin File Explorerin asetukset ja valitse se tuloksesta.
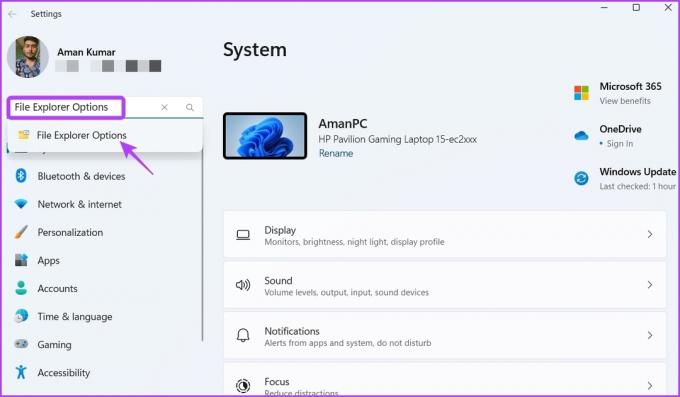
8. Pääset nopeasti kansiovaihtoehtoihin luomalla sen pikakuvakkeen
Jos olet tehokäyttäjä ja avaat säännöllisesti Kansion asetukset mukauttaaksesi Resurssienhallintaa, on parasta, jos luot sen pikakuvakkeen työpöydälle päästäksesi nopeasti kansioasetuksiin.
Seuraa alla olevia ohjeita luodaksesi Kansion asetukset -pikakuvakkeen työpöydälle:
Vaihe 1: Napsauta hiiren kakkospainikkeella Windows 11 -työpöydällä tyhjää kohtaa, siirrä kohdistin kohtaan Uusi ja valitse sitten Pikakuvake.

Vaihe 2: Kirjoita sijaintialueelle seuraava ja napsauta Seuraava.
%windir%\system32\control.exe-kansiot
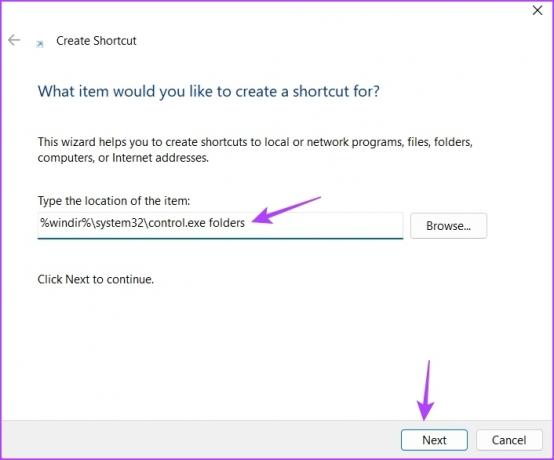
Vaihe 3: Anna pikanäppäimelle sopiva nimi ja napsauta Valmis.
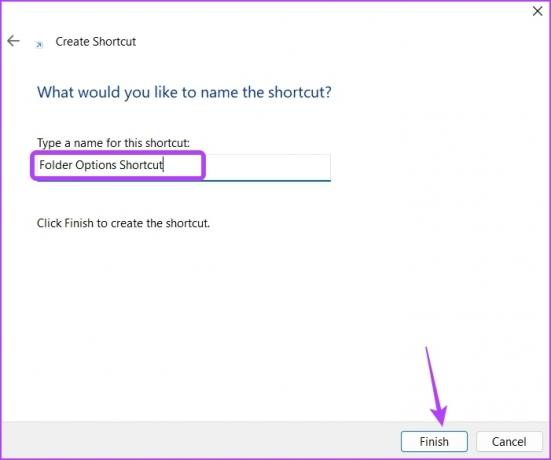
Voit vain kaksoisnapsauttaa pikakuvaketta päästäksesi kansion asetuksiin.
Mukauta File Exploreria
Halusitpa muuttaa File Explorerin yksityisyyttä tai mukauttaa sen ulkoasua, voit tehdä kaiken käyttämällä Kansioasetuksia. Kansioasetusten käyttäminen voi kuitenkin olla hankalaa, jos et tiedä mistä etsiä. Onneksi on olemassa useita tapoja avata kansioasetukset Windows 11:ssä, ja ne kaikki on mainittu yllä.
Päivitetty viimeksi 08.2.2023
Yllä oleva artikkeli saattaa sisältää kumppanilinkkejä, jotka auttavat tukemaan Guiding Techiä. Se ei kuitenkaan vaikuta toimitukselliseen eheyteemme. Sisältö pysyy puolueettomana ja autenttisena.
Kirjoittanut
Aman Kumar
Aman on Windows-asiantuntija ja rakastaa Windows-ekosysteemistä kirjoittamista Guiding Tech- ja MakeUseOf-sivustoissa. Hänellä on Tietotekniikan kandidaatti ja nyt kokopäiväinen freelance-kirjoittaja, jolla on asiantuntemusta Windowsista, iOS: stä ja selaimet.



