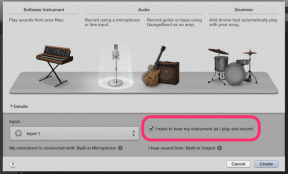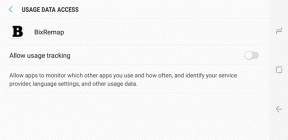8 parasta korjausta "Ei SIM-korttia" -virheeseen Androidissa
Sekalaista / / April 05, 2023
Yksi Android-käyttäjien kohtaamista outoista virheistä liittyy SIM-korttiin. Jotkut käyttäjät kohtaavat "SIM-korttia ei ole käytettävissä" -virhe Android-puhelimissaan, mikä tarkoittaa, että puhelin ei ole mahdollista. Tämä estää mobiiliyhteyden puheluille ja datayhteydelle.

Vaikka voit aina käyttää Wi-Fi-puhelua, mutta joskus saatat joutua luottamaan pelkästään matkapuhelinverkkoon. Jotta voit jatkaa puheluiden vastaanottamista, tarjoamme sinulle toimivia ratkaisuja Ei SIM-korttia -virheen korjaamiseen Androidissa.
1. Aseta SIM-kortti uudelleen
Joistakin perusratkaisuista alkaen sinun tulee ensin poistaa SIM-kortti ja asettaa se uudelleen Android-puhelimeesi. Varmista, että SIM-kortti on asetettu oikein SIM-lokeroon. Avaa SIM-lokero ja aseta se uudelleen tarkistaaksesi, onko tämä ongelma ratkaistu Android-puhelimellasi. Jos ei, katso seuraavat ratkaisut alla.

2. Tarkista SIM-kortin vauriot
Toinen syy, miksi näet "Ei SIM-korttia" -virheen Android-laitteellasi, on se, että SIM-kortissasi on todennäköisesti joitain naarmuja useiden asetuksien vuoksi. Tämä voi estää SIM-korttisi lukemisen oikein. Jos SIM-kortissasi on paljon naarmuja, suosittelemme hankkimaan uuden mobiiliverkko-operaattoriltasi.
3. Tarkista, onko SIM-kortti käytössä
Android-puhelimesi avulla voit poistaa SIM-korttiverkon käytöstä, varsinkin jos käytät Dual SIM Android-puhelinta. Joten jos et näe verkon vahvuutta Android-puhelimellasi, voit tarkistaa, onko SIM-korttisi poistettu käytöstä.
Vaihe 1: Avaa Asetukset-sovellus Android-puhelimellasi.

Vaihe 2: Napauta Verkko ja Internet.

Vaihe 3: Valitse Mobiiliverkko.

Vaihe 4: Ota SIM-korttiverkko käyttöön napauttamalla Käytä SIM -valintaa.

Vaihe 5: Sulje Asetukset-sovellus ja tarkista, onko ongelma ratkaistu.
Vaihtoehtoisesti voit tarkistaa, onko SIM-korttisi käytössä seuraavasti.
Vaihe 1: Avaa Asetukset-sovellus Android-puhelimellasi.

Vaihe 2: Napauta Verkko ja Internet.

Vaihe 3: Napauta Puhelut ja tekstiviestit.

Vaihe 4: Valitse SIM-asetukset.

Vaihe 5: Ota se käyttöön napauttamalla SIM-korttisi nimen vieressä olevaa kytkintä.

4. Ota lentokonetila käyttöön ja poista se käytöstä
Lentokonetila katkaisee välittömästi yhteyden kaikki langattomat verkot, kuten mobiilidata, Wi-Fi ja Bluetooth Android-laitteessasi. Voit yrittää ottaa lentokonetilan käyttöön ja poistaa sen käytöstä tarkistaaksesi, ratkaiseeko se ongelman.
Vaihe 1: Avaa Asetukset Android-puhelimellasi.

Vaihe 2: Napauta Verkko ja Internet.

Vaihe 3: Ota se käyttöön napauttamalla Lentokonetilan vieressä olevaa kytkintä.

Vaihe 4: Odota jonkin aikaa ja napauta kytkintä uudelleen poistaaksesi lentokonetilan käytöstä.

Vaihe 5: Sulje Asetukset ja tarkista, onko ongelma ratkaistu.
5. Vaihda automaattiseen verkkotilaan
Voit myös antaa Android-puhelimesi valita mobiiliverkkosi automaattisesti nykyisen sijaintisi perusteella. Tämän pitäisi myös auttaa poistamaan "Ei SIM-korttia" -virhe.
Vaihe 1: Avaa Asetukset Android-puhelimellasi.

Vaihe 2: Napauta Verkko ja Internet.

Vaihe 3: Napauta Mobiiliverkko.

Vaihe 4: Vieritä alas ja napauta Valitse verkko automaattisesti -kohdan vieressä olevaa kytkintä.

Vaihe 5: Sulje Asetukset-sovellus ja odota jonkin aikaa tarkistaaksesi, onko ongelma ratkaistu.
6. Päivitä tukiaseman nimi
Access Point Name (APN) auttaa antamaan kaikki tarvittavat tiedot Android-puhelimesi mobiilidataan yhdistämistä varten. Voit päivittää tukiasemasi nimen Android-puhelimellasi operaattorisi perusteella tarkistaaksesi, onko ongelma ratkaistu. Huomaa, että käytämme Motorola-puhelinta, jossa on Stock Android, etsiäksemme APN-asetuksia.
Vaihe 1: Avaa Asetukset-sovellus Android-puhelimellasi.

Vaihe 2: Napauta Verkko ja Internet.

Vaihe 3: Valitse Mobiiliverkko.

Vaihe 4: Vieritä alas alas ja napauta "Tukiaseman nimet".

Vaihe 5: Napauta Plus-kuvaketta oikeassa yläkulmassa lisätäksesi uuden APN: n.

Vaihe 6: Vieraile operaattorisi verkkosivuston tukiosiossa ja etsi APN-asetukset. Täytä sitten ne vastaavasti Android-puhelimeesi täsmälleen operaattorin toimittamalla tavalla.
Vaihe 7: Kun olet syöttänyt, napauta kolmea pistettä oikeassa yläkulmassa ja valitse Tallenna.


Vaihe 8: Sulje Asetukset-sovellus ja tarkista, onko ongelma ratkaistu.
7. Palauta verkkoasetukset
Kuten nimestä voi päätellä, tämä vaihtoehto nollaa langattomien verkkojen asetukset, mukaan lukien mobiilidatan Android-puhelimellasi. Voit kokeilla tätä vaihtoehtoa, jos näet edelleen tämän virheen.
Vaihe 1: Avaa Asetukset-sovellus Android-puhelimellasi.

Vaihe 2: Vieritä alas alas ja napauta Järjestelmä.

Vaihe 3: Valitse Reset Options.
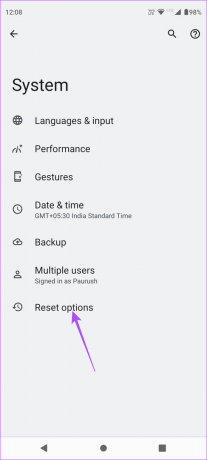
Vaihe 4: Napauta Palauta Wi-Fi, Mobile ja Bluetooth.
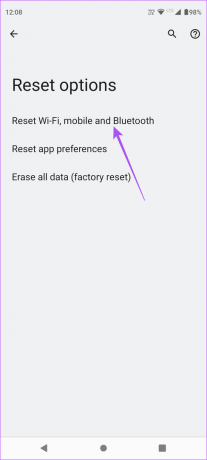
Vaihe 5: Napauta Palauta asetukset uudelleen vahvistaaksesi valintasi.
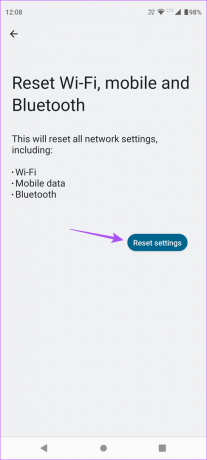
Tarkista tämän jälkeen, onko ongelma ratkaistu.
8. Päivitä Android-versio
Viimeinen suosittelemamme ratkaisu on päivittää puhelimesi Android-versio. Tämän pitäisi poistaa tämän ongelman aiheuttaneet virheet tai häiriöt nykyisestä versiosta.
Vaihe 1: Avaa Asetukset iPhonessa.

Vaihe 2: Vieritä alas ja napauta Järjestelmäpäivitykset.

Vaihe 3: Napauta Tarkista päivitykset.

Vaihe 4: Jos päivitys on saatavilla, lataa ja asenna se.
Kun olet valmis, tarkista, onko ongelma ratkaistu. Jos ongelma jatkuu, suosittelemme ottamaan yhteyttä mobiiliverkko-operaattoriisi.
Jatka puheluita Androidilla
Näiden ratkaisujen pitäisi auttaa jatkamaan puheluita Android-puhelimellasi. Voit myös lukea julkaisumme osoitteessa kuinka valita alanumero Androidissa.
Päivitetty viimeksi 30. tammikuuta 2023
Yllä oleva artikkeli saattaa sisältää kumppanilinkkejä, jotka auttavat tukemaan Guiding Techiä. Se ei kuitenkaan vaikuta toimitukselliseen eheyteemme. Sisältö pysyy puolueettomana ja autenttisena.
Kirjoittanut
Paurush Chaudhary
Selvitä tekniikan maailma yksinkertaisimmalla tavalla ja ratkaise älypuhelimiin, kannettaviin tietokoneisiin, televisioihin ja sisällön suoratoistoalustoihin liittyviä jokapäiväisiä ongelmia.