7 parasta tapaa korjata sovelluksen poistamisen epäonnistunut virhe 0x80073CFA Windows 11:ssä
Sekalaista / / April 05, 2023
Sovelluksen poistaminen Windows 11 -tietokoneesta on helppo tehtävä, joka ei vie paljon aikaa. Virhekoodit, kuten 0x80073CFA, voivat kuitenkin joskus pysäyttää sinut ja estää sinua poistamasta ei-toivotut sovellukset. Jos olet onnekas, yksinkertainen uudelleenkäynnistys saattaa ratkaista virheen. Jos ei, saatat joutua likaamaan kätesi ja kaivaa syvälle.
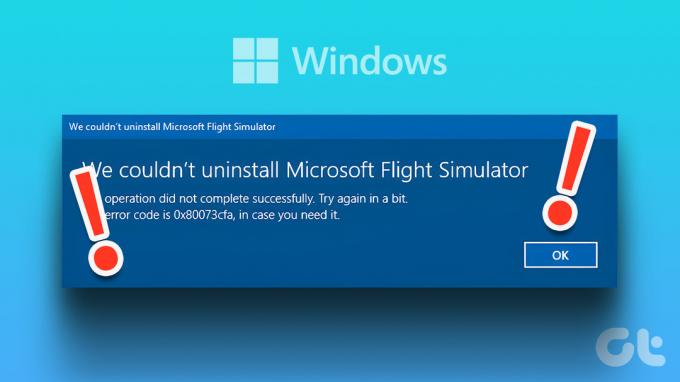
Tällaiset Windowsin asennuksen poistovirheet voivat johtua useista syistä ja hämmentää sinua. Avuksi olemme laatineet luettelon vianetsintävihjeistä sovelluksen epäonnistuneen 0x80073CFA-virheen korjaamiseksi Windows 11:ssä.
1. Suorita Windows Storen sovellusten vianmääritys
Koska virhe koodilla 0x80073CFA ilmenee vain, kun poistat Microsoft Storen sovelluksia, on hyvä ajaa Windows Storen sovellusten vianmääritys. Se on sisäänrakennettu työkalu, jonka avulla voit korjata useimmat, ellei kaikki, sovelluksiin liittyvät ongelmat Windowsissa.
Vaihe 1: Napsauta Windows Search -kuvaketta tehtäväpalkissa ja kirjoita vianmääritysasetuksetja paina Enter.

Vaihe 2: Napsauta oikeanpuoleisessa ruudussa Muut vianetsintätyökalut.

Vaihe 3: Vieritä alas ja napsauta Windows Store -sovellukset -kohdan vieressä olevaa Suorita-painiketta.

Kun vianmääritys on suoritettu, yritä poistaa sovellus uudelleen.
2. Tyhjennä Microsoft Storen välimuisti
Vanhentunut Microsoft Storen välimuisti voi myös häiritä sovellusten toimintaa ja aiheuttaa tällaisia virheitä. Onneksi on melko helppoa päästä eroon korruptoituneista Microsoft Storen välimuistitiedostoista. Tätä varten paina Windows-näppäintä + R avataksesi Suorita-valintaikkunan. Tyyppi wsreset.exe ruutuun ja paina Enter.

Komentorivi-ikkuna avautuu muutamaksi sekunniksi ja katoaa sitten, kun Microsoft Storen välimuisti on tyhjennetty. Tämän jälkeen voit poistaa ongelmallisen sovelluksen.
3. Poista ongelmallinen sovellus
Jos sovelluksen poiston 0x80073CFA-virhe ilmenee vain tiettyä sovellusta poistettaessa, yritä nollata se ensin. Tämä poistaa kaikki tiedot tietokoneeltasi ja palauttaa sovelluksen tehdas- tai varastoasetukset.
Voit nollata sovelluksen Windowsissa seuraavasti:
Vaihe 1: Napsauta hiiren kakkospainikkeella Käynnistä-kuvaketta ja valitse luettelosta Asennetut sovellukset.

Vaihe 2: Vieritä alas tai etsi ongelmallinen sovellus hakutyökalulla. Napsauta sen vieressä olevaa kolmen pisteen kuvaketta ja valitse Lisäasetukset.

Vaihe 3: Vieritä alas Reset-osioon ja napsauta Nollaa-painiketta.

Odota, että Windows nollaa sovelluksen, ja yritä sitten poistaa se uudelleen.
4. Käytä järjestelmänvalvojan tiliä
Asianmukaisten käyttöoikeuksien puute voi estää sinua poistamasta sovelluksia Windows 11:ssä. Jos näin on, järjestelmänvalvojan tilin käyttämisen pitäisi auttaa korjaamaan sovelluksen poiston 0x80073CFA-virhe.
Tarkista, käytätkö tiliä, jolla on järjestelmänvalvojan oikeudet. Jos käytät tavallista tiliä, vaihtaa järjestelmänvalvojan tiliin ja yritä sitten poistaa sovellus.
5. Poista sovellus PowerShellin avulla
Windows PowerShellin avulla voit myös poistaa sovelluksia muutamalla komennolla. Joten jos sinulla on vaikeuksia poistaa sovellusta Käynnistä-valikosta tai Asetukset-sovelluksesta, käytä sen sijaan seuraavia ohjeita.
Vaihe 1: Avaa hakuvalikko painamalla Windows-näppäintä + S, kirjoita sisään Windows PowerShell, ja valitse Suorita järjestelmänvalvojana.

Vaihe 2: Valitse Kyllä, kun User Account Control (UAC) -kehote tulee näkyviin.

Vaihe 3: Liitä seuraava komento ja paina Enter nähdäksesi luettelon tietokoneesi sovelluksista.
Get-Appxpackage -Allusers
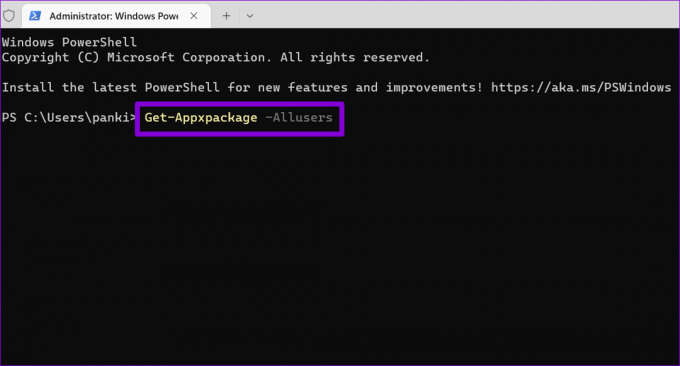
Vaihe 4: Selaa luetteloa kopioidaksesi poistettavan sovelluksen paketin nimi.

Vaihe 5: Liitä seuraava komento konsoliin ja poista sovellus painamalla Enter.
Poista-AppxPackage-Package PackageFullName
Korvaa yllä olevassa komennossa PackageFullName edellisessä vaiheessa mainitulla paketin nimellä.
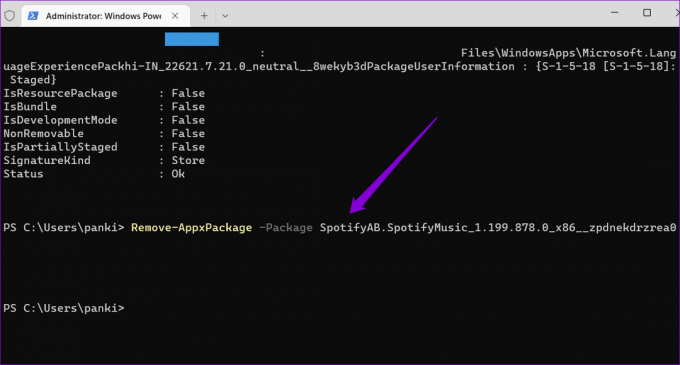
Odota muutama sekunti, niin PowerShell poistaa sovelluksen tietokoneeltasi.
6. Suorita SFC- ja DISM-skannaukset
Jos saat edelleen 0x80073CFA-virheen, jotkin tietokoneesi järjestelmätiedostot voivat olla vioittuneet tai puuttua. Onneksi Windows 11 sisältää joitain komentorivityökaluja – System File Checker ja Deployment Image Servicing and Management – jotka voivat löytää ja korjata vaurioituneita järjestelmätiedostoja. Näin voit ajaa niitä.
Vaihe 1: Napsauta hiiren kakkospainikkeella Käynnistä-kuvaketta ja valitse luettelosta Pääte (Admin).

Vaihe 2: Valitse Kyllä, kun User Account Control (UAC) -kehote tulee näkyviin.

Vaihe 3: Liitä seuraava komento konsoliin ja paina Enter.
sfc /scannow

Vaihe 4: Suorita seuraavaksi DISM-skannaus antamalla seuraavat komennot yksitellen.
DISM /Online /Cleanup-Image /TarkistaTerveys. DISM /Online /Cleanup-Image /ScanHealth. DISM /Online /Cleanup-Image /RestoreHealth

Tämä saattaa kestää hetken, joten ole kärsivällinen. Kun skannaus on valmis, käynnistä tietokoneesi uudelleen ja katso, voitko poistaa sovelluksia.
7. Poista sovellus puhtaassa käynnistystilassa
Kolmannen osapuolen ohjelmat ja palvelut tietokoneellasi voivat myös estää sovellusten asennuksen poistoprosessin ja aiheuttaa ongelmia. Häiriöiden välttämiseksi voit käynnistää tietokoneen a Puhdas käynnistystila ja yritä sitten poistaa sovellus uudelleen.
Vaihe 1: Paina Windows-näppäintä + R avataksesi Suorita-valintaikkunan, kirjoita msconfig Avaa-kentässä ja paina Enter.
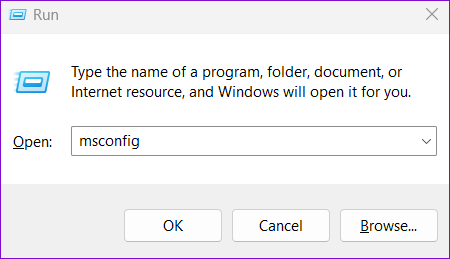
Vaihe 2: Siirry Palvelut-välilehteen ja valitse ruutu, jossa lukee "Piilota kaikki Microsoft-palvelut". Napsauta sitten Poista kaikki käytöstä -painiketta.

Vaihe 3: Siirry Käynnistys-välilehteen ja napsauta Avaa Tehtävienhallinta.
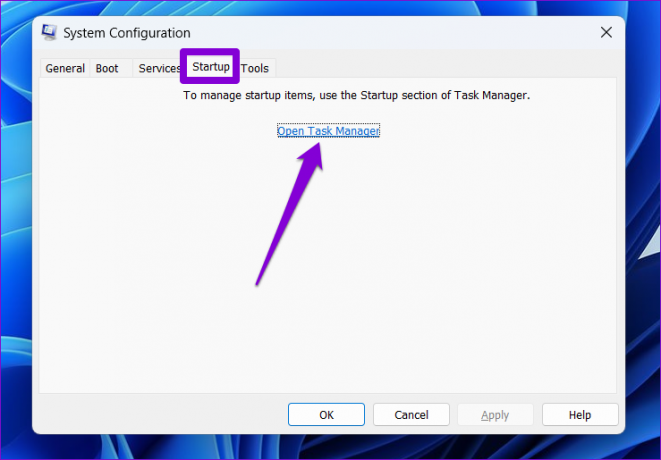
Vaihe 4: Valitse kolmannen osapuolen sovellus tai ohjelma ja napsauta Poista käytöstä -painiketta. Toista tämä vaihe poistaaksesi käytöstä kaikki kolmannen osapuolen sovellukset ja ohjelmat.

Käynnistä tietokone uudelleen päästäksesi puhtaan käynnistyksen tilaan ja yritä sitten poistaa sovellus uudelleen.
Hyvästi itsepäiset sovellukset
On järkevää päästä eroon sovelluksista, joita et enää käytä. Voit estää ei-toivottuja sovelluksia viemästä tallennustilaa ja kuluttamasta järjestelmäresursseja. Toivottavasti yksi tai useampi tämän oppaan korjaus on korjannut 0x80073CFA-virheen, ja voit poistaa sovelluksia kuten ennenkin.
Päivitetty viimeksi 28. joulukuuta 2022
Yllä oleva artikkeli saattaa sisältää kumppanilinkkejä, jotka auttavat tukemaan Guiding Techiä. Se ei kuitenkaan vaikuta toimitukselliseen eheyteemme. Sisältö pysyy puolueettomana ja autenttisena.
Kirjoittanut
Pankil Shah
Pankil on ammatiltaan rakennusinsinööri, joka aloitti matkansa kirjailijana EOTO.techissä. Hän liittyi äskettäin Guiding Techiin freelance-kirjoittajaksi käsittelemään ohjeita, selityksiä, ostooppaita, vinkkejä ja temppuja Androidille, iOS: lle, Windowsille ja Webille.



