Xbox Game Barin poistaminen käytöstä Windows 11:ssä: 4 parasta tapaa
Sekalaista / / April 05, 2023
Microsoft on rakentanut joitain Xbox-ominaisuuksia alkuperäisesti Windows 11:een ja kutsunut sitä Xbox Game Bariksi. Tämä on muokattava pelipeitto, joka antaa sinulle välittömän pääsyn pelityökaluihin, kuten näytön tallennus, ääniohjaimet, kuvakaappaukset jne. poistumatta pelistä. Kaikki eivät kuitenkaan ole pelaajia, joten kaikki eivät pidä siitä hyödyllistä. Joten jos kuulut tähän luokkaan, voit poistaa Xbox Game Barin käytöstä Windows 11:ssä seuraavasti.
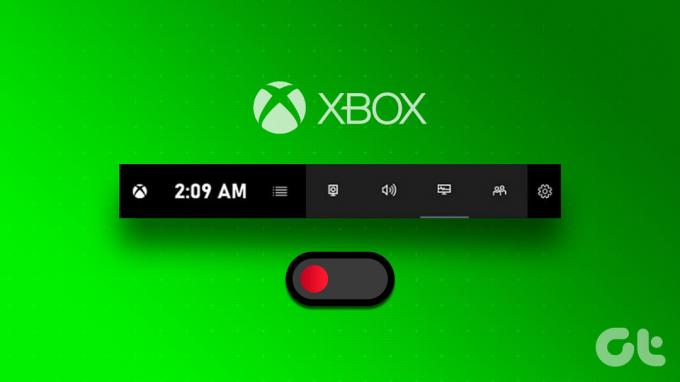
Tiedämme, että Xbox Game Barin sammuttaminen Windows 11:ssä voi tuntua oudolta, jos näet sen ensimmäistä kertaa tietokoneellasi. Se on kuitenkin juuri se syy, miksi sinun pitäisi poistaa se käytöstä, ja jos ihmettelet, on täysin OK poistaa Xbox Game Bar käytöstä. Tämä voi parantaa tietokoneesi suorituskykyä maksimoimalla laitteistoresurssit.
Lisäksi, jos olet huolissasi yksityisyydestäsi, sinun tulee välttää pelin tallennuksen tai lähettämisen käyttöä. Aloitetaan eri tavoilla poistaa se käytöstä.
1. Sammuta pelipalkki Windows 11:ssä asetusten avulla
Windows-asetuksissa on monia vaihtoehtoja, jotka parantavat Windows-kokemustasi. Xbox Game Barin poistaminen käytöstä asetusten kautta on yksinkertaista ja helppoa. Ennen kuin poistat Game Barin käytöstä, sinun on kuitenkin poistettava Game DVR käytöstä. Näin voit tehdä sen.
Vaihe 1: Paina näppäimistön Windows-näppäintä, kirjoita asetuksetja napsauta Avaa.

Vaihe 2: Siirry Asetukset-sovelluksessa kohtaan Peli.
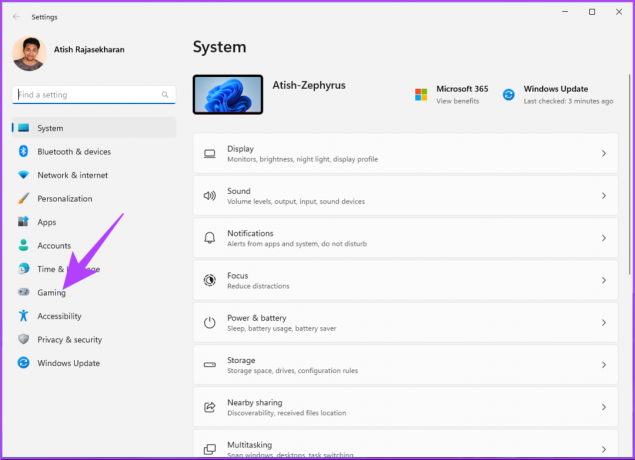
Vaihe 3: Napsauta Pelit-kohdassa Captures.
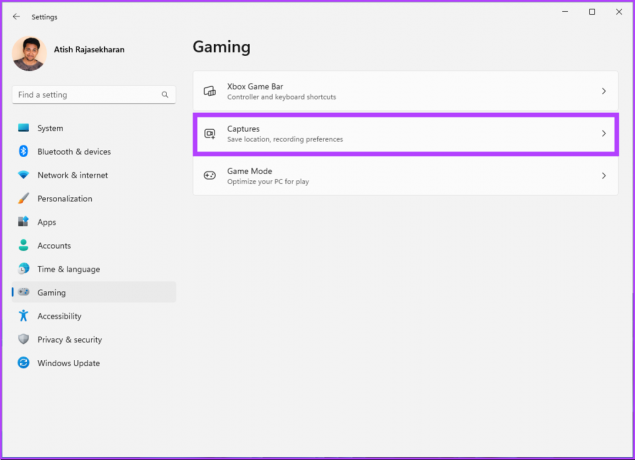
Vaihe 4: Ota "Tallenna mitä tapahtui" pois päältä.
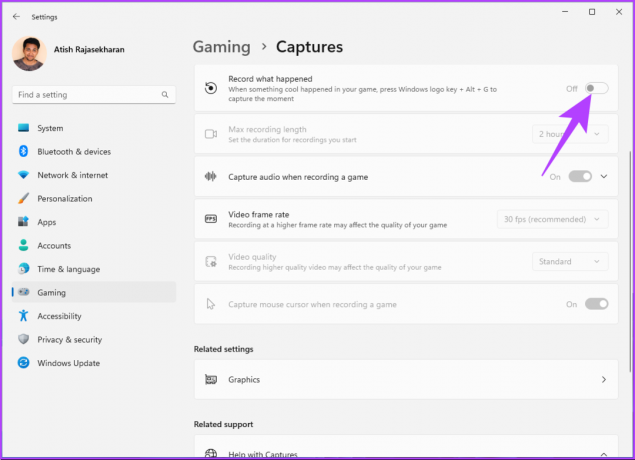
Vaihe 5: Palaa pelivaihtoehtoon ja napsauta Xbox-pelipalkkia.

Vaihe 6: Kytke lopuksi pois päältä "Avaa Xbox-pelipalkki tällä ohjaimen painikkeella".
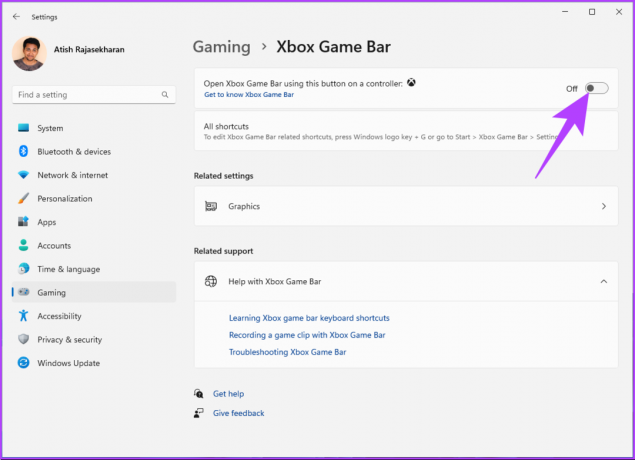
Ole hyvä. Olet onnistuneesti poistanut Xbox Game Barin käytöstä Windows 11 -tietokoneellasi poistamalla muutaman asetuksen käytöstä. Jos käytöstä poistaminen asetuksista on liian vanhaa, voit poistaa sen käytöstä PowerShellin kautta.
2. Xbox Game Barin poistaminen käytöstä Windows 11:ssä PowerShellin avulla
Windows PowerShell on komentorivityökalu, jonka avulla voit muuttaa monenlaisia Windows-asetuksia, mukaan lukien pelipalkin sammuttaminen Windows 11:ssä. Tee se noudattamalla alla olevia ohjeita.
Vaihe 1: Paina näppäimistön Windows-näppäintä, kirjoita PowerShellja napsauta Suorita järjestelmänvalvojana.
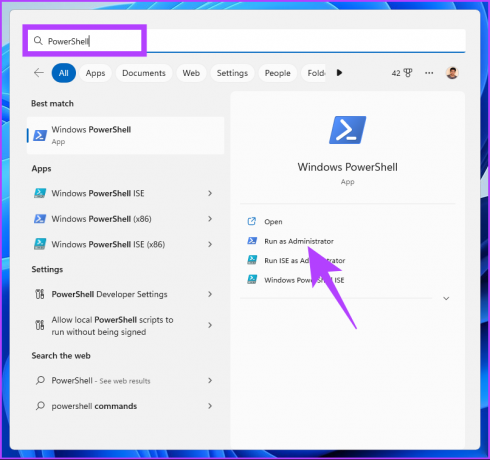
Valitse kehotteessa Kyllä.
Vaihe 2: Kirjoita tai kopioi ja liitä alla oleva komento ja paina Enter.
dism /Online /Get-ProvisionedAppxPackages | Select-String PackageName | Select-String xbox
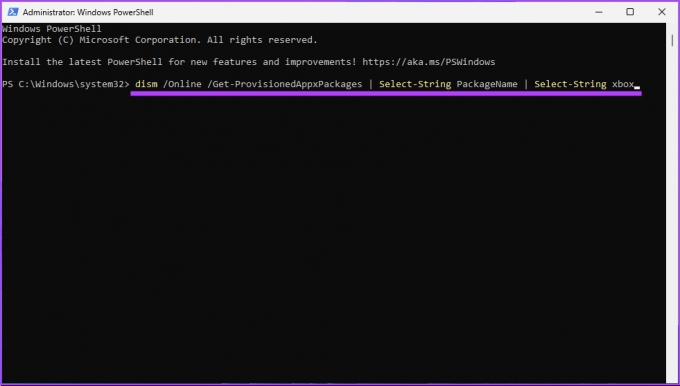
Vaihe 3: Kirjoita uudelleen tai kopioi ja liitä seuraava komento ja paina Enter.
dism /Online /Get-ProvisionedAppxPackages | `Select-String PackageName | `Select-String xbox | `ForEach-Object {$_.Line. Split(':')[1].Trim()} | `ForEach-Object { dism /Online /Remove-ProvisionedAppxPackage /PackageName:$_}
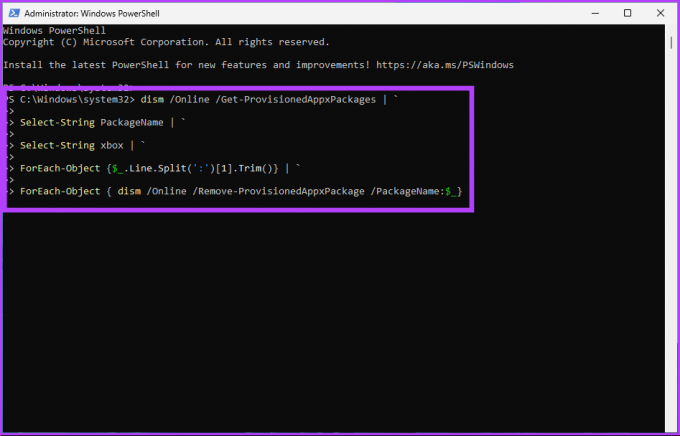
Vaihe 4: Poista Xbox-paketit kopioimalla ja liittämällä alla oleva komento ja painamalla Enter.
Hanki-ProvisionedAppxPackage -Online | `Missä-Object { $_.PackageName -match "xbox"} | `ForEach-Object { Remove-ProvisionedAppxPackage -Online -AllUsers -PackageName $_.PackageName }

Tämän avulla olet onnistuneesti poistanut Xbox Game Barin käytöstä Windows 11 -koneeltasi.
3. Kuinka päästä eroon Xbox Game Barista Windows 11:ssä Rekisterieditorin avulla
Vaihe Xbox Game Barin poistamiseksi Windows 11:stä rekisterieditorin avulla on yksinkertaista. Koska käytämme kuitenkin Rekisterieditoria, suosittelemme sinua vahvasti varmuuskopioi Windowsin rekisteri ennen kuin jatkat alla olevien vaiheiden kanssa.
Vaihe 1: Paina näppäimistön Windows-näppäintä, kirjoita Rekisterieditorija napsauta Suorita järjestelmänvalvojana.
Huomautus: Voit myös painaa 'Windows-näppäin + R' avataksesi Suorita-komentoruudun, kirjoita regedit.exeja avaa Rekisterieditori napsauttamalla OK.
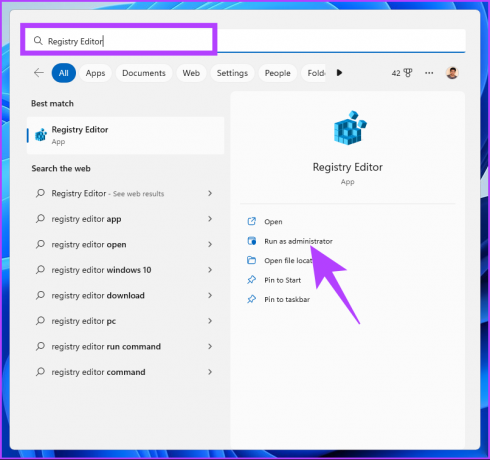
Valitse kehotteessa Kyllä.
Vaihe 2: Kirjoita yläosoitepalkkiin alla mainittu osoite ja paina Enter.
Tietokone\HKEY_CURRENT_USER\SOFTWARE\Microsoft\Windows\CurrentVersion\ GameDVR
Huomautus: Voit myös navigoida osioon manuaalisesti.

Vaihe 3: Valitse GameDVR-kansion oikeasta ruudusta AppCaptureEnabled-vaihtoehto.
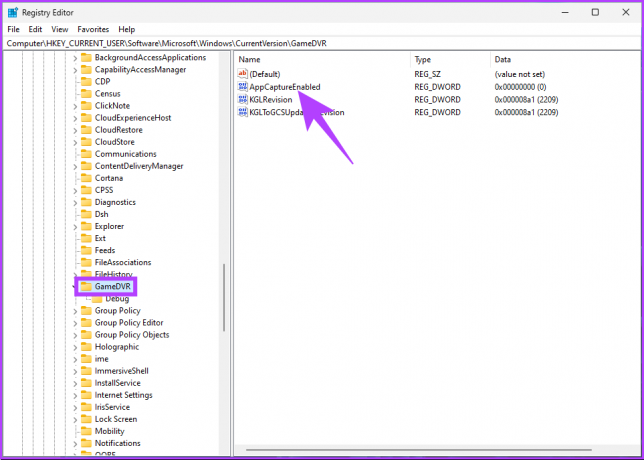
Vaihe 4: Kaksoisnapsauta AppCaptureEnabled-vaihtoehtoa, kirjoita Arvon data -kenttään 0 ja paina OK.
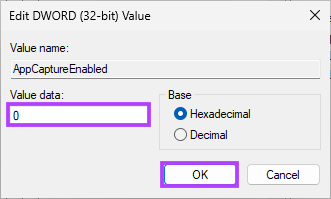
Lopuksi käynnistä järjestelmä uudelleen muutosten toteuttamiseksi. Se siitä. Windows 11 -tietokoneesi Xbox Game Bar on poistettu käytöstä ilman ongelmia. Jos tämä menetelmä on sinulle liian pitkä ja monimutkainen, siirry seuraavaan.
4. Pelipalkin sammuttaminen Windows 11:ssä ryhmäkäytännön avulla
Paikallinen ryhmäkäytäntöeditori auttaa hallitsemaan Windowsia kokonaisvaltaisesti. Siten se tarjoaa myös pysyvän ratkaisun Xbox-pelipalkin poistamiseen käytöstä. Näin
Huomautus: Ryhmäkäytäntöeditori on saatavilla vain Windows 11 Pro- ja Enterprise-versioille. Voit ohittaa tämän menetelmän, jos käytät Windows 11 Home Editionia.
Vaihe 1: Paina näppäimistön Windows-näppäimiä, kirjoita gpeditja napsauta Avaa.
Huomautus: Voit myös painaa 'Windows-näppäin + R' avataksesi Suorita-valintaikkunan, kirjoita gpedit.mscja napsauta OK.

Vaihe 2: Valitse Paikallinen tietokonekäytäntö -kohdasta Tietokoneen asetukset.

Vaihe 3: Kaksoisnapsauta oikeanpuoleisessa ruudussa Hallintamallit.
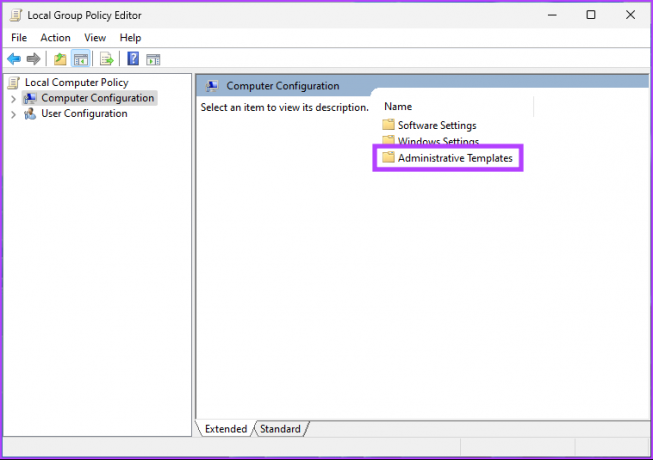
Vaihe 4: Valitse Windows-komponentit.
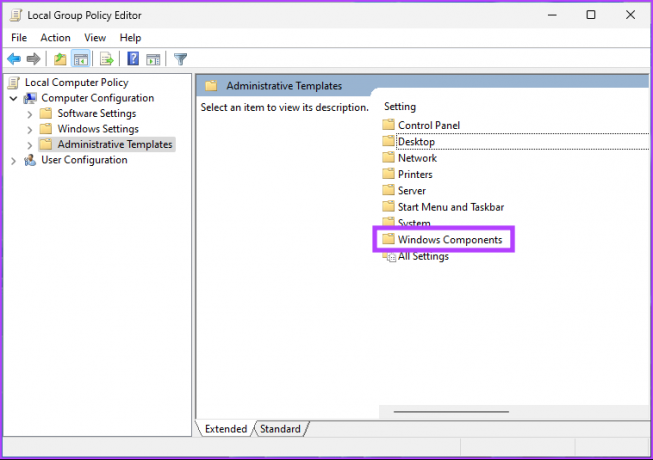
Vaihe 5: Valitse Windows-komponentit-kohdassa "Windows Game Recording and Broadcasting".
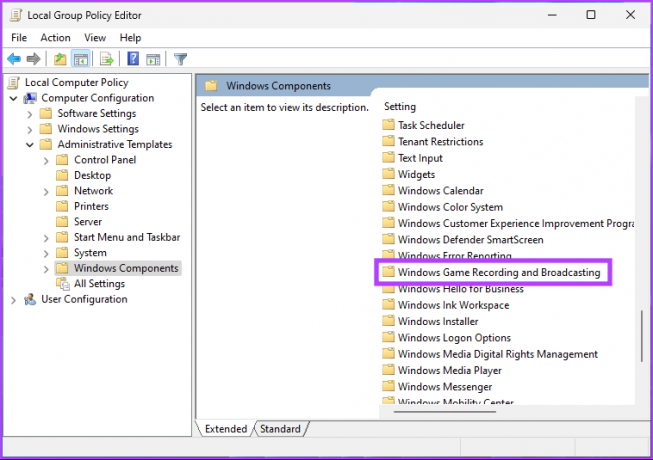
Vaihe 6: Etsi Windows Game Recording and Broadcasting -kohdasta oikealta "Ottaa käyttöön tai poistaa käytöstä Windows Game Recording and Broadcasting" -vaihtoehdon ja kaksoisnapsauta.
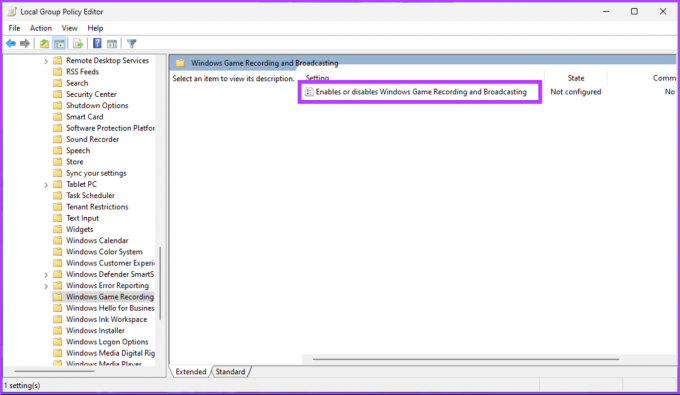
Vaihe 7: Valitse uudessa ikkunassa Ei käytössä -vaihtoehto. Napsauta lopuksi Käytä ja sitten OK.

Ole hyvä. Nyt sinun tarvitsee vain käynnistää Windows uudelleen. Ja kun se käynnistyy uudelleen, Xbox Game Bar olisi poistettu käytöstä. Jos sinulla on lisäkysymyksiä, tutustu alla olevaan UKK-osioon.
Usein kysytyt kysymykset Xbox Game Barin poistamisesta käytöstä Windows 11:ssä
Kyllä, Xbox Game Barin poistaminen käytöstä Windows 11:ssä voi parantaa FPS: ää (kehystä sekunnissa) pelaamisen aikana, koska peittokuva kuluttaa järjestelmäresursseja ja voi vaikuttaa suorituskykyyn. Poistamalla sen käytöstä voit vapauttaa resursseja ja nähdä parannuksia.
Xbox Game Barin käyttöönotto Windows 11:ssä saattaa kuluttaa joitain järjestelmäresursseja, kuten suoritinta ja RAM-muistia, mikä saattaa hidastaa tietokonettasi. Vaikutuksen voimakkuus riippuu kuitenkin järjestelmäsi laitteiston ominaisuuksista ja pelaamistasi peleistä.
Päästä eroon pelipalkista
Nyt kun tiedät, kuinka Xbox Game Bar poistetaan käytöstä, on aika edetä ja poistaa se käytöstä Windows 11 -tietokoneellasi. Jos olet pelaaja, harkitse mahdollisia haittoja, kuten kuvakaappausten häviäminen, pelin tallentaminen ja äänen hallinta. Haluat ehkä myös lukea kuinka korjata Xbox Game Bar ei toimi Windows 11:ssä.



