4 parasta tapaa tallentaa näyttöä ilman Xbox Game Baria Windows 11:ssä
Sekalaista / / April 05, 2023
The Xbox-pelipalkki Windows 11 -tietokoneellasi on hyvä sisäänrakennettu työkalu näytön tallentamiseen. Voit käyttää sitä pääasiassa pelin tallentamiseen. Mutta katsotaanpa asia. Xbox Game Bar ei voi tallentaa kaikkia Windows 11 -tietokoneesi sovelluksia tai ohjelmia.

Joten tässä viestissä jaamme parhaat tavat tallentaa näyttö Windows 11 -tietokoneellasi rajoittamatta itseäsi Xbox-pelipalkkiin. Nämä vaihtoehdot ovat molemmat sisäänrakennettuja ja ne voidaan ladata ilmaiseksi.
1. Tallenna näyttö käyttämällä Clipchampia Windows 11:ssä
Joistakin sisäänrakennetuista työkaluista alkaen voit käyttää Clipchamp videoeditori jonka Microsoft hankki vuonna 2021 ja jonka avulla voit tallentaa Windows 11 -tietokoneesi näytön. Jos olet Microsoft 365 -käyttäjä, saat tietokoneellesi esiasennettuna videoeditorin.
Toisin kuin Xbox Game Bar, se ei rajoitu pelin tai järjestelmäsovellusten tallentamiseen. Huomaa kuitenkin, että oletusarvoisesti voit tallentaa näyttöä enintään 30 minuuttia. Voit päivittää Essentials-suunnitelma Clipchampissa poistaaksesi näytön tallennusrajoitukset.
Mutta toistaiseksi opimme tallentamaan näyttösi Windows 11:ssä Clipchampin avulla.
Vaihe 1: Napsauta Windows 11 -tietokoneen Käynnistä-kuvaketta ja kirjoita Clipchamp, ja paina Enter.

Vaihe 2: Kun Clipchamp avautuu näytölle, napsauta Record Something.

Vaihe 3: Valitse näytön tallennus vasemmasta yläkulmasta.

Vaihe 4: Napsauta Tallenna-kuvaketta vasemmassa alakulmassa aloittaaksesi näytön tallennus.

Vaihe 5: Valitse näytön osa, jonka haluat tallentaa.
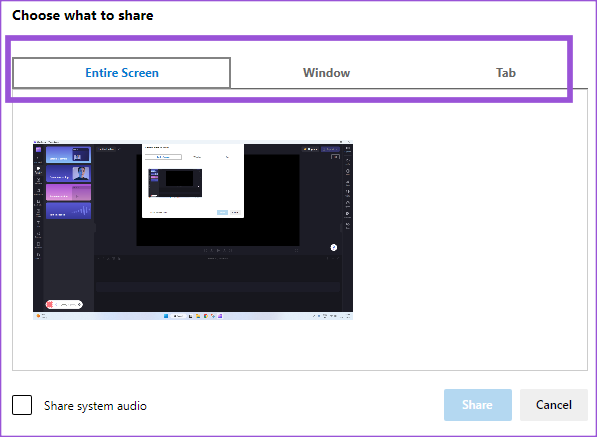
Voit myös valita Share System Audio -vaihtoehdon. Mutta Clipchampin ilmainen versio sisältää automaattisen äänen, jossa sanotaan "kokeiluversio", kun järjestelmäääntä tallennetaan 5 sekunnin välein.
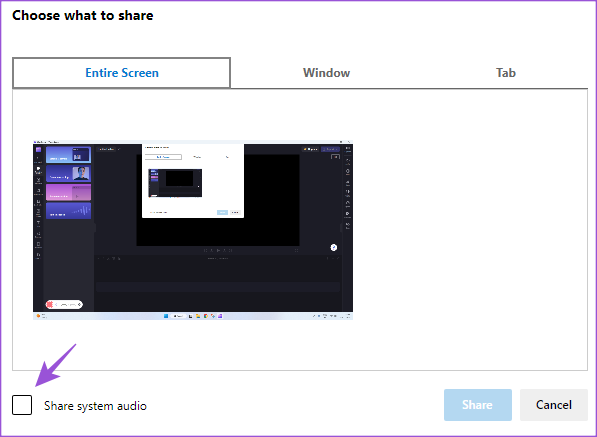
Vaihe 6: Kun olet tehnyt valintasi, napsauta Jaa aloittaaksesi näytön tallennus.

Vaihe 7: Kun näytön tallennus on valmis, napsauta Lopeta jakaminen näytön alareunassa.

Vaihe 8: Napsauta alareunassa Tallenna ja muokkaa.

Clipchampin videonmuokkausikkuna näyttää näytön tallenteen. Voit muokata klippiä valintasi mukaan.
Vaihe 8: Kun olet muokannut leikettä, napsauta Vie-painiketta oikeassa yläkulmassa.

Vaihe 9: Valitse videon resoluutio.
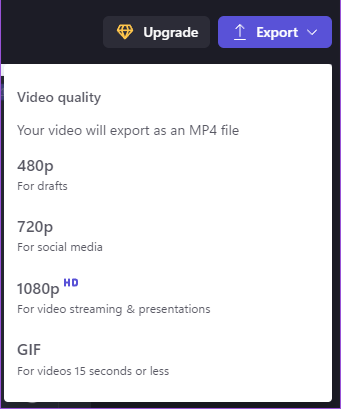
Kun näyttötallenne on viety valitsemallasi videoresoluutiolla, näet vahvistuksen siitä oikeassa yläkulmassa.
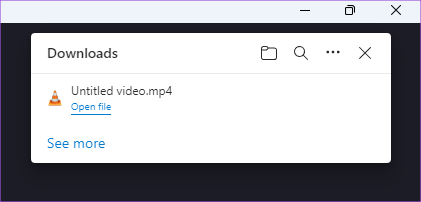
2. Tallenna näyttö PowerPointin avulla Windows 11:ssä
Toinen työkalu näyttöjen tallentamiseen Windows 11 -tietokoneellesi on Microsoft PowerPoint. Jos olet valmistelemassa esitystä, joka sisältää tietokoneellasi olevan sovelluksen demon, tehtävän tai suorittamalla joitain toimintoja komentokehotteessa, PowerPoint antaa sinun tallentaa kyseisen osan ja tallentaa sen omaan liukumäki. Käytämme Microsoft 365 -tilausta.
Näin voit käyttää tätä ominaisuutta.
Vaihe 1: Napsauta Windows 11 -tietokoneen Käynnistä-kuvaketta ja kirjoita PowerPoint, ja paina Enter.

Vaihe 2: Valitse dia tiedoston lisäämistä varten tai napsauta Tyhjä esitys.
Vaihe 3: Napsauta Lisää vasemmassa yläkulmassa.

Vaihe 4: Napsauta Lisää-kohdassa näytön tallennusta oikeasta yläkulmasta.

Vaihe 5: Napsauta yläreunassa näkyvästä tallennusikkunasta Valitse alue.

Vaihe 6: Valitse näytön alue ja vedä hiiren osoitinta.
Vaihe 7: Kun olet valinnut alueen, napsauta Tallenna.
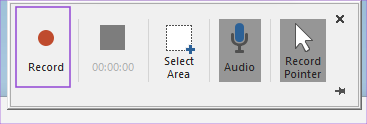
Vaihe 8: Kun tallennus on valmis, napsauta Pysäytä yläreunan tallennusikkunassa.

Leike näytön tallenteesta näkyy valitussa diassa PowerPointissa.

Vaihe 9: Tallenna tiedosto painamalla Ctrl + S.
3. Tallenna näyttö käyttämällä VLC Media Playeria Windows 11:ssä
VLC Media Playerista on nyt tullut oletusvaihtoehto monille Windows 11 -käyttäjille. VLC Media Playerin muiden ominaisuuksien lisäksi voit käyttää sitä myös näytön tallennustarkoituksiin. Suosittelemme sen uusimman version asentamista, jotta se toimii sujuvasti Windows 11 -tietokoneellasi.
Näin voit käyttää VLC: n näytön tallennusominaisuutta.
Vaihe 1: Napsauta Windows 11 -tietokoneen Käynnistä-kuvaketta ja kirjoita VLC, ja paina Return.

Vaihe 2: Napsauta Näytä ylävalikkopalkissa.

Vaihe 3: Valitse Lisäasetukset.

Vaihe 4: Kun Advanced Controls -valikkopalkki tulee näkyviin näytön alareunaan, napsauta Media vasemmassa yläkulmassa.
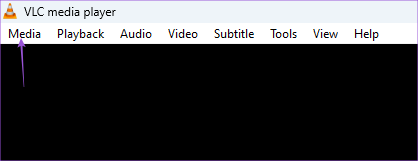
Vaihe 5: Valitse Avaa sieppauslaite.

Vaihe 6: Napsauta Capture Mode -kohdan vieressä olevaa pudotusvalikkoa.
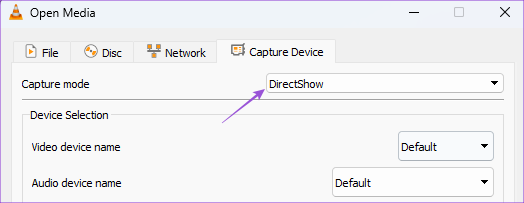
Vaihe 7: Valitse Työpöytä.

Vaihe 8: Valitse tai kirjoita haluamasi kuvataajuus tallentaaksesi näytön.

Vaihe 9: Napsauta oikeassa alakulmassa olevaa alanuolta ja valitse Muunna.
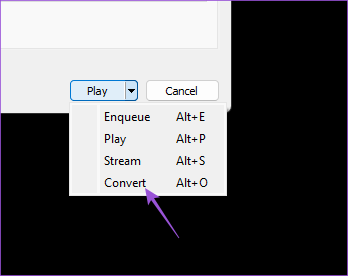
Vaihe 10: Valitse tiedostomuoto ja tallennuspaikka tietokoneellesi.

Vaihe 11: Napsauta Käynnistä-painiketta oikeassa alakulmassa.
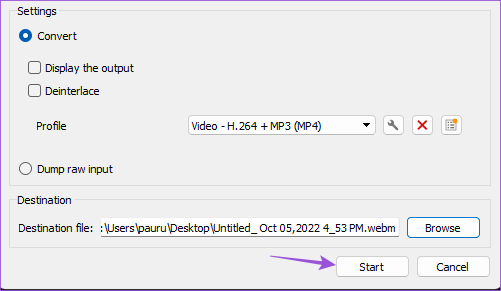
Vaihe 12: Napsauta Tallenna-kuvaketta vasemmassa alakulmassa aloittaaksesi näytön tallennus.

Vaihe 13: Kun olet valmis, napsauta Stop-kuvaketta vasemmassa alakulmassa.
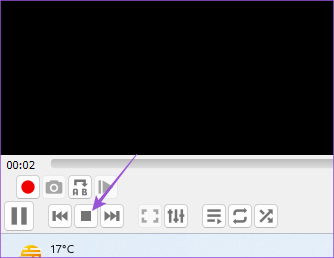
Näytön tallennus tallennetaan valitsemaasi sijaintiin.
4. Tallenna näyttö käyttämällä Snagitia Windows 11:ssä
Aivan kuten Snipping Tool, on myös muita kolmannen osapuolen ohjelmia kuvakaappausten ottamiseksi ja näyttöjen tallentamiseen. Yksi niistä on Snagit, jonka mukana tulee 15 päivän kokeilujakso. Sen jälkeen sinun on ostettava sen tilaus 72,43 dollarilla. Voit ladata ja asentaa Snagitin aloittaaksesi näyttöjen tallentamisen Windows 11 -tietokoneellesi.
Lataa SnagIt
Tässä on vaiheet näytön tallentamiseen.
Vaihe 1: Napsauta Windows 11 -tietokoneen Käynnistä-kuvaketta ja kirjoita Snagit, ja paina Enter.

Jos haluat ostaa tilauksen, napsauta Osta nyt. Jos ei, napsauta Anna minulle lisää aikaa.
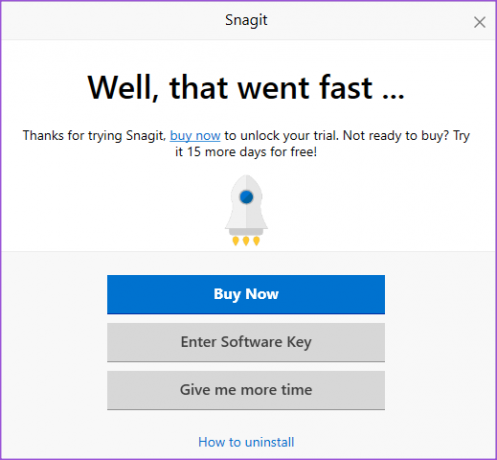
Vaihe 2: Napsauta All-in-One-kohtaa ikkunan vasemmasta valikosta.

Vaihe 3: Napsauta Capture-kuvaketta.
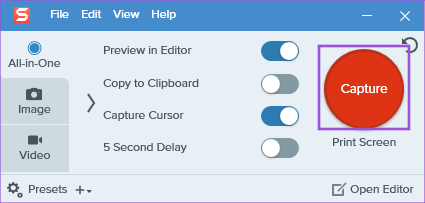
Vaihe 4: Napsauta Tallenna-kuvaketta näytön vasemmassa alakulmassa.

Vaihe 5: Kun tallennus on valmis, vie hiiren osoitin Tauko-kuvakkeen päälle ja napsauta sitä.

Vaihe 6: Napsauta Stop-kuvaketta vasemmassa alakulmassa lopettaaksesi tallennuksen.

Vaihe 7: Valitse näytön tallennuspaikka ja napsauta Tallenna oikeassa alakulmassa.

Ei Bar Screen Recording
Nämä työkalut auttavat sinua tallentamaan Windows 11 -tietokoneesi näytön ilman, että sinun tarvitsee vain luottaa Xbox-pelipalkkiin. Jos käytät edelleen Windows 10:tä, voit lukea viestimme, jossa ehdotetaan parhaat näytön tallennussovellukset Windows 10 -käyttäjille.
Päivitetty viimeksi 07.12.2022
Yllä oleva artikkeli saattaa sisältää kumppanilinkkejä, jotka auttavat tukemaan Guiding Techiä. Se ei kuitenkaan vaikuta toimitukselliseen eheyteemme. Sisältö pysyy puolueettomana ja autenttisena.
Kirjoittanut
Paurush Chaudhary
Selvitä tekniikan maailma yksinkertaisimmalla tavalla ja ratkaise älypuhelimiin, kannettaviin tietokoneisiin, televisioihin ja sisällön suoratoistoalustoihin liittyviä jokapäiväisiä ongelmia.



