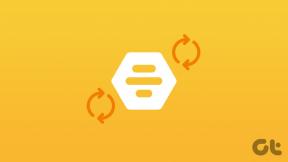7 parasta tapaa korjata Facebook Messenger -kamera, joka ei toimi Androidissa ja iPhonessa
Sekalaista / / April 05, 2023
Halusitpa sitten tallentaa valokuvia ja videoita Messengerin tarina tai ota yhteyttä suosikkiihmisiisi videopuhelun kautta, Messengerin kamera on tärkeä osa kokemusta. Siksi voi olla melko ärsyttävää, kun Messenger-kamera yhtäkkiä lakkaa toimimasta Android- tai iPhone-laitteellasi.

Messenger-kamera voi epäonnistua useista syistä. Ehkä olet evännyt joidenkin tärkeiden sovellusten käyttöoikeudet tai sinulla on vanha, viallinen versio sovelluksesta. Oli syy mikä tahansa, tämä viesti sisältää ratkaisuja, joilla Messenger-kamera toimii puhelimissasi.
1. Ota kameran käyttöoikeus käyttöön Messengerissä
Kuten muutkin sovellukset, Messenger tarvitsee käyttöoikeus puhelimesi kameraan. Varmista siis, että et ole poistanut tätä lupaa Messenger-sovellukselta Android- tai iPhone-laitteellasi.
Android
Vaihe 1: Paina Messenger-sovelluksen kuvaketta pitkään ja napauta 'i' App info -kuvaketta avautuvasta valikosta.

Vaihe 2: Siirry kohtaan Käyttöoikeudet.

Vaihe 3: Aseta kameran käyttölupaksi "Salli vain sovellusta käytettäessä".
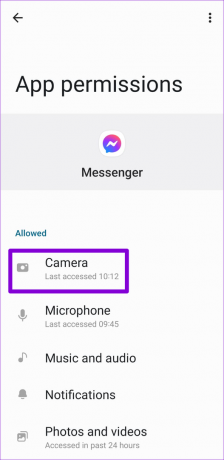
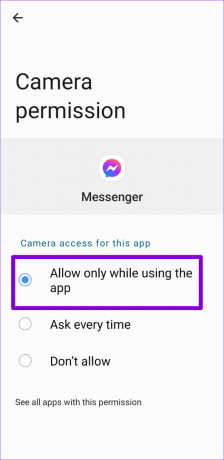
iPhone
Vaihe 1: Käynnistä Asetukset-sovellus iPhonessa ja vieritä alas napauttaaksesi Messenger.

Vaihe 2: Ota käyttöön Kamera-vaihtoehdon vieressä oleva kytkin.

Kun kameran käyttöoikeus on otettu käyttöön, Pakota Messenger-sovellus puhelimessasi ja avaa se uudelleen. Yritä sitten käyttää Messenger-kameraa uudelleen.
2. Ota kameran käyttö käyttöön tietosuoja-asetuksista (Android)
Android 12:lla Google lisäsi joukon tietosuojavaihtoehtoja puhelimille. Yksi näistä ominaisuuksista toi mahdollisuuden hallita kameran ja mikrofonin käyttöoikeuksia suoraan Tietosuoja-valikosta. Jos olet poistanut kameran käytön tästä valikosta, mikään sovelluksesi ei voi käyttää puhelimesi kameraa, mukaan lukien Messenger. Näin voit muuttaa sen.
Vaihe 1: Avaa Asetukset-sovellus puhelimessasi ja siirry kohtaan Tietosuoja.
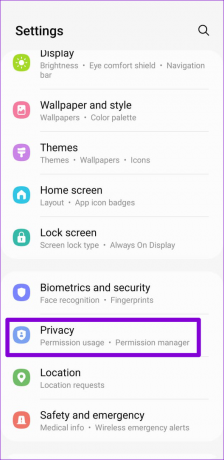
Vaihe 2: Ota Ohjaimet ja hälytykset -kohdassa käyttöön kameran käytön kytkin.

Palaa Messenger-sovellukseen ja yritä käyttää sen kameraa uudelleen.
3. Sulje taustasovellukset
Messengerillä voi olla vaikeuksia käyttää puhelimesi kameraa, jos toinen sovellus käyttää sitä jo. Voit välttää tämän poistamalla kaikki sovellukset, jotka saattavat käyttää puhelimesi kameraa Viimeaikaiset sovellukset -valikosta.

Tämän jälkeen Messenger-kamera toimii puhelimessasi.
4. Tarkista Internet-yhteytesi
Jos Messenger-kamera ei vastaa, kun yrität käyttää uusia tehosteita tai suodattimia, Internet-yhteydessäsi saattaa olla ongelma. Voit tarkistaa Internet-yhteytesi vahvuuden käyttämällä suorittaa nopea nopeustesti. Vaihtoehtoisesti voit vaihtaa toiseen verkkoyhteyteen ja katsoa, auttaako se.

5. Tyhjennä Messenger-välimuisti (Android)
Tämä on alkeellinen vaihe, joka voi ratkaista monia ongelmia melkein minkä tahansa Android-sovelluksen kanssa. Messenger-sovelluksen välimuistin tyhjentäminen poistaa kaikki vanhat väliaikaiset tiedostot ja palauttaa sovelluksen toiminnallisuuden. Kuitenkin se on eroaa sovellustietojen tyhjentämisestä Androidilla.
Tyhjennä Messenger-välimuisti Androidissa seuraavasti.
Vaihe 1: Paina Messenger-sovelluksen kuvaketta pitkään ja napauta tietokuvaketta näkyviin tulevasta valikosta.

Vaihe 2: Siirry kohtaan Tallennus ja napauta Tyhjennä välimuisti -vaihtoehtoa alareunassa.


6. Päivitä sovellus
Saatat kohdata ongelmia Messengerin käytössä, jos puhelimesi sovellusversio on viallinen tai vanhentunut. Facebook julkaisee säännöllisesti uusia päivityksiä Messenger-sovellukseensa korjatakseen tunnettuja virheitä ja parantaakseen sovelluksen suorituskykyä. Jos et ole päivittänyt puhelimesi sovellusta, harkitse uusimpien päivitysten asentamista välittömästi.
Siirry Play Kauppaan (Android) tai App Storeen (iPhone) ja päivitä Messenger-sovellus.
Messenger Androidille
Messenger iPhonelle
7. Asenna sovellus uudelleen
Jos mikään ei auta, voit asentaa Messenger-sovelluksen uudelleen puhelimeesi. Tämä pakottaa sovelluksen luomaan kaikki ydintiedostonsa uudelleen alusta ja ratkaisemaan mahdolliset ongelmat matkan varrella.
Poista Messenger Androidista painamalla pitkään sen sovelluskuvaketta ja valitsemalla Poista. Vahvista sitten napauttamalla OK.

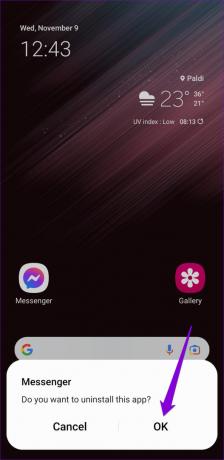
Jos käytät Messengeriä iPhonessasi, pidä sen sovelluskuvaketta painettuna ja valitse Poista sovellus avautuvasta valikosta. Valitse pyydettäessä Poista sovellus.


Siirry Play Storeen tai App Storeen ladataksesi Messenger-sovelluksen. Yritä sitten käyttää sovelluskameraa uudelleen.
Messenger Androidille
Messenger iPhonelle
Aloita Messenger-kameran käyttö
Vuosien parannuksista ja säännöllisistä päivityksistä huolimatta Messenger on edelleen altis satunnaisille hikkauksille ja virheille. Onneksi Messenger-kameraongelman vianmääritys ei ole liian vaikeaa. Käytä yllä olevia korjauksia ja kerro meille alla olevissa kommenteissa, mikä niistä toimii sinulle.
Päivitetty viimeksi 23.11.2022
Yllä oleva artikkeli saattaa sisältää kumppanilinkkejä, jotka auttavat tukemaan Guiding Techiä. Se ei kuitenkaan vaikuta toimitukselliseen eheyteemme. Sisältö pysyy puolueettomana ja autenttisena.
TIESITKÖ
IPhone 5s on yksi suosituimmista Applen puhelimista, ja sitä on myyty yli 70 miljoonaa kappaletta vuodesta 2013 lähtien.
Kirjoittanut
Pankil Shah
Pankil on ammatiltaan rakennusinsinööri, joka aloitti matkansa kirjailijana EOTO.techissä. Hän liittyi äskettäin Guiding Techiin freelance-kirjoittajaksi käsittelemään ohjeita, selityksiä, ostooppaita, vinkkejä ja temppuja Androidille, iOS: lle, Windowsille ja Webille.