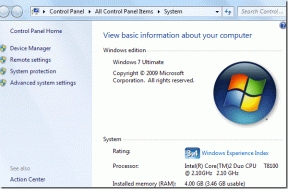Työaikojen asettaminen Google-kalenterissa: Vaiheittainen opas
Sekalaista / / April 05, 2023
Oletko kyllästynyt saamaan ilmoituksia tai hälytyksiä Google-kalenterista työajan ulkopuolella? Työajan määrittäminen Google-kalenterissa auttaa hallitsemaan aikaasi ja työskentelemään paremmin. Etkö tiedä miten se tehdään? No, tässä artikkelissa opastamme sinua työajan määrittämisessä Google-kalenterissa.
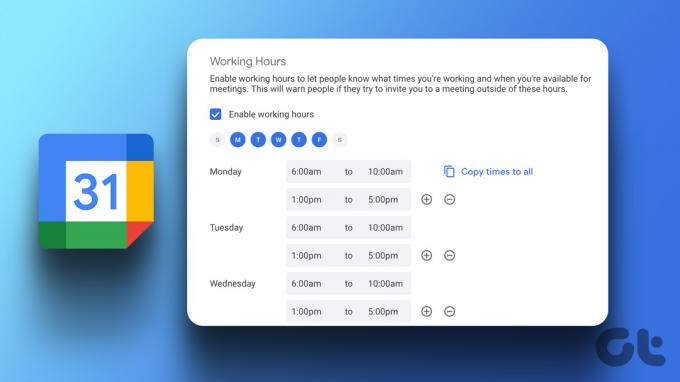
Paras osa omistamisesta Google-kalenteri työaika on, että se auttaa sinua ja työtovereitasi tiedottamaan paremmin saatavuudestasi. Kun otat työajat käyttöön tai asetat Poissa-asetuksen ja jaat työtovereiden, ystävien ja perheen kanssa, he voivat nähdä ja ajoittaa asioita sen mukaan. Tällä aloitetaan artikkelista.
Huomautus: Sinulla on oltava Google Workspace -tili, jotta voit määrittää työajat Google-kalenterissa. Lisäksi saatat joutua ottamaan yhteyttä järjestelmänvalvojaan, jos sinulla on sellainen, etkä näe mahdollisuutta ottaa se käyttöön.
Työajan määrittäminen Google-kalenterissa
Työtuntien lisääminen Google-kalenteriin on yksinkertaista ja melko helppoa työ- ja yksityiselämän tasapainottamiseksi. Noudata alla olevia ohjeita.
Vaihe 1: Siirry Google-kalenteriin ja kirjaudu sisään työtililläsi.
Siirry Google-kalenteriin
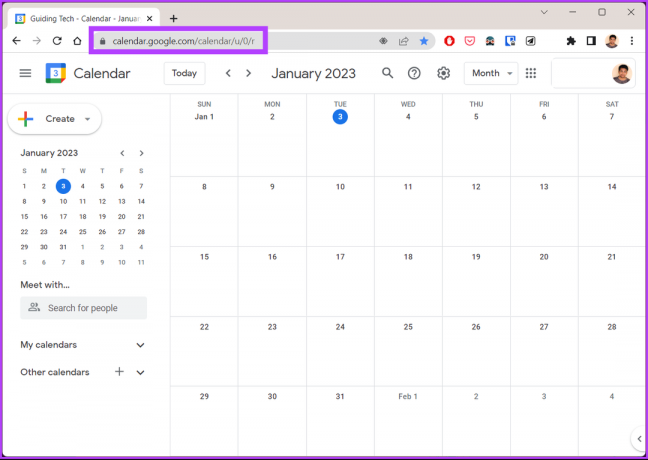
Vaihe 2: Napsauta rataskuvaketta oikeassa yläkulmassa ja valitse avattavasta valikosta Asetukset.
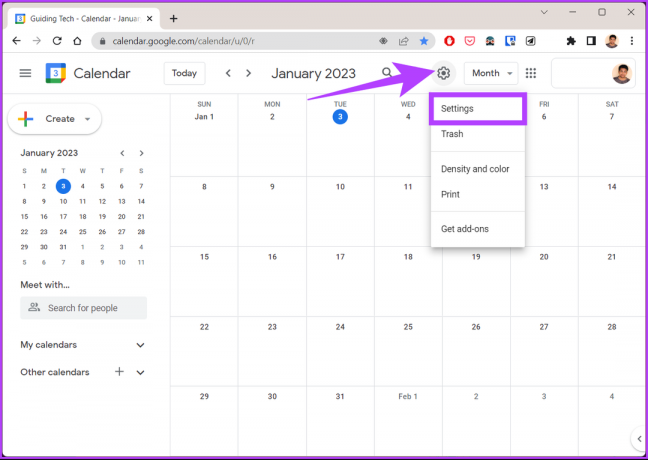
Vaihe 3: Valitse Yleiset ja siirry kohtaan Työajat.

Vaihe 4: Valitse oikeanpuoleisesta ruudusta Ota työajat käyttöön -valintaruutu.

Vaihe 5: Valitse nyt viikonpäivät ja ajat, jolloin olet käytettävissä töihin.
Huomautus: Jos työaikasi ovat samat kaikkina päivinä, anna alkamis- ja lopetusajat ja napsauta Kopioi aika kaikille. Tämä täyttää aikatiedot koko loppuviikon ajan.

Se siitä. Olet onnistuneesti määrittänyt työajat Google-kalenterissa. Tämän avulla kaikki sinun yhteystietoluettelo voi nyt nähdä, milloin olet käytettävissä töihin ja milloin et.
Kuinka lisätä toinen työjakso Google-kalenteriin
Nyt kun olet asettanut kalenteriisi työajan, on tärkeää tietää, että jos sinulla on päivässä useita jaksoja, jolloin työskentelet tai pidät taukoja niiden välissä, voit myös lisätä sen. Seuraa mukana.
Huomautus: Jos et ole vielä ottanut työaikoja käyttöön Google-kalenterissa, noudata yllä olevaa menetelmää ennen kuin siirryt tähän.
Vaihe 1: Valitse päivä, jonka haluat asettaa useita kertoja, napsauta plus (+) -kuvaketta
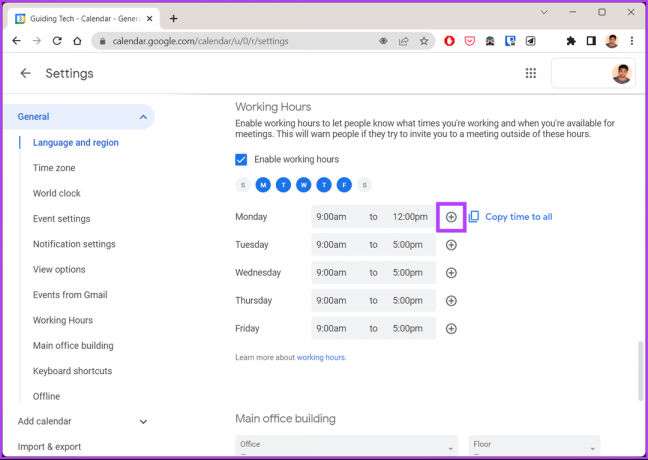
Vaihe 2: Anna kyseisen ajanjakson alkamis- ja päättymisajat.
Huomautus: Voit lisätä niin monta jaksoa päivässä kuin haluat. Paina plus (+) -kuvaketta lisätäksesi ajoitusta ja miinus (-) -kuvaketta poistaaksesi.
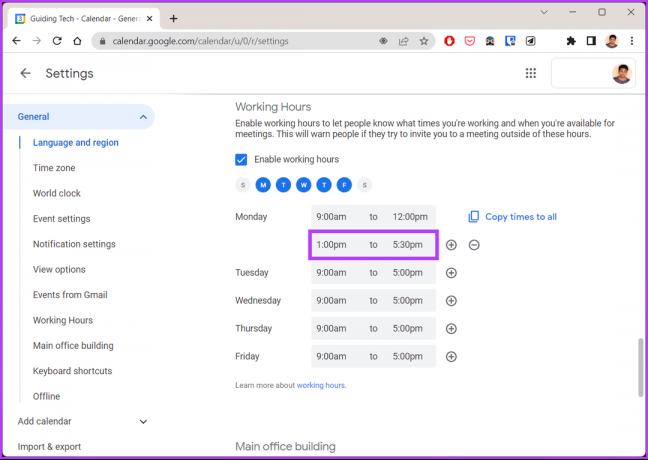
Tämän avulla olet asettanut Google-kalenteriin useita työaikoja, mikä mahdollistaa joustavan aikataulun. Tämän lisäksi voit myös lisää paikka, josta työskentelet. Jos olet lähdössä lomalle etkä ole tavoitettavissa vähään aikaan, voit lisätä sen Google-kalenteriin kokousten ajoituksen helpottamiseksi.
Kuinka näyttää, kun olet poissa
Vaihe 1: Siirry Google-kalenteriin ja kirjaudu sisään työtililläsi.
Siirry Google-kalenteriin

Vaihe 2: Napsauta ensimmäistä päivämäärää, jolloin olet poissa toimistosta. Napsauta "Ulkoa ulkopuolelta".

Vaihe 3: Valitse päivämäärät, jolloin olet poissa toimistosta.
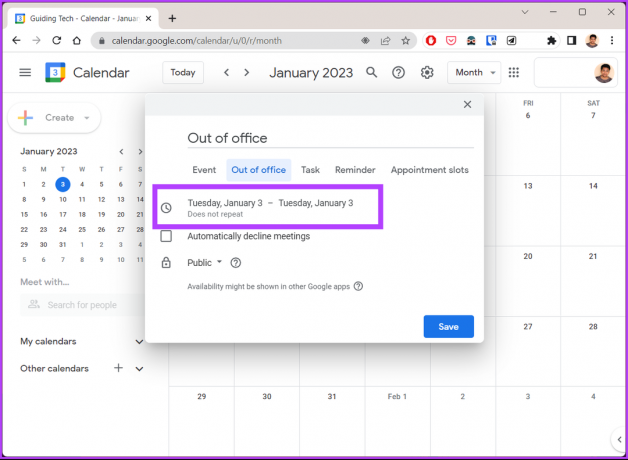
Vaihe 4: Valitse valintaruutu Hylkää kokoukset automaattisesti ja valitse Uudet ja nykyiset kokoukset.
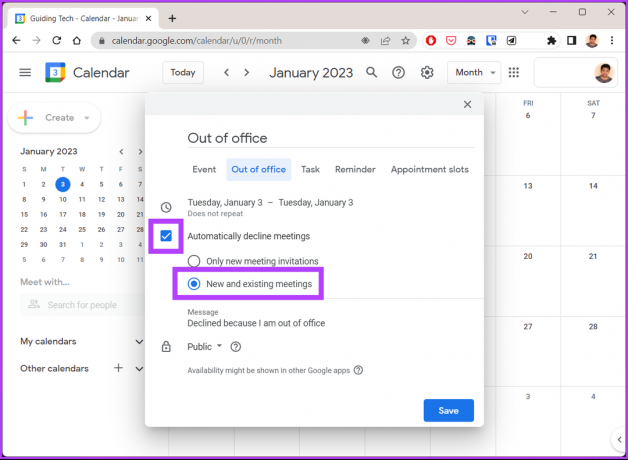
Vaihe 5: Napsauta lopuksi Tallenna.
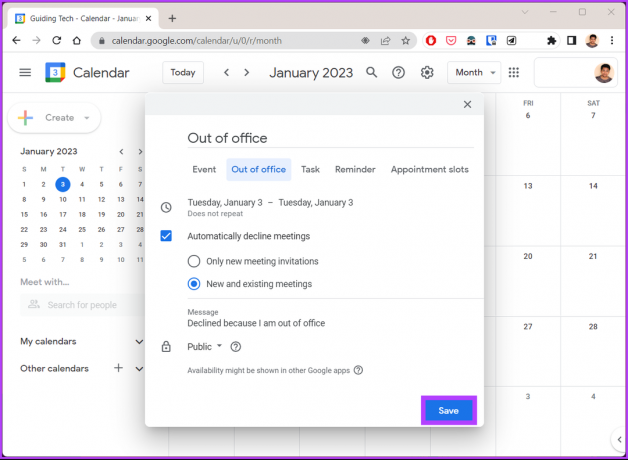
Työaika- ja Poissaolo-asetusten ottaminen käyttöön yhdessä antaa sinulle täydellisen yhdistelmän. Tämä luo hyvän kurssin etätyöllesi ja kokouksia. Jos sinulla on kysyttävää, tutustu alla olevaan UKK-osioon.
Usein kysytyt kysymykset työaikojen asettamisesta Google-kalenterissa
Jotta voit käyttää Google-kalenterin työaikaominaisuutta, sinun on käytettävä Google Workspacea. Jos sinulla on Workspace-tili, mutta et silti näe asetusta, voit ottaa yhteyttä järjestelmänvalvojaan.
Se riippuu siitä, oletko jakanut kalenterin ja kenellä on sen käyttöoikeus. Jos kalenteri on jaettu, pomosi tai henkilö, jolla on käyttöoikeudet, näkee sen.
Google Workspacen järjestelmänvalvojilla on pääsy kaikkien Google Workspacen sovellusten ja palvelujen toimintalokeihin. Tämä sisältää Gmailin, Kalenterin, Driven ja Docsin sekä useat muut palvelut. Joten kyllä, he voivat nähdä toimintasi.
Määritä työaikasi
Työajan määrittäminen Google-kalenterissa auttaa hallitsemaan aikaasi ja aikataulujasi tehokkaammin. Voit estää ilmoituksia ja hälytyksiä keskeyttämästä elämääsi työajan ulkopuolella. Kaiken kaikkiaan se mahdollistaa hyvän työn ja perhe-elämän tasapainon vaihtamalla henkilökohtaisen ja ammatillisen ajan välillä.
Päivitetty viimeksi 16. tammikuuta 2023
Yllä oleva artikkeli saattaa sisältää kumppanilinkkejä, jotka auttavat tukemaan Guiding Techiä. Se ei kuitenkaan vaikuta toimitukselliseen eheyteemme. Sisältö pysyy puolueettomana ja autenttisena.
TIESITKÖ
Apple Watchin Scribble-ominaisuuden avulla näytölle voidaan piirtää kirjaimia ja numeroita, jotka sitten muunnetaan automaattisesti tekstiksi.
Kirjoittanut
Atish Rajasekharan
Atish on valmistunut tietojenkäsittelytieteestä ja innokas harrastaja, joka haluaa tutkia ja puhua tekniikasta, liiketoiminnasta, rahoituksesta ja startupeista.