BSOD: n aiheuttaminen manuaalisesti Windowsissa: 6 vaiheittaista tapaa
Sekalaista / / April 05, 2023
BSOD (Blue Screen of Death) on Windowsin virhenäyttö, joka näytetään osoittamaan kohtalokasta järjestelmävirhettä, joka aiheuttaa Windows-käyttöjärjestelmän kaatumisen. Nämä kaatumiset ovat joskus myös pakollisia, varsinkin kun olet kehittäjä ja haluat testata ohjelmistojen ja työkalujen ominaisuuksia. Tässä artikkelissa opastamme sinua aiheuttamaan manuaalisesti BSOD-virheitä Windowsissa.
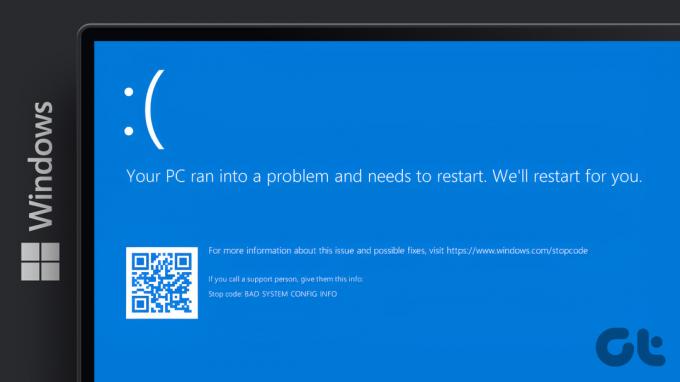
Jokaisella Blue Screen of Deathillä on pysäytyskoodi, joka kun se löydetään ja analysoidaan, voit ymmärtää ongelman todellisen syyn. Olemme kattaneet yhden tällaisen virhekoodin, fltmgr.sys. Tässä artikkelissa näytämme sinulle kuinka simuloida Blue Screen -virhe; toisin sanoen kuinka manuaalisesti aiheuttaa BSOD-virhe Windowsissa. Hyppäämme suoraan siihen.
Huomautus:On erittäin tärkeää, että tallennat työsi ennen kuin jatkat alla mainittuja vaiheita ja menetelmiä.
1. Kuinka pakottaa BSOD Windowsissa Task Managerin avulla
Blue Screen of Deathin pakottaminen Task Managerin avulla on helppoa. Sinun on kuitenkin pidettävä silmällä pieniä yksityiskohtia. Noudata alla olevia ohjeita.
Vaihe 1: Paina näppäimistön Windows-näppäintä, kirjoita Tehtävienhallintaja napsauta Suorita järjestelmänvalvojana.
Huomautus: On monia tapoja avata Task Manager; Helpoin tapa on kuitenkin käyttää Ctrl+Alt+Delete-pikanäppäimiä.

Vaihe 2: Vieritä Prosessit-välilehdellä alas löytääksesi Palvelupalvelin: DCOM-palvelinprosessin käynnistysohjelma.

Vaihe 3: Valitse Prosessi ja napsauta Lopeta tehtävä oikeasta yläkulmasta.
Huomautus: Vaihtoehtoisesti voit lopettaa prosessin napsauttamalla hiiren kakkospainikkeella ja valitsemalla Lopeta tehtävä.

Vaihe 4: Valitse kehotteessa "Hylkää tallentamattomat tiedot ja sammuta" ja napsauta Sammuta.

Ja siinä se. Tietokoneesi kaatuu ja Blue Screen of Death näyttää pysäytyskoodin "Critical Process Died". Jos Task Managerin käyttö tuntuu epämukavalta, on toinen tapa käyttää PowerShellia.
2. Käytä Powershelliä Aiheuttaa BSOD manuaalisesti Windowsissa
Menetelmä saattaa tuntua monimutkaiselta, mutta sitä se ei ole. Tässä menetelmässä ei ole juuri mitään vaiheita, ja se on helpoin tapa aiheuttaa BSOD manuaalisesti Windowsissa. Näytämme sinulle kuinka:
Vaihe 1: Paina näppäimistön Windows-näppäintä, kirjoita PowerShellja napsauta Suorita järjestelmänvalvojana.

Napsauta kehotteessa Kyllä.
Vaihe 2: Kirjoita alla mainittu komento ja paina Enter.
Wininit

Ja siinä mennään. Kun painat Enter, Windows-tietokoneesi kaatuu ja näyttää Blue Screen of Death -ilmoituksen kaatumiskoodilla sanomalla "Kriittinen prosessi kuoli." Vaihe ei ole monimutkainen, jos haluat tehdä sen komennon kautta Kehote. Siirry seuraavaan menetelmään ja selvitä se itse.
3. Fake Blue Screen of Death Windowsissa Komentokehotteen käyttäminen
On tuskin yhtään tehtävää, jota ei voida suorittaa komentokehotteella tai terminaalilla. Noudata alla mainittuja ohjeita pakottaaksesi BSOD: n Windows-tietokoneellesi.
Vaihe 1: Paina näppäimistön Windows-näppäintä, kirjoita Komentokehote ja napsauta Suorita järjestelmänvalvojana.
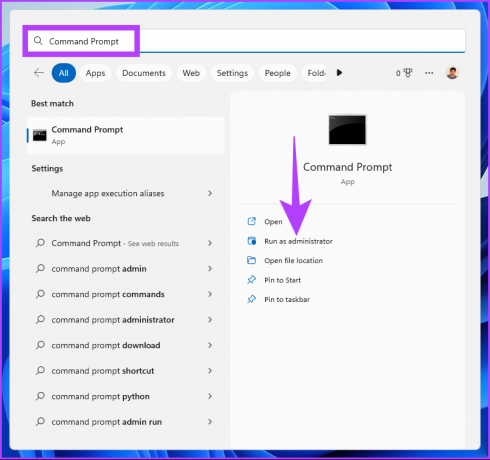
Napsauta kehotteessa Kyllä.
Vaihe 2: Kirjoita seuraava komento ja paina Enter.
taskkill /IM svchost.exe /f
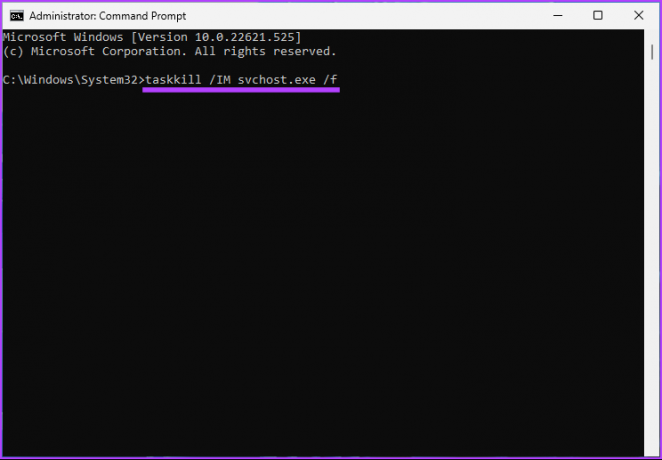
Ole hyvä. Näin voit väärentää Blue Screen of Deathin Windows-tietokoneellasi. Jos olet joku, joka pakottaisi BSOD-virheet Windows-tietokoneellesi, on ihanteellinen luoda sille pikakuvake sen sijaan, että käyt läpi kaikki vaiheet uudestaan ja uudestaan. Siirry seuraavaan menetelmään.
4. Kuinka saada BSOD Windowsin pikakuvakkeen avulla
Tämä on laajennettu versio yllä olevasta menetelmästä. Seuraa alla olevia ohjeita luodaksesi pikakuvakkeen BSOD-virheelle.
Vaihe 1: Napsauta työpöytää hiiren kakkospainikkeella, siirry kohtaan Uusi ja valitse Pikakuvake.

Vaihe 2: Kirjoita tekstikenttään alla oleva komento ja napsauta Seuraava.
taskkill /IM svchost.exe /f
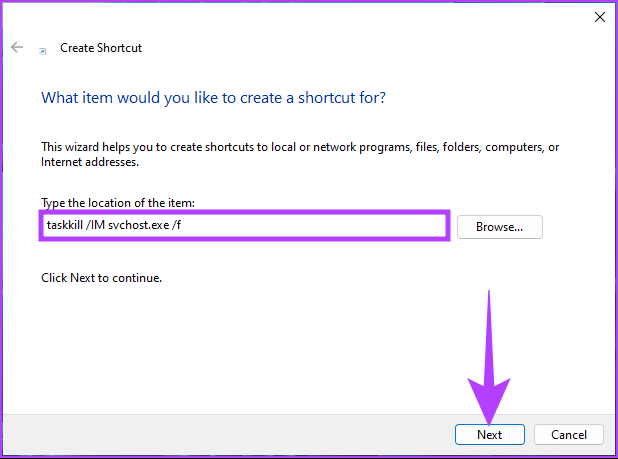
Vaihe 3: Anna pikakuvakkeelle nimi ja napsauta Valmis.
Esim: BSOD

Vaihe 4: Napsauta nyt hiiren kakkospainikkeella pikakuvaketta ja valitse Ominaisuudet.
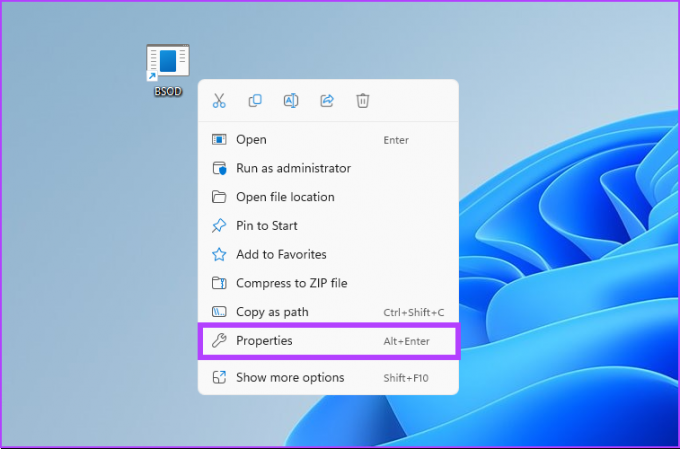
Vaihe 5: Napsauta Lisäasetukset-painiketta.
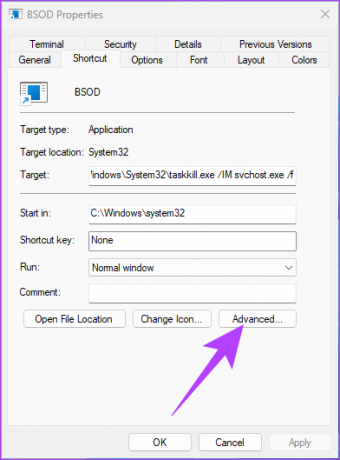
Vaihe 5: Valitse Lisäominaisuudet-kohdasta Suorita järjestelmänvalvojana ja napsauta sitten OK.
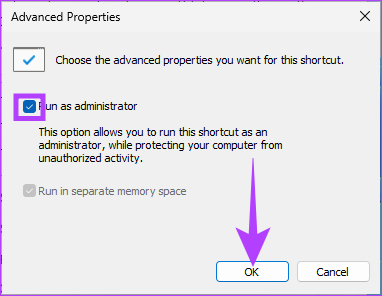
Vaihe 6: Napsauta lopuksi Käytä ja OK.
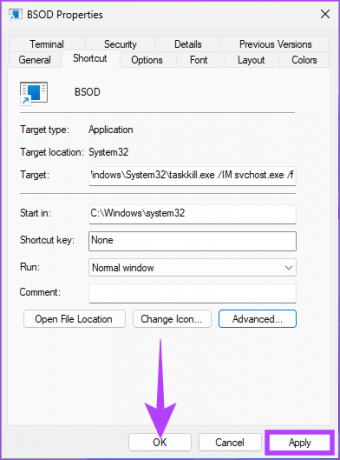
Siinä se on. Olet määrittänyt pikakuvakkeen. Tästä lähtien kaksoisnapsauta pikakuvaketta ja valitse kehotteessa Kyllä pakottaaksesi BSOD-virheen Windows-tietokoneellesi.
5. Windowsin pakottaminen kaatumaan rekisterieditorin avulla
Tämä menetelmä on monimutkaisempi kuin yllä oleva, mutta vaiheet ovat melko yksinkertaisia seurata ja suorittaa simuloidaksesi sinisen näytön kaatumisen Windowsissa. Koska käytämme kuitenkin Rekisterieditoria, suosittelemme sinua vahvasti varmuuskopioi Windowsin rekisteri ennen kuin jatkat alla olevien vaiheiden kanssa.
Vaihe 1: Paina näppäimistön Windows-näppäintä, kirjoita Rekisterieditorija napsauta Suorita järjestelmänvalvojana.
Huomautus: Voit myös painaa 'Windows-näppäin + R' avataksesi Suorita-valintaikkunan, kirjoittamalla regedit.exe ja napsauttamalla OK avataksesi rekisterieditorin.
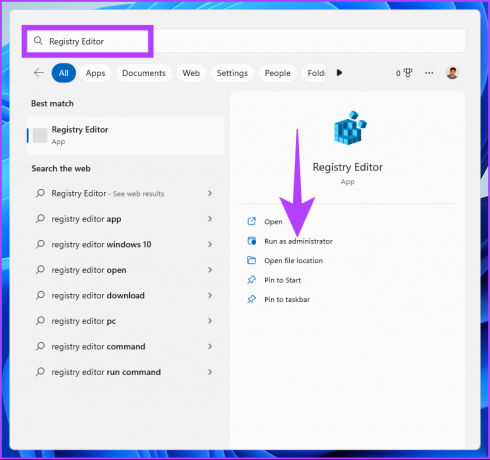
Valitse kehotteessa Kyllä.
Vaihe 2: Kirjoita mainittu osoite yläosoitteistoon.
HKEY_LOCAL_MACHINE\SYSTEM\CurrentControlSet\services\i8042prt\Parameters
Jos käytät USB-näppäimistöä, ohita yllä oleva komento ja kirjoita alla oleva komento
HKEY_LOCAL_MACHINE\SYSTEM\CurrentControlSet\Services\kbdhid\Parameters.
Huomautus: Voit myös navigoida osioon manuaalisesti.

Vaihe 3: Napsauta Parametrit-kansiossa hiiren kakkospainikkeella, valitse Uusi ja valitse DWORD (32-bittinen) -arvo.
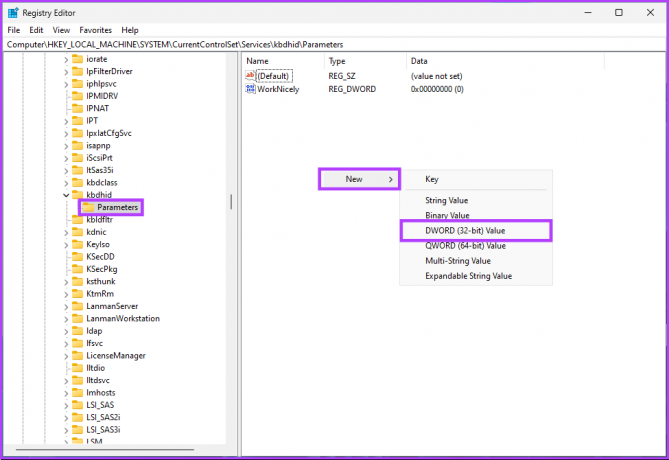
Vaihe 4: Tyyppi CrashonCtrlScroll nimikentässä.

Vaihe 5: Kaksoisnapsauta CrashonCtrlScrollia, kirjoita arvotietokenttään 1 ja paina OK.
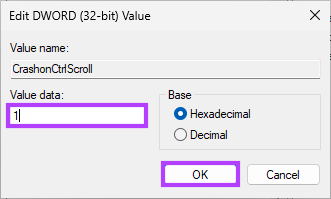
Lopuksi käynnistä järjestelmä uudelleen muutosten toteuttamiseksi. Ja siinä se! Kun järjestelmä käynnistyy takaisin, sinun tarvitsee vain painaa '(oikea) Ctrl-näppäin + vierityslukko' kahdesti pakottaaksesi Windows-tietokoneesi näyttämään BSOD-virheen.
Jos nämä vaiheet ovat monimutkaisia, siirry seuraavaan menetelmään.
6. Käytä kolmannen osapuolen BSOD-simulaattoria Windowsissa
Käytämme "Not My Fault" -sovellusta, joka on enemmän tai vähemmän BSOD-simulaattori, joka pakottaa Windows-tietokoneesi siirtymään Blue Screen of Death -näytölle yhdellä napin painalluksella. Noudata alla mainittuja ohjeita.
Vaihe 1: Siirry "Not My Fault" -sovelluksen lataussivulle alla olevan linkin avulla ja napsauta Lataa.
Lataa Not My Fault -sovellus

Vaihe 2: Asenna ja suorita sovellus tietokoneellesi.

Vaihe 3: Kun avaat sinisen näytön simulaattorisovelluksen, sinulle annetaan vaihtoehtoja pakottaa Windowsin kaatuminen. Valitse Crash-välilehdestä mikä tahansa vaihtoehto (esim. High IRQL -virhe) ja napsauta Crash.

Siinä kaikki, tietokoneesi kaatuu ja näet Blue Screen of Death -kuvan. Pysäytyskoodi riippuu valitsemastasi kaatumisvaihtoehdosta. Tässä esimerkissä pysäytyskoodi on "DRIVER IRQL NOT LESS OR EQUAL".
Jos sinulla on lisäkysymyksiä, katso alla oleva UKK-osio.
Usein kysytyt kysymykset BSOD: sta Windowsissa
Monet tekijät voivat aiheuttaa BSOD-virheitä. Joten kun palautat Windows-tietokoneesi tehdasasetuksiin, korjaat vain pieniä ongelmia etkä poista kaikkia perimmäisiä syitä.
Kyllä, vioittuneet tiedostot, huonot ohjaimet, ohjelmisto- ja laitteisto-ongelmat voivat kaikki vaikuttaa BSOD-virheeseen.
Aina kun kohtaat useita BSOD-virheitä, on suositeltavaa käynnistää Windows ensin vikasietotilassa asetusten määrittämiseksi tai ratkaisun suorittamiseksi.
Käynnistä Windows Crash
Joten näin voit aiheuttaa BSOD: n manuaalisesti Windowsissa. Nyt kun tiedät kuinka tehdä se, sinun on ymmärrettävä, että toisinaan BSOD-simuloinnin liioitteleminen voi johtaa Windowsin toiminta- ja toimintavirheisiin.



