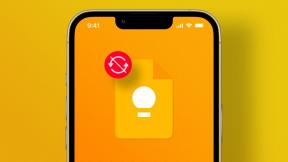3 tapaa poistaa Task Manager käytöstä tietyille käyttäjille Windowsissa
Sekalaista / / April 05, 2023
Tehtävienhallinta on hyödyllinen ohjelma, jonka avulla näet, mitä ohjelmia tietokoneellasi on käynnissä, ja voit lopettaa ne, jotka aiheuttavat sinulle ongelmia. Jos olet järjestelmänvalvoja etkä halua kenenkään käyttävän Tehtävienhallintaa tai lopettavan tärkeän ohjelman, voit helposti poistaa Task Managerin käytöstä tietyiltä Windowsin käyttäjiltä.
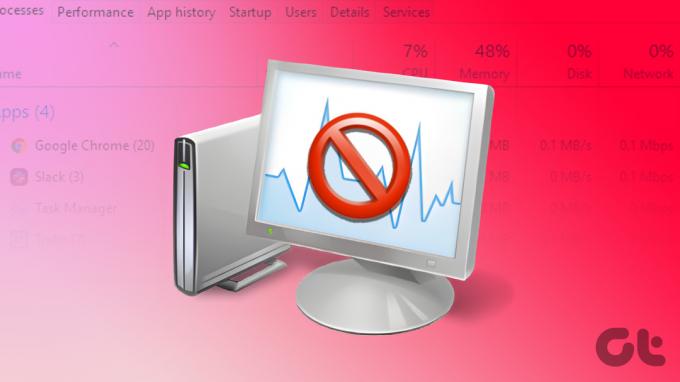
Saatat ihmetellä, mitä tapahtuu, jos poistat Task Managerin käytöstä Windowsissa. Aina kun joku yrittää avaa Task Manager käyttäjänä (ei järjestelmänvalvojana), kun olet poistanut sen käytöstä, se näyttää, että "Järjestelmänvalvoja on poistanut Tehtävienhallinnan käytöstä". Näin voit tehdä sen.
Tapa 1: Poista Tehtävienhallinta käytöstä komentorivin tai Powershellin avulla
Tämä on melko yksinkertainen tapa poistaa Task Manager käytöstä tietyiltä käyttäjiltä Windowsissa. Tässä on vaiheittainen prosessi.
Vaihe 1: Paina näppäimistön Windows-näppäintä, kirjoita PowerShell tai komentokehoteja napsauta Suorita järjestelmänvalvojana.
Huomautus: Tämän artikkelin vuoksi käytämme PowerShellia.
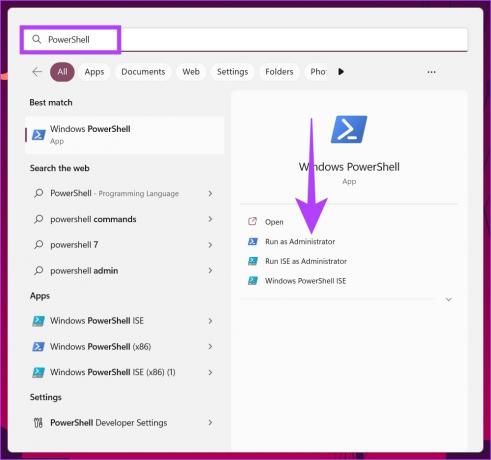
Napsauta kehotteessa Kyllä.
Vaihe 2: Kirjoita seuraava komento ja paina Enter.
reg lisää HKCU\Software\Microsoft\Windows\CurrentVersion\Policies\System /v DisableTaskMgr /t REG_DWORD /d 1 /f
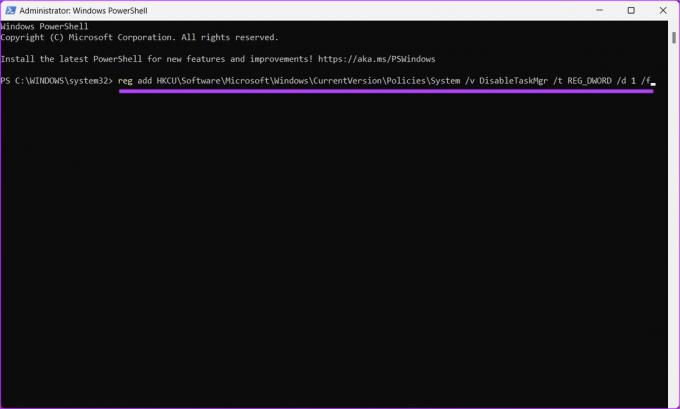
Se siitä. Tehtävienhallinta poistetaan käytöstä. Jos haluat ottaa Tehtävienhallinnan käyttöön, kirjoita alla oleva komento.
reg lisää HKCU\Software\Microsoft\Windows\CurrentVersion\Policies\System /v DisableTaskMgr /t REG_DWORD /d 0 /f
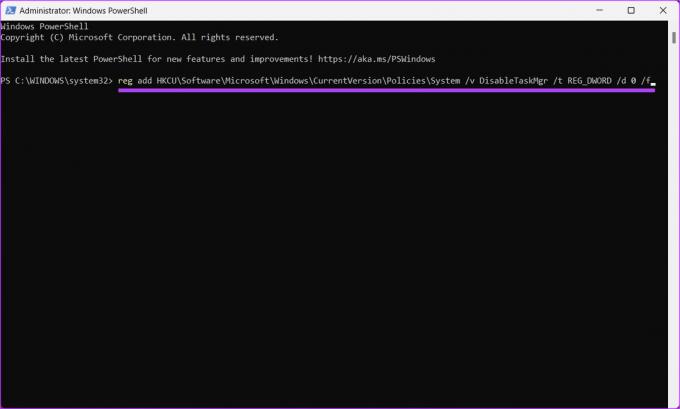
Windowsin Tehtävienhallinta on nyt palannut normaaliksi. Seuraa ohjeita, jos haluat poistaa Tehtävienhallinnan käytöstä toisella menetelmällä.
Tapa 2: Tehtävienhallinnan poistaminen käytöstä Rekisterieditorin käyttö
Tämä vaihe ei ole yhtä yksinkertainen kuin yllä oleva, mutta vaiheet ovat melko yksinkertaisia seurata ja suorittaa. Koska käytämme kuitenkin Rekisterieditoria, suosittelemme sinua vahvasti varmuuskopioi Windowsin rekisteri ennen kuin jatkat alla olevien vaiheiden kanssa. Jos haluat poistaa Tehtävienhallinnan käytöstä tietyltä käyttäjältä, sinun on avattava Rekisterieditori järjestelmänvalvojana kyseisellä vakiotilillä. Näin
Vaihe 1: Paina näppäimistön Windows-näppäintä, kirjoita Rekisterieditorija napsauta Suorita järjestelmänvalvojana.
Huomautus: Voit myös painaa 'Windows-näppäin + R' avataksesi Suorita-valintaikkunan, kirjoita regedit.exe, ja napsauta OK avataksesi rekisterieditorin.
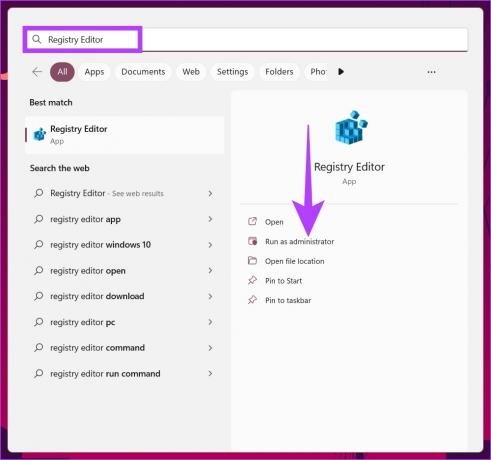
Valitse kehotteessa Kyllä.
Vaihe 2: Kirjoita mainittu osoite yläosoitteistoon.
HKEY_LOCAL_MACHINE\SOFTWARE\Microsoft\Windows\CurrentVersion\Policies\System
Huomautus: Voit myös navigoida osioon manuaalisesti.
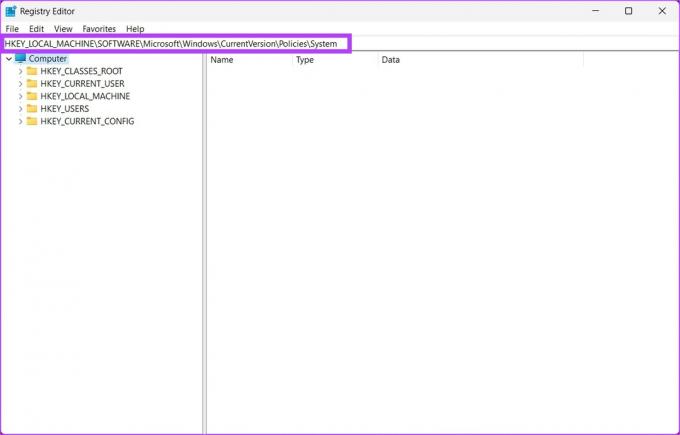
Vaihe 3: Napsauta hiiren kakkospainikkeella Järjestelmä-kansiossa, valitse Uusi ja valitse DWORD (32-bittinen) -arvo.

Vaihe 4: Tyyppi DisableTaskMgr nimikentässä.

Vaihe 5: Kaksoisnapsauta uutta arvoa, kirjoita Arvon tiedot -kenttään 1 ja paina OK.
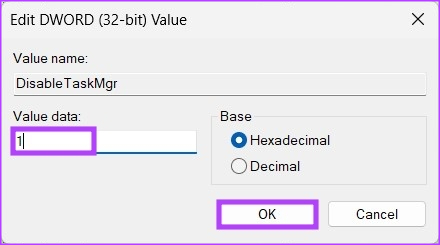
Lopuksi käynnistä järjestelmä uudelleen muutosten toteuttamiseksi. Ja siinä se! Kun järjestelmä käynnistyy uudelleen, Task Manager poistetaan käytöstä. Jos et halua poistaa Tehtävienhallintaa käytöstä rekisteristä, voit käyttää ryhmäkäytäntöeditoria.
Tapa 3: Käytä ryhmäkäytäntöeditoria estääksesi pääsyn Task Manageriin
Paikallinen ryhmäkäytäntöeditori auttaa hallitsemaan Windowsia. Siten voit käyttää sitä myös Task Managerin käyttöönottoon ja poistamiseen. Näin voit sammuttaa Task Managerin tietyiltä käyttäjiltä Windowsissa.
Huomautus: Ryhmäkäytäntöeditori on saatavilla vain Windows 11 Pro ja Enterprise-versiot. Voit ohittaa tämän menetelmän, jos käytät Windows 11 Home Editionia.
Vaihe 1: Paina näppäimistön Windows-näppäimiä, kirjoita gpedit.mscja napsauta Avaa.
Huomautus: Voit myös painaa 'Windows-näppäin + R' avataksesi Suorita-valintaikkunan, kirjoita gpedit.mscja napsauta OK.

Vaihe 2: Valitse vasemman ruudun Paikallinen tietokonekäytäntö -kohdasta Tietokoneen asetukset.

Vaihe 3: Kaksoisnapsauta oikeanpuoleisessa ruudussa Hallintamallit.

Vaihe 4: Valitse Järjestelmä-vaihtoehto.
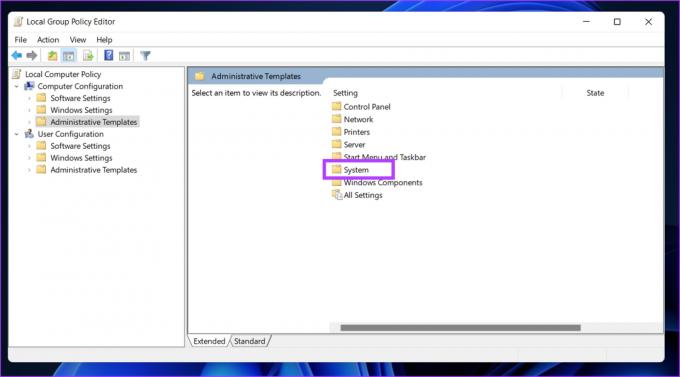
Vaihe 5: Etsi Järjestelmä-vaihtoehdon alta sivupalkista Ctrl+Alt+Del Options, siirry oikealla olevaan kohtaan "Poista Tehtävienhallinta" ja kaksoisnapsauta sitä.
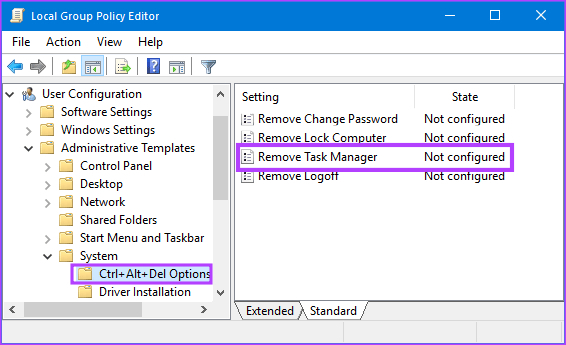
Vaihe 6: Valitse Poista Tehtävienhallinta -ikkunassa vaihtoehto Käytössä. Napsauta lopuksi Käytä ja sitten OK.

Ole hyvä. Nyt sinun tarvitsee vain käynnistä Windows uudelleen. Ja kun se käynnistyy uudelleen, et voi avata Tehtävienhallintaa uudelleen. Aina kun yrität avata sen, näkyviin tulee virheilmoitus.
Jos haluat palata normaalitilaan, valitse "Poista Tehtävienhallinta" -käytännöstä "Ei määritetty" -vaihtoehto ja napsauta Käytä ja sitten OK.
Usein kysytyt kysymykset Task Managerin poistamisesta käytöstä
Ei kaikki, mutta jotkin Task Managerissa käynnissä olevat prosessit auttavat Windowsia toimimaan kitkattomasti. Jos lopetat kaiken Task Managerissa, Windows ei toimi kunnolla ja se saattaa myös kaatua.
Windowsin Tehtävienhallinta on tallennettu C-asemaan, johon Windows on asennettu. Voit siirtyä suoritettavaan Task Manager -tiedostoon siirtymällä kohtaan C:\Windows\System32.
Jos tiedät jo käynnissä olevat tarpeettomat prosessit, sinun tarvitsee vain avata Tehtävienhallinta Windowsin hakutyökalulla, valita prosessi ja Lopeta prosessi.
Ota Windows-järjestelmäsi hallintaan
Kaikki yllä mainitut erilaiset menetelmät auttavat sinua poistamaan Task Managerin käytöstä tietyille käyttäjille Windowsissa. Nyt kun olet käynyt tämän läpi, kerro meille, miksi halusit poistaa Tehtävienhallinnan käytöstä alla olevassa kommenttiosassa.
Päivitetty viimeksi 25.11.2022
Yllä oleva artikkeli saattaa sisältää kumppanilinkkejä, jotka auttavat tukemaan Guiding Techiä. Se ei kuitenkaan vaikuta toimitukselliseen eheyteemme. Sisältö pysyy puolueettomana ja autenttisena.