4 tapaa palauttaa edellinen istunto Chromessa
Sekalaista / / November 28, 2021
Google Chrome on oletusselain useimmille käyttäjille, ja se on maailman eniten käytetty selain. Joskus kuitenkin teet tärkeää tutkimustyötä ja sinulla on useita välilehtiä avoinna Chrome-selain, mutta sitten selaimesi kaatuu tuntemattomasta syystä tai suljet vahingossa a -välilehti. Tässä tilanteessa saatat haluta palauttaa kaikki aiemmat välilehdet tai voit palauttaa välilehden, jota selasit muutama päivä sitten. Älä huoli, ja olemme tukeneet sinua oppaallamme edellisen Chrome-istunnon palauttamisesta. Voit helposti palauttaa välilehdet, jos suljet ne vahingossa.
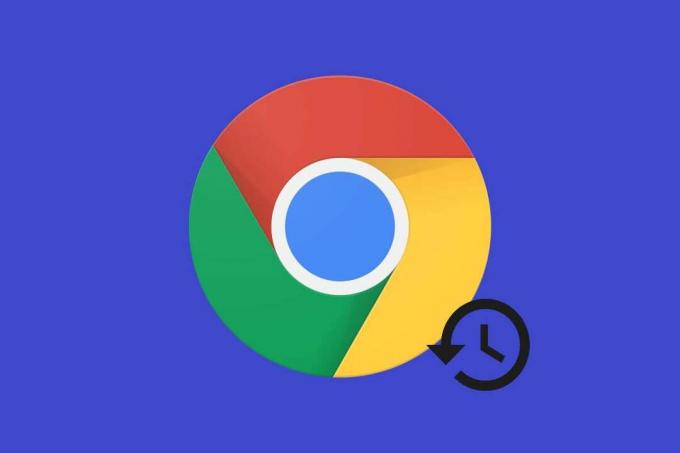
Sisällys
- 4 tapaa palauttaa edellinen istunto Chromessa
- Tapa 1: Avaa äskettäin suljetut välilehdet uudelleen Chromessa
- Tapa 2: Palauta useita välilehtiä
- Tapa 3: Määritä automaattisen palautuksen asetus Chromessa
- Tapa 4: Käytä välilehtiä muilta laitteilta
4 tapaa palauttaa edellinen istunto Chromessa
Luettelemme tapoja palauttaa välilehdet Chrome-selaimessa. Näin palautat Chrome-välilehdet:
Tapa 1: Avaa äskettäin suljetut välilehdet uudelleen Chromessa
Jos suljet vahingossa välilehden Google Chromessa, et löydä sitä enää. Tässä on mitä voit tehdä:
1. Sinun Chrome-selain, napsauta hiiren kakkospainikkeella mitä tahansa välilehtiosion kohtaa.
2. Klikkaa Avaa suljettu välilehti uudelleen.

3. Chrome avaa automaattisesti viimeksi suljetun välilehden.
Vaihtoehtoisesti voit myös käyttää pikanäppäintä painamalla Ctrl + Vaihto + T avataksesi viimeksi suljetun välilehden PC: llä tai Command + Shift + T Macilla. Tämä menetelmä avaa kuitenkin vain viimeisen suljetun välilehden, ei kaikkia aiempia välilehtiä. Tutustu seuraavaan tapaan avata useita suljettuja välilehtiä.
Lue myös:Korjaa Chrome avaa uusia välilehtiä automaattisesti
Tapa 2: Palauta useita välilehtiä
Jos suljet selaimesi vahingossa tai Chrome sulki yhtäkkiä kaikki välilehdet järjestelmäpäivityksen vuoksi. Tässä tilanteessa sinun kannattaa avata kaikki välilehdet uudelleen. Yleensä Chrome näyttää palautusvaihtoehdon, kun selain kaatuu, mutta toisinaan voit palauttaa välilehdet selainhistorian kautta. Jos mietit kuinka palauttaa suljetut välilehdet Chromessa, voit noudattaa näitä ohjeita:
Windowsissa ja MACissa
Jos käytät Chrome-selainta Windows-tietokoneellasi tai MAC-tietokoneellasi, voit palauttaa äskettäin suljetut välilehdet Chromessa seuraavasti:
1. Avaa sinun Chrome-selain ja napsauta kolme pystysuoraa pistettä näytön oikeassa yläkulmassa.

2. Klikkaa Historia, ja näet kaikki äskettäin suljetut välilehdet avattavasta valikosta.
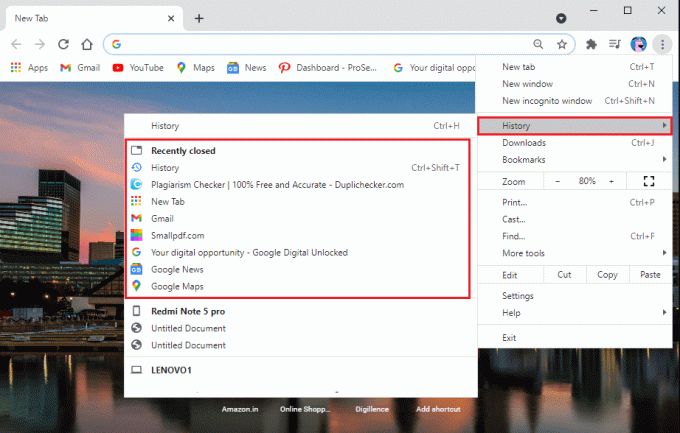
3. Jos haluat avata välilehtiä muutaman päivän takaa. Napsauta historiaa Historia-kohdan avattavasta valikosta. Vaihtoehtoisesti voit käyttää pikanäppäintä Ctrl + H päästäksesi selaushistoriaasi.
4. Chrome luettelee edellisen istunnon ja kaikkien sitä edeltävien päivien selaushistoriasi.
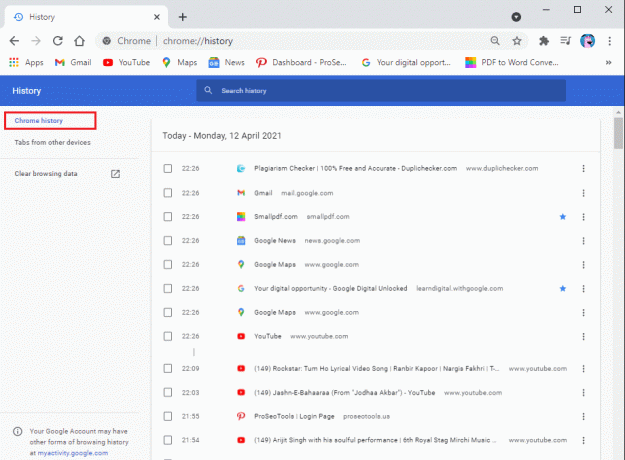
5. Voit palauttaa välilehdet pidä Ctrl-näppäintä painettuna ja tee a vasen painallus kaikilla välilehdillä, jotka haluat palauttaa.
Androidilla ja iPhonella
Jos käytät Chrome-selainta Android- tai iPhone-laitteella ja suljet vahingossa kaikki välilehdet, voit seurata näitä ohjeita, jos et tiedä kuinka palauttaa Chrome-välilehdet. Suljettujen välilehtien palauttamismenettely on melko samanlainen kuin työpöytäversiossa.
1. Käynnistä Chrome-selain laitteellasi ja avaa uusi välilehti estääksesi tällä hetkellä avoinna olevan välilehden korvaamisen.
2. Klikkaa kolme pystysuoraa pistettä näytön oikeasta yläkulmasta.
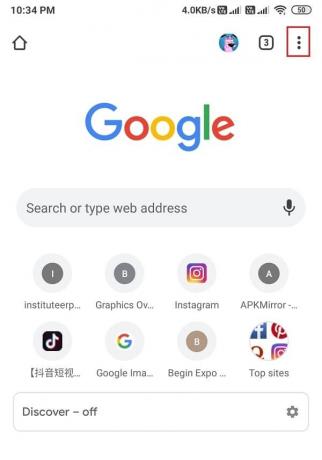
3. Klikkaa Historia.
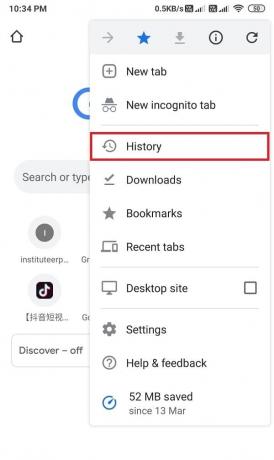
4. Nyt voit käyttää selaushistoriaasi. Sieltä, voit vierittää alas ja palauttaa kaikki suljetut välilehdet.
Lue myös:Selaushistorian poistaminen Android-laitteella
Tapa 3: Määritä automaattisen palautuksen asetus Chromessa
Chrome-selain voi olla kiehtova ominaisuuksiensa suhteen. Yksi tällainen ominaisuus on, että sen avulla voit ottaa käyttöön automaattisen palautusasetuksen palauttaaksesi sivut kaatumisen aikana tai kun suljet selaimesi vahingossa. Tätä automaattisen palautuksen asetusta kutsutaan "jatka siitä mihin jäit" ottaa käyttöön Chromen asetuksista. Kun otat tämän asetuksen käyttöön, sinun ei tarvitse huolehtia välilehtien menettämisestä. Sinun tarvitsee vain käynnistä Chrome-selain uudelleen. Näin voit avata suljetut välilehdet Chromessa ottamalla tämän asetuksen käyttöön:
1. Käynnistä Chrome-selain ja napsauta kolmea pystysuoraa pistettä näytön oikeassa yläkulmassa päästäksesi päävalikkoon.
2. Mene asetukset.
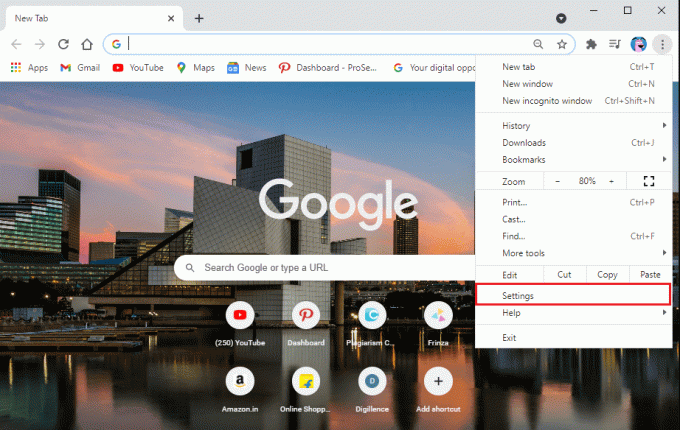
3. Valitse Käynnistys-välilehdellä näytön vasemmalla puolella olevasta paneelista.
4. Napsauta nyt Jatka siitä mihin jäit vaihtoehto keskeltä.
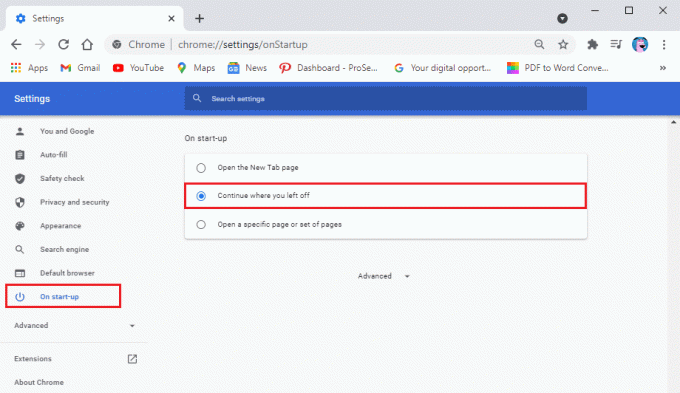
Koska oletuksena, kun käynnistä Chrome, saat uuden välilehden sivun. Kun olet ottanut käyttöön Jatka siitä mihin jäit vaihtoehto, Chrome palauttaa automaattisesti kaikki aiemmat välilehdet.
Tapa 4: Käytä välilehtiä muilta laitteilta
Jos avaat joitain välilehtiä laitteella ja haluat myöhemmin avata samat välilehdet toisessa laitteessa, voit tehdä sen helposti, jos olet kirjautuneena sisään Google-tilillesi. Google-tilisi tallentaa selaushistoriasi riippumatta laitteiden vaihtamisesta. Tämä ominaisuus voi olla hyödyllinen, kun haluat käyttää samaa verkkosivustoa matkapuhelimellasi työpöydälläsi. Noudata tätä menetelmää koskevia ohjeita.
1. Avaa Chrome-selain ja napsauta kolme pystysuoraa pistettä näytön oikeassa yläkulmassa päästäksesi päävalikkoon.

2. Päävalikosta, napsauta Historia ja valitse sitten Historia avattavasta valikosta. Vaihtoehtoisesti voit käyttää Ctrl + H avaa selaushistoriasi.
3. Napsauta muiden laitteiden välilehtiä vasemmalla olevasta paneelista.
4. Nyt näet luettelo verkkosivuista joita käytit muilla laitteilla. Napsauta sitä avataksesi verkkosivuston.

Usein kysytyt kysymykset (FAQ)
Q1. Kuinka palautan edellisen istunnon Chromessa?
Jos haluat palauttaa edellisen Chrome-istunnon, voit käyttää selaushistoriaasi ja avata välilehdet uudelleen. Avaa selain ja siirry päävalikkoon napsauttamalla kolmea pystysuoraa pistettä selainikkunan oikeassa yläkulmassa. Napsauta nyt historiavälilehteä ja näet luettelon verkkosivustoistasi. Pidä Ctrl-näppäintä painettuna ja napsauta hiiren kakkospainikkeella välilehtiä, jotka haluat avata.
Q2. Kuinka palautan välilehdet Chromen uudelleenkäynnistyksen jälkeen?
Kun olet käynnistänyt Chromen uudelleen, saatat saada mahdollisuuden palauttaa välilehdet. Jos et kuitenkaan saa vaihtoehtoa, voit helposti palauttaa välilehdet käyttämällä selainhistoriaasi. Vaihtoehtoisesti voit ottaa käyttöön Jatka siitä mihin jäit -vaihtoehdon Chromessa palauttaaksesi sivut, kun käynnistät selaimen automaattisesti. Ota tämä vaihtoehto käyttöön napsauttamalla kolmea pystysuoraa pistettä näytön oikeassa yläkulmassa päästäksesi päävalikkoon> asetukset> käynnistyksen yhteydessä. Ota se käyttöön valitsemalla Käynnistyksessä-välilehdellä Jatka siitä, mihin jäit.
Q3. Kuinka voin palauttaa suljetut välilehdet Chromessa?
Jos suljet vahingossa yhden välilehden, voit napsauttaa hiiren kakkospainikkeella mitä tahansa välilehtipalkin kohtaa ja valita uudelleenavaa suljetun välilehden. Jos kuitenkin haluat palauttaa useita Chromen välilehtiä, voit käyttää selaushistoriaasi. Selaushistoriasi perusteella voit helposti avata aikaisemmat välilehdet uudelleen.
Q4. Kuinka voin kumota kaikkien välilehtien sulkemisen Chromessa?
Voit kumota Chromen kaikkien välilehtien sulkemisen ottamalla käyttöön asetuksista Jatka siitä, mihin jäit -vaihtoehdon. Kun otat tämän vaihtoehdon käyttöön, Chrome palauttaa välilehdet automaattisesti, kun käynnistät selaimen. Vaihtoehtoisesti voit palauttaa välilehdet siirtymällä selaushistoriaasi. Napsauta Ctrl + H avataksesi historiasivun suoraan.
Q5. Kuinka palauttaa kromivälilehdet kaatumisen jälkeen?
Kun Google Chrome kaatuu, saat mahdollisuuden palauttaa sivuja. Jos et kuitenkaan näe vaihtoehtoa välilehtien palauttamiseksi, avaa verkkoselain ja napsauta kolmea pystysuoraa pistettä näytön oikeasta yläkulmasta. Siirrä nyt kohdistin Historia-välilehden päälle, niin avattavasta valikosta näet äskettäin suljetut välilehdet. Napsauta linkkiä avataksesi välilehdet uudelleen.
Suositus:
- Äänetön ongelman korjaaminen Google Chromessa
- Kuinka poistaa automaattisesti käynnistyvät sovellukset käytöstä Androidissa
- Korjaa Chrome ei muodosta yhteyttä Internetiin
- Kuinka tulostaa, kun sinulla ei ole tulostinta
Toivomme, että tästä oppaasta oli apua ja sinä pystyit siihen palauta edellinen istunto Chromessa. Jos sinulla on vielä kysyttävää tästä artikkelista, voit kysyä niitä kommenttiosiossa.


