Lukitustilan käyttäminen iPhonessa, iPadissa ja Macissa tietojen suojaamiseen
Sekalaista / / April 05, 2023
Uusimmissa iOS-, iPadOS- ja macOS-versioissa on aina joitain käteviä uusia ominaisuuksia. Tänä vuonna saimme kyvyn mukauttaa iPhonen lukitusnäyttöä ja Stage Manager Macissa ja iPadissa muutamia mainitakseni. Toinen Applen laitteilleen tarjoama ominaisuus on uusi lukitustila.

Lockdown Mode on osa iOS 16:ta, iPadOS 16:ta ja macOS Venturaa. Kuten nimestä voi päätellä, se lukitsee joitain iPhonesi ominaisuuksia väärinkäytön tai ulkoisen käytön estämiseksi. Jos olet huolissasi tietojesi vaarantumisesta Apple-laitteessasi, voit käyttää lukitustilaa näin estääksesi sen. Sitä ennen aloitetaan perusasioista.
Mikä on Applen lukitustila ja miten se toimii
Jos uskot, että iPhonesi, iPadisi tai Macisi voi joutua kohdistettujen uhkien uhriksi vakoiluohjelma, Lukitustila varmistaa, että tietosi pysyvät turvassa. Se tekee tämän rajoittamalla mahdollisimman monia vieraita vuorovaikutuksia laitteesi ja ulkoisen laitteen välillä. Se on pohjimmiltaan tapa estää kaikenlaiset kyberhyökkäykset Apple-laitteisiisi.
Vaikka useimpien käyttäjien ei tarvitse käyttää tätä tilaa, se on mukava ominaisuus, jos haluat varmistaa äärimmäisen tietoturvan joidenkin vaihtoehtojen menettämisen kustannuksella.
Ominaisuudet, jotka eivät toimi lukitustilassa
Tästä jäät paitsi, kun lukitustila on käytössä:
- Lisävarusteet ja liitännät: Et voi kytkeä mitään lisävarusteita tai liittää ulkoista laitetta iPhoneen, iPadiin tai Maciin.
- Konfigurointiprofiilit: Et voi asentaa määritysprofiileja Apple-laitteillesi, mikä tarkoittaa, että haluat asentaa betaversion profiilia iOS-betaversion käyttöä varten tai jos työsi edellyttää työprofiilin asentamista puhelimeesi, se ei ole sitä mahdollista.
- Liitteet: Lukitustila estää kaikki saamasi viestiliitteet kuin kuvat. Tämä estää viruksia ja haittaohjelmia lähettämästä sinulle viestien tai sähköpostien kautta.
- Kutsu Applen palveluihin: Vain käyttäjät, jotka ovat lähettäneet sinulle kutsuja Applen palveluihin aiemmin, voivat tehdä niin uudelleen. Se estää kaikki uudet kutsut.
- Nettiselailu: Voit valita, mitkä verkkosivustot suljetaan pois lukitustilasta, ja vain kyseiset verkkosivustot toimivat täysin. Voit katsoa Applen oppaasta, miten voit sulje sovelluksia ja verkkosivustoja pois lukitustilasta.
- FaceTime: Voit soittaa ja vastaanottaa FaceTime-puheluita vain ihmisille, joihin olet aiemmin ottanut yhteyttä. Se kuitenkin estää uusien käyttäjien puhelut automaattisesti.
Nyt kun sinulla on perustiedot, voit ottaa tämän ominaisuuden käyttöön kaikissa laitteissasi.
iOS 16:n lukitustilan ottaminen käyttöön iPhonessa ja iPadissa
Jos sinulla on iPhone tai iPad, voit ottaa uuden iOS 16:n lukitustilan käyttöön seuraavasti. Huomaa, että tämä ominaisuus toimii vain iOS 16:ssa tai iPadOS 16:ssa ja uudemmissa. Päivitä siis laitteesi uusimpaan käyttöjärjestelmään ja seuraa alla olevia ohjeita.
Vaihe 1: Avaa Asetukset-sovellus iPhonessa tai iPadissa. Vieritä alas ja siirry Tietosuoja ja turvallisuus -osioon.
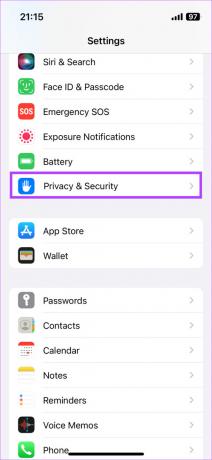
Vaihe 2: Vieritä alas ja napauta Lukitustila.

Vaihe 3: Napauta "Ota lukitustila käyttöön" -painiketta.

Tämän ominaisuuden poistaminen käytöstä: Noudata yllä olevia ohjeita ja sammuta iPhonen tai iPadin lukitustila.
Lukitustilan ottaminen käyttöön ja käyttäminen Macissa
Enemmän kuin iPhone tai iPad, Mac on helpompi kohde viruksille tai haittaohjelmille. Tästä syystä lukitustila saattaa olla hyödyllisempi, kun sitä käytetään macOS: ssä. Jos tunnet, että Macissasi olevat tiedot ovat uhattuna, voit käyttää niitä Macissa seuraavasti.
Huomautus: Ominaisuus toimii macOS Venturassa ja uudemmissa; joten muista päivittää Macisi uusimpaan versioon.
Vaihe 1: Napsauta Apple-logoa Macin vasemmassa yläkulmassa. Valitse Järjestelmäasetukset.

Vaihe 2: Siirry "Tietosuoja ja turvallisuus" -osioon käyttämällä vasenta ruutua.

Vaihe 3: Vieritä alas ja napsauta Lockdown Mode -kohdan vieressä olevaa Ota käyttöön -painiketta.

Vaihe 4: Käytä Touch ID: tä salliaksesi toiminnon. Mac käynnistyy uudelleen ja siirtyy lukitustilaan.

Jos haluat poistaa lukitustilan käytöstä Macissasi, palaa samaan näyttöön ja napsauta Sammuta-painiketta.
Milloin käyttää lukitustilaa
Kuten aiemmin mainittiin, Lockdown Mode auttaa suojaamaan laitettasi haittaohjelmilta tai miltä tahansa ulkoiselta hyökkäykseltä. Voit kuitenkin käyttää sitä myös tietojesi turvallisuuden varmistamiseen, jos lainaat iPhonesi, iPadisi tai Macisi jollekin toiselle. Jos et halua jonkun kopioivan tiedostojasi ulkoiselle asemalle tai et halua heidän saavan sähköpostin liitetiedostoja, jotka voivat olla haitallisia tietämättäsi, voit ottaa sen käyttöön ennen laitteesi lainaamista.
Voi myös olla hyvä idea ottaa tämä ominaisuus käyttöön, kun muodostat yhteyden julkiseen Wi-Fi-verkkoon. Se on aina tärkeää varmista, että olet turvassa käyttäessäsi julkista verkkoa. Joten Apple Lockdown Mode -tilan käyttöönotto voi olla hyödyllistä estääksesi luottamuksellisen tiedon vaihdon laitteestasi.
Usein Kysytyt Kysymykset
Valitettavasti lukitustilaa ei voi ottaa käyttöön etänä. Joten jos laitteesi on kadonnut tai kadonnut, sitä ei voi ottaa käyttöön.
Macisi ei saavuta suorituskykyä, kun lukitustila on käytössä. Lukuun ottamatta yllä mainittuja toimintoja, jotka poistetaan käytöstä, Macin tai iPhonen/iPadin toimintatavoissa lukitustilassa ei ole mitään eroa.
Suojaa laitteesi haittaohjelmilta
Vaikka et ehkä tunne tarvetta käyttää lukitustilaa koko ajan, se on mukava ominaisuus, kun tunnet laitteesi olevan alttiina hyökkäyksille. Käytä sitä hyödyksesi ja estä hyökkääjiä saamasta arkaluonteisia tietojasi käsiinsä.
Päivitetty viimeksi 09.11.2022
Yllä oleva artikkeli saattaa sisältää kumppanilinkkejä, jotka auttavat tukemaan Guiding Techiä. Se ei kuitenkaan vaikuta toimitukselliseen eheyteemme. Sisältö pysyy puolueettomana ja autenttisena.



