Tarkennustilan ottaminen käyttöön ja poistaminen käytöstä Microsoft Wordissa
Sekalaista / / April 05, 2023
Tiettyyn tehtävään keskittyminen edellyttää häiriötekijöiden puuttumista, jotta ne voidaan suorittaa tehokkaasti. Useimmiten pidämme ulkoista ympäristöä häiriötekijöiden luoja unohtamatta, että myös tehtävätyökalut ovat syyllisiä. Microsoft Word on erinomainen esimerkki tehtävätyökalusta, joka ei ole vailla häiriötekijöitä.

Vaikka Microsoft Wordissa on monia ominaisuuksia, jotka auttavat tekstinkäsittelyssä, jotkut saattavat kokea nämä ominaisuudet ylistimuloiviksi. Tämän valossa Microsoft otti käyttöön Focus Mode -nimisen ominaisuuden vähentääkseen Wordin useiden ominaisuuksien aiheuttamia häiriötekijöitä. Tässä on kaikki mitä sinun tarvitsee tietää tarkennustilasta ja sen ottamisesta käyttöön ja poistamisesta käytöstä Microsoft Word -sovelluksessasi.
Mikä on tarkennustila Microsoft Wordissa
Tarkennustila on Microsoft Wordin ominaisuus, joka piilottaa asiakirjan nauhan ja tehtäväpalkin. Nauhan ja tehtäväpalkin poistaminen auttaa vähentämään häiriötekijöitä ja antaa sinun käsitellä vain asiakirjan tekstiä ja muita elementtejä. Microsoft esitteli Focus Mode for Wordin ensimmäisen kerran vuonna 2011. Yritys kuitenkin poistui Wordista vuonna 2016. Nyt ominaisuus pääsee taas Word-sovellukseen.
Monet innokkaat käyttäjät nauttivat tästä ominaisuudesta voidakseen hyödyntää Word-asiakirjoja. Katsotaanpa, kuinka tarkennustila otetaan käyttöön Wordissa.
Kuinka ottaa tarkennustila käyttöön Microsoft Wordissa
Tarkennustilan ottaminen käyttöön Microsoft Word -asiakirjassa on melko yksinkertaista. Tässä on erilaisia tapoja tehdä se.
Tapa 1: Pikanäppäinten käyttäminen
Nopea ja kätevä tapa ottaa tarkennustila käyttöön Microsoft Wordissa edellyttää pikanäppäimien muistamista. Tässä on ohjeet sen tekemiseen:
Vaihe 1: Napsauta tietokoneessa Käynnistä-valikkoa ja etsi Sana.

Vaihe 2: Napsauta Avaa käynnistääksesi Word-sovelluksen tuloksista.

Vaihe 3: Ota tarkennustila käyttöön napauttamalla näppäimistön Alt + W + O -näppäimiä samanaikaisesti.

Tapa 2: Tehtäväpalkin käyttäminen
Voit ottaa tarkennustilan käyttöön Word-sovelluksen alareunassa olevasta tehtäväpalkista. Alla olevat vaiheet selittävät, miten.
Vaihe 1: Napsauta tietokoneessa Käynnistä-valikkoa ja etsi Sana.

Vaihe 2: Napsauta Avaa käynnistääksesi Word-sovelluksen tuloksista.

Vaihe 3: Napsauta tehtäväpalkissa Microsoft Word -sovelluksen oikeassa alakulmassa olevaa Focus-kuvaketta.

Tapa 3: Nauhan läpi
Nauha sisältää paljon ominaisuuksia, jotka auttavat optimoimaan Microsoft Wordin käytön. Näin otat tarkennustilan käyttöön sen avulla.
Vaihe 1: Napsauta tietokoneessa Käynnistä-valikkoa ja etsi Sana.

Vaihe 2: Napsauta Avaa käynnistääksesi Word-sovelluksen tuloksista.

Vaihe 3: Napsauta nauhassa Näytä-välilehteä.

Vaihe 4: Napsauta Immersive-ryhmästä Kohdista.

Tapa 4: Hakupalkista
Hakupalkki on kätevä tapa paikantaa ominaisuus Microsoft Wordissa, kun unohdat sen sijainnin tai vastaavan välilehden. Näin otat tarkennustilan käyttöön.
Vaihe 1: Napsauta tietokoneessa Käynnistä-valikkoa ja etsi Sana.

Vaihe 2: Napsauta Avaa käynnistääksesi Word-sovelluksen tuloksista.

Vaihe 3: Napsauta Microsoft Word -sovelluksen yläreunassa olevaa hakupalkkia.
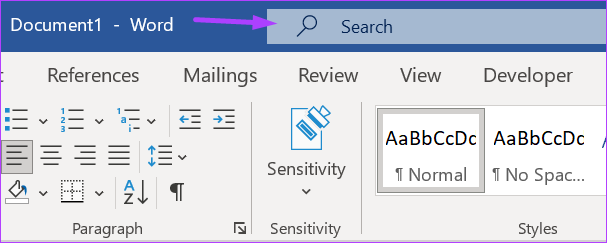
Vaihe 4: Etsiä Tarkennustila ja napsauta tulosta.
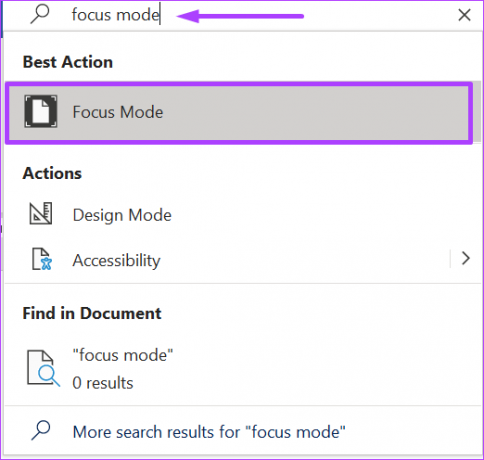
Kuinka muuttaa tarkennustilan taustaväriä Microsoft Wordissa
Microsoft Wordin oletustaustaväri on valkoinen. Tämä on sama väri, jota käytetään myös tarkennustilassa. Jos valkoinen väri häiritsee sinua, sitä voidaan muuttaa tarkennustilassa. Näin voit tehdä sen:
Et voi muuttaa taustaväriä tarkennustilassa Wordin vakionäkymässä. Käyttäjien on otettava Focus Mode käyttöön voidakseen muuttaa taustavärin asetusta.
Vaihe 1: Kun olet ottanut tarkennustilan käyttöön, napsauta näytön yläreunassa olevaa ellipsiä.

Vaihe 2: Napsauta nauhassa Näytä-välilehteä.

Vaihe 3: Napsauta Immersive-ryhmästä Tausta.

Vaihe 4: Valitse haluamasi taustaväri näkyvistä vaihtoehdoista.

Kuinka poistaa tarkennustila käytöstä Microsoft Wordissa
Tarkennustilan poistaminen käytöstä on yhtä helppoa kuin sen käyttöönotto. Tässä on erilaisia tapoja tehdä se:
Tapa 1: Käytä Esc-näppäintä
Tämä on yksinkertaisin tapa poistaa tarkennustila käytöstä ja vaatii vain yhden toimenpiteen.
Vaihe 1: Kun olet ottanut tarkennustilan käyttöön, poistu siitä napauttamalla näppäimistön Esc-näppäintä.

Tapa 2: Tehtäväpalkin käyttäminen
Tehtäväpalkin avulla voit poistua Word-sovelluksen tarkennustilasta.
Vaihe 1: Kun olet ottanut tarkennustilan käyttöön, napsauta näytön yläreunassa olevaa ellipsiä paljastaaksesi tehtäväpalkin sovelluksen alareunassa.

Vaihe 2: Poistu tarkennustilasta napsauttamalla tehtäväpalkin oikeassa alakulmassa olevaa tarkennuskuvaketta.

Tapa 3: Nauhan käyttö
Voit poistua Word-sovelluksen tarkennustilasta nauhan avulla.
Vaihe 1: Kun olet ottanut tarkennustilan käyttöön, napsauta näytön yläreunassa olevaa ellipsiä paljastaaksesi nauhan sovelluksen yläosassa.

Vaihe 2: Napsauta nauhassa Näytä-välilehteä.

Vaihe 3: Napsauta Focus poistuaksesi tarkennustilasta Immersive-ryhmästä.
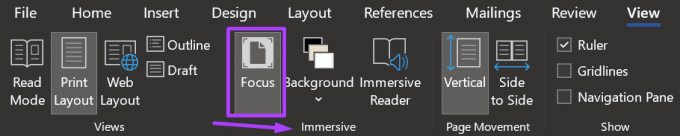
Tapa 4: Hakupalkista
Voit poistua Word-sovelluksen tarkennustilasta hakupalkin avulla.
Vaihe 1: Kun olet ottanut tarkennustilan käyttöön, napsauta näytön yläreunassa olevaa ellipsiä paljastaaksesi hakupalkin sovelluksen yläosassa.

Vaihe 2: Napsauta hakupalkkia ja etsi Tarkennustila.

Vaihe 3: Napsauta tulosta poistuaksesi tarkennustilasta.
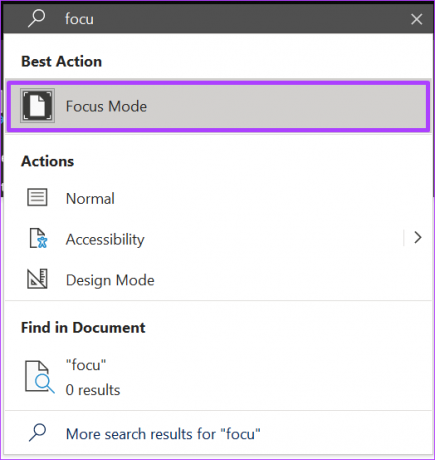
Tarkennustilan ottaminen käyttöön Windows PC: ssä tai Macissa
Koska Microsoft Word on sovellus, joka toimii PC- ja Mac-tietokoneissa, voit yrittää poistaa häiriötekijöitä hyödyntämällä myös tarkennustilaa. Windows 11 -tietokoneissa on Focus Session ominaisuus, kun Macilla on Piilota muut ominaisuus. Nämä ominaisuudet voivat auttaa keskittymään tiettyyn tehtävään.
Päivitetty viimeksi 15.9.2022
Yllä oleva artikkeli saattaa sisältää kumppanilinkkejä, jotka auttavat tukemaan Guiding Techiä. Se ei kuitenkaan vaikuta toimitukselliseen eheyteemme. Sisältö pysyy puolueettomana ja autenttisena.
Kirjoittanut
Maria Victoria
Maria on sisällöntuottaja, joka on kiinnostunut teknologiasta ja tuottavuustyökaluista. Hänen artikkelinsa löytyvät sivustoilta, kuten Onlinetivity ja Delesign. Työn ulkopuolella voit löytää hänen minibloginsa elämästään sosiaalisessa mediassa.


