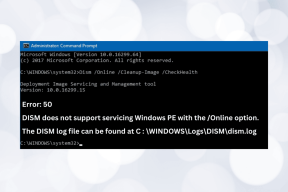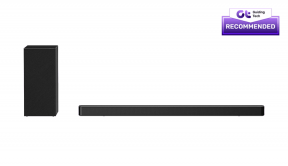10 parasta tapaa korjata iPhone, joka ei näy Resurssienhallinnassa Windows 11:ssä
Sekalaista / / April 05, 2023
Koska Windows-käyttäjillä ei ole AirDropin kaltaista, heidän on yhdistettävä iPhonensa tietokoneeseen ja siirtää mediaa File Explore -valikosta. Mutta entä jos iPhonesi ei näy File Explorer -valikossa? Ennen kuin käytät sitä, kokeile vaihtoehtoisia tapoja suorittaa median siirtoprosessi loppuun. Käytä alla olevia temppuja korjataksesi iPhonen, joka ei näy Windows 11:n File Explorerissa.

On useita syitä, miksi iPhone ei näy File Explorer -ongelmassa. Se voi johtua viallisesta USB-portista, kaapelista, vanhentuneista ohjaimista, todennuksen estämisestä ja muusta. Aloitamme perusasioista ja siirrymme edistyneisiin temppuihin ongelman korjaamiseksi.
1. Salli tietokoneesi käyttää valokuvia ja videoita
Kun yhdistät iPhonen Windows-tietokoneeseen, iOS pyytää lupaa. Saatat huomata ponnahdusikkunan iPhonessasi. Valitse Salli, jotta tietokoneesi voi käyttää iPhonessa olevia valokuvia ja videoita. Jos valitset vahingossa Älä salli, liitä iPhone uudelleen.

Jos yhdistät iPhonen Windows 11 -tietokoneeseen ensimmäistä kertaa, se saattaa pyytää sinua luottamaan tällä hetkellä yhdistettyyn tietokoneeseen. Napauta Trust ja katso, näkyykö iPhonesi File Explorerissa.
2. Kokeile toista USB-porttia
Jos haluamasi USB-portti ei toimi tai vioittuu, tietokoneesi ei tunnista iPhonea. Useimmissa Windows-tietokoneissa on useita USB-portteja käytettäväksi. Voit irrottaa iPhonen nykyisestä portista ja liittää sen toiseen paikkaan.
3. Tarkista datakaapeli

Mukana toimitetut iPhone-kaapelit eivät ole tunnettuja luotettavuudestaan pitkäaikaisessa käytössä. Tarkista huolellisesti kaapelin molemmat päät. Jos huomaat suuria viiltoja tai vaurioita, vaihda se toiseen kaapeliin. Vaurioitunut kaapeli voi häiritä yhteyttä, eikä iPhonesi välttämättä näy File Explorer -valikossa.
4. Avaa iPhonesi lukitus
Sinun on avattava iPhonesi lukitus vahvistaaksesi henkilöllisyytesi. Vasta sitten tietokone voi näyttää puhelimen sisällön File Explorer -sovelluksessa. Jos iPhonesi on lukittu, se ei välttämättä näy Windowsissa.
5. Käynnistä File Explorer uudelleen
Käynnistä sovellus uudelleen, jos iPhone ei vieläkään näy File Explorerissa. Joskus, File Explorer ei ehkä vastaa. Toimi seuraavasti:
Vaihe 1: Napsauta hiiren kakkospainikkeella Windows-näppäintä ja avaa Tehtävienhallinta-valikko.

Vaihe 2: Valitse Windowsin Resurssienhallinta ja paina Käynnistä tehtävä uudelleen.

Avaa File Explorer -sovellus ja tarkista, näkyykö iPhonesi.
6. Käynnistä iPhone ja Windows PC uudelleen
Voit käynnistää sekä iPhonen että Windows PC: n uudelleen ja yrittää uudelleen.
Vaihe 1: Paina mitä tahansa äänenvoimakkuus- ja virtanäppäintä samanaikaisesti iPhonessa ja sammuta iPhone vetämällä liukusäädintä.
Vaihe 2: Pidä virtapainiketta painettuna, kunnes näet Apple-logon.

Vaihe 3: Käynnistä tietokone uudelleen painamalla Windows-näppäintä ja valitsemalla virtavalikko.
Liitä iPhone tietokoneeseen ja avaa File Explorer -sovellus.
7. Nollaa kaikki asetukset
Väärä asetusten säätö voi johtaa ongelmiin, kuten iPhone ei näy Windowsin Resurssienhallinnassa. On aika nollata kaikki asetukset.
Vaihe 1: Käynnistä Asetukset-sovellus iPhonessa ja avaa Yleiset.
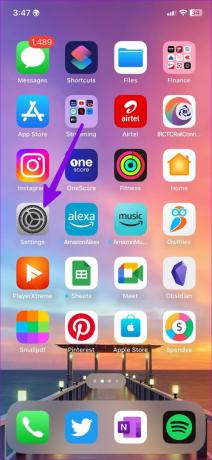

Vaihe 2: Napauta Siirrä tai Palauta ja valitse Nollaa.


Vaihe 3: Napauta Palauta kaikki asetukset.

8. Poista virustorjunta käytöstä tietokoneessa
Kolmannen osapuolen virustorjuntaohjelmisto Windows PC: ssä voi vaikuttaa iPhone-yhteyteen. Sinun on poistettava kaikki tällaiset ohjelmistot käytöstä ennen kuin yhdistät iPhonen tietokoneeseen.
9. Asenna iPhone-ohjaimet uudelleen
Vioittuneet iPhone-ohjaimet PC: ssä voivat olla suurin syyllinen siihen, että iPhone ei näy File Explorerissa. Voit asentaa ohjaimia uudelleen Laitehallinta-valikon avulla.
Vaihe 1: Napsauta hiiren kakkospainikkeella Windows-näppäintä ja avaa Laitehallinta-valikko.

Vaihe 2: Laajenna Kannettavat laitteet.

Vaihe 3: Napsauta iPhonea hiiren kakkospainikkeella ja valitse Poista laite.
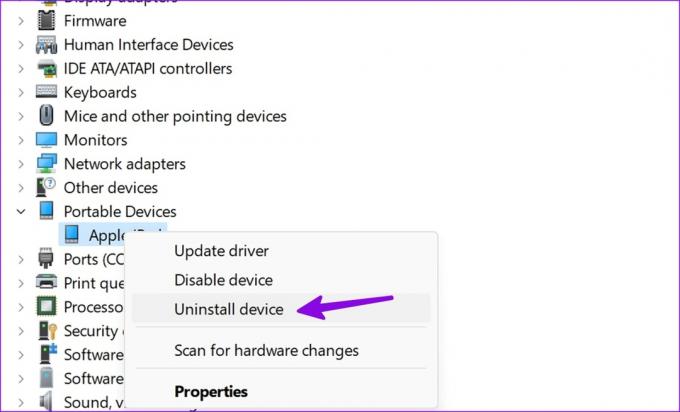
Käynnistä tietokone uudelleen ja Windows-järjestelmä asentaa tarvittavat ohjaimet uudelleenkäynnistyksen aikana.
10. Avaa iTunes ja yritä uudelleen
Vaikka et tarvitse iTunesia iPhonen sisällön käyttämiseen File Explorer -sovelluksessa, Applen ohjelmisto sisältää tarvittavat ohjaimet kahden laitteen välisten yhteysongelmien vianmääritykseen.
Vaihe 1: Lataa ja asenna iTunes Microsoft Storesta Windowsissa.
Lataa iTunes Windowsissa
Vaihe 2: Avaa iTunes ja liitä iPhone tietokoneeseen.

11. Päivitä iOS ja Windows
Voit päivittää iOS- ja Windows 11 -käyttöjärjestelmän uusimpaan versioon korjataksesi kahden laitteen väliset yhteyshäiriöt.
iPhone
Vaihe 1: Avaa Asetukset-sovellus ja napauta Yleiset.

Vaihe 2: Valitse "Ohjelmistopäivitys" ja asenna uusin käyttöjärjestelmäversio iPhonellesi.

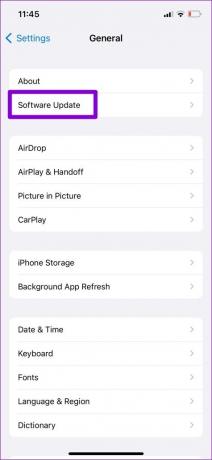
Windows
Vaihe 1: Avaa Asetukset-sovellus tietokoneellasi painamalla Windows + I -näppäimiä.
Vaihe 2: Valitse sivupalkista Windows Update ja asenna odottava päivitys tietokoneellesi.
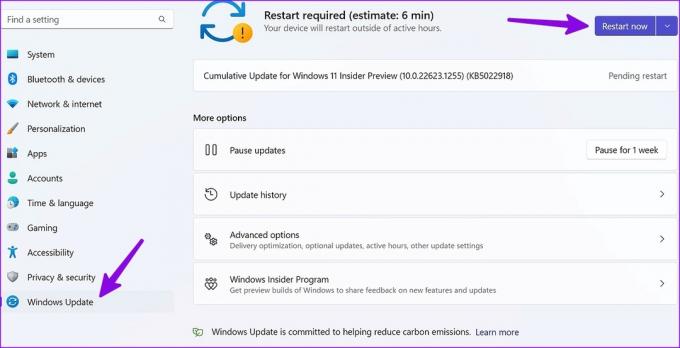
Käytä iPhonen sisältöä työpöydällä
Voit aina käyttää pilvitallennusalustoja tai Wi-Fi-jakosovelluksia jakaaksesi sisältöä iPhonesta Windows-tietokoneeseen. Mutta mikään ei voita langallisen yhteyden mukavuutta ja nopeutta. Mikä temppu auttoi ratkaisemaan iPhonen, joka ei näy File Explore -ongelmassa? Jaa havaintosi alla olevissa kommenteissa.
Päivitetty viimeksi 10. helmikuuta 2023
Yllä oleva artikkeli saattaa sisältää kumppanilinkkejä, jotka auttavat tukemaan Guiding Techiä. Se ei kuitenkaan vaikuta toimitukselliseen eheyteemme. Sisältö pysyy puolueettomana ja autenttisena.
Kirjoittanut
Parth Shah
Parth työskenteli aiemmin EOTO.tech: llä teknisten uutisten parissa. Hän työskentelee tällä hetkellä freelancerina Guiding Techissä ja kirjoittaa sovellusten vertailusta, opetusohjelmista, ohjelmistovinkkeistä ja temppuista sekä sukeltaa syvälle iOS-, Android-, macOS- ja Windows-alustoihin.