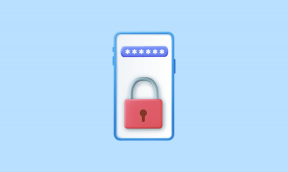Rekisteröidyn omistajan ja organisaation nimen tarkistaminen tai muuttaminen Windows 11:ssä
Sekalaista / / April 05, 2023
Voit helposti selvittää Windows 11 -version (Home tai Pro) perusteella, onko tietokone tarkoitettu kotikäyttöön vai viralliseen työhön. Eli useita sovelluksia ja ohjelmia yksityiskohdat, kuten rekisteröity omistaja ja organisaation nimi, jotta voit yksilöidä kokemuksesi. Esimerkiksi Microsoft 365 -sovellukset tai muu ohjelmistopaketti, jonka toimistokäyttäjät saattavat vaatia näiden muutosten tekemistä tietokoneellesi.
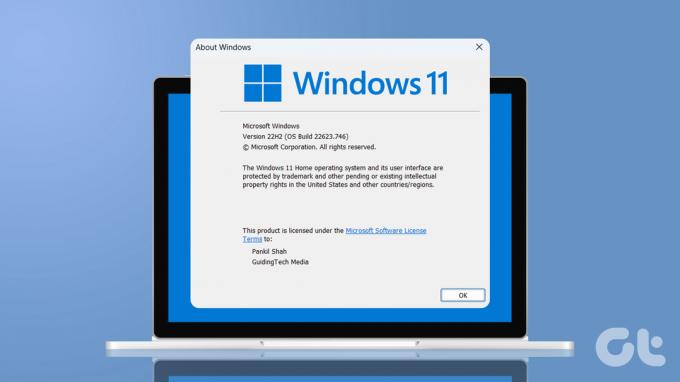
Voit muuttaa rekisteröidyn omistajan tietoja Windowsissa, jos olet ostanut tietokoneesi käytettynä tai jos olemassa olevat tiedot ovat epätarkkoja. Näytämme, kuinka voit tarkistaa ja muuttaa rekisteröidyn omistajan ja organisaation nimen Windows 11:ssä.
Rekisteröidyn omistajan ja organisaation nimen tarkistaminen Windows 11:ssä
Rekisteröidyn omistajan ja organisaation nimen tarkistaminen Windows 11:ssä on melko yksinkertaista, kuten sen pitäisi olla. On olemassa pari eri tapaa hakea nämä tiedot. Tässä ovat molemmat.
1. Tarkista rekisteröidyn omistajan ja organisaation nimi Windowsissa Winver-komennolla
Winver (lyhenne sanoista Windows Version) on hyödyllinen komento, jonka avulla voit poimia perustietoja Windows-tietokoneestasi. Voit suorittaa tämän komennon löytääksesi rekisteröidyn omistajan ja organisaation nimen Windowsissa. Näin:
Vaihe 1: Napsauta hiiren kakkospainikkeella Käynnistä-kuvaketta ja avaa Power User -valikko. Valitse sitten valikosta Suorita.

Vaihe 2: Tyyppi voittaja tekstikenttään ja paina Enter.

Vaihe 3: Tietoja Windowsista -paneelista löydät rekisteröidyn omistajan ja organisaation tiedot alareunasta.
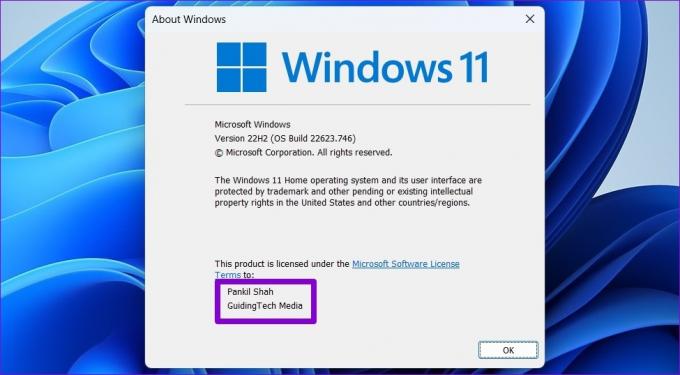
Tietoja Windowsista -paneeli näyttää myös hyödyllisiä tietoja Käyttöjärjestelmän painos, versio ja koontinumero.
2. Tarkista rekisteröidyn omistajan ja organisaation nimi Windowsissa PowerShellin avulla
Saatat jo käyttää PowerShellia hallinnollisten tehtävien automatisointiin ja Windowsin virheiden vianmääritykseen. Mutta tiesitkö, että voit käyttää sitä myös järjestelmätietojen, kuten rekisteröidyn omistajan ja organisaation nimen, poimimiseen? Näytämme sinulle kuinka.
Vaihe 1: Paina Windows-näppäintä + S päästäksesi hakuvalikkoon. Tyyppi Windows PowerShell hakukenttään ja valitse ensimmäinen näkyviin tuleva tulos.

Vaihe 2: Liitä seuraava komento konsoliin ja paina Enter nähdäksesi rekisteröidyn omistajan ja organisaation nimen.
Get-ComputerInfo | Valitse WindowsRegisteredOrganization, WindowsRegisteredOwner
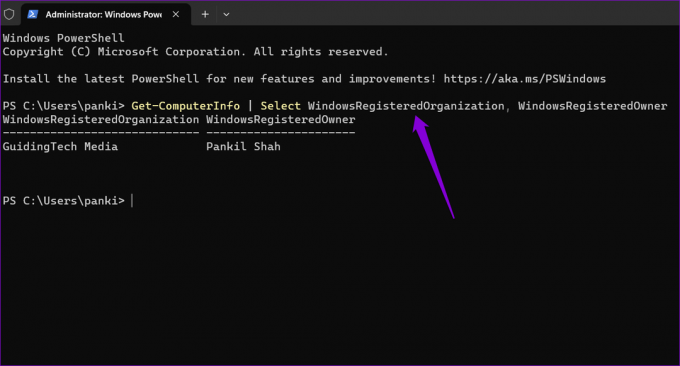
Vaihtoehtoisesti voit suorittaa seuraavan komennon nähdäksesi kaikki järjestelmän tiedot.
Hanki-ComputerInfo

Rekisteröidyn omistajan ja organisaation nimen muuttaminen Windows 11:ssä
Koska Windows 11 ei kehota sinua syöttämään omistajan ja organisaation tietoja asennuksen aikana, tietokoneesi näyttää rekisteröidyn omistajan käyttäjänimi ja organisaation nimi organisaation nimi. Jos käytät Microsoft-tiliä, rekisteröity omistajanimesi näyttää oletusarvoisesti sähköpostiosoitteesi. Onneksi on mahdollista muokata rekisteröityä omistajaa ja organisaation nimeä Windowsissa, jos olet järjestelmänvalvojan oikeudet.

Rekisteritiedostojen muokkaaminen Windowsissa on riskialtista. Jotkut muutokset voivat aiheuttaa peruuttamattomia vahinkoja Windows-tietokoneellesi. Siksi on tärkeää edetä varoen. Suosittelemme sinua varmuuskopioi kaikki rekisteritiedostot tai luo palautuspiste ennen kuin jatkat alla olevien muutosten tekemistä.
Muuta sen jälkeen rekisteröityä omistajaa ja organisaation nimeä Windows 11 -tietokoneellasi seuraavien ohjeiden avulla.
Vaihe 1: Napsauta tehtäväpalkin suurennuskuvaketta avataksesi hakuvalikon. Tyyppi rekisterieditori ruutuun ja valitse tuloksista Suorita järjestelmänvalvojana.

Vaihe 2: Valitse Kyllä, kun User Account Control (UAC) -kehote tulee näkyviin.

Vaihe 3: Liitä Rekisterieditori-ikkunassa seuraava polku yläreunan osoitepalkkiin ja paina Enter. Tämä vie sinut CurrentVersion-avaimeen.
HKEY_LOCAL_MACHINE\SOFTWARE\Microsoft\Windows NT\CurrentVersion

Vaihe 4: Kaksoisnapsauta oikeanpuoleisessa ruudussa merkkijonoarvoa nimeltä RegisteredOwner.
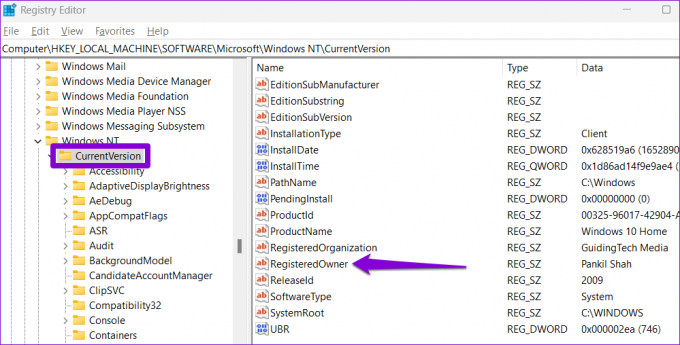
Jos et löydä sitä, napsauta hiiren kakkospainikkeella CurrentVersion-avainta, siirry kohtaan Uusi ja valitse alivalikosta Merkkijonoarvo. Nimeä se RekisteröityOmistaja.

Vaihe 5: Kirjoita Arvotieto-kenttään nimi, jonka haluat näkyvän rekisteröitynä omistajana. Napsauta sitten OK.

Vaihe 6: Seuraavaksi kaksoisnapsauta RegisteredOrganization-merkkijonoarvoa samassa osiossa muokataksesi sitä.

Jälleen, jos RegisteredOrganization-merkkijonoarvo puuttuu, voit luoda sen itse. Napsauta tätä varten hiiren kakkospainikkeella CurrentVersion-avainta, siirry kohtaan Uusi ja valitse Merkkijonoarvo. Nimeä se RegisteredOrganization.

Vaihe 7: Kirjoita nimi, jonka haluat näyttää Arvon tiedot -kenttään ja paina OK.

Ja siinä se. Kun olet suorittanut yllä olevat vaiheet, rekisteröidyn omistajan ja organisaation nimen muutoksen pitäisi näkyä välittömästi.
Omistuksen ottaminen
Kuten juuri näimme, rekisteröidyn omistajan ja organisaation tietojen muuttaminen Windows 11:ssä ei ole liian haastavaa, jos noudatat ohjeita oikein. Samoin voit myös muuta tilisi nimeä tai kuva muokataksesi Windows-tietokonettasi edelleen.
Päivitetty viimeksi 3. maaliskuuta 2023
Yllä oleva artikkeli saattaa sisältää kumppanilinkkejä, jotka auttavat tukemaan Guiding Techiä. Se ei kuitenkaan vaikuta toimitukselliseen eheyteemme. Sisältö pysyy puolueettomana ja autenttisena.
TIESITKÖ
Bluetooth 5.0, uusin Bluetooth-standardi, on taaksepäin yhteensopiva.
Kirjoittanut
Pankil Shah
Pankil on ammatiltaan rakennusinsinööri, joka aloitti matkansa kirjailijana EOTO.techissä. Hän liittyi äskettäin Guiding Techiin freelance-kirjoittajaksi käsittelemään ohjeita, selityksiä, ostooppaita, vinkkejä ja temppuja Androidille, iOS: lle, Windowsille ja Webille.