Päivämäärän ja ajan muuttaminen Windows 10:ssä ja 11:ssä
Sekalaista / / April 05, 2023
Tietokoneesi päivämäärä ja kellonaika eivät ole vain kertomassa kellonaikaa. ne vaikuttavat myös Windows-koneesi käyttäytymiseen. Tästä syystä Windows tekee suurimmaksi osaksi erinomaista työtä oikean päivämäärän ja ajan automaattisessa määrittämisessä. Joskus nämä asiat voivat kuitenkin mennä pieleen. Joten tämä artikkeli opastaa sinua päivämäärän ja ajan muuttamiseen Windows 11- ja 10-versioissa.

Saatat ihmetellä, mitä viallinen päivämäärä ja kellonaika voi tehdä tietokoneellesi. Olipa kyseessä epäjohdonmukaiset aikaleimat tiedostojen siirtämisessä, väärä kesäaika tai yleisin Internet-yhteysongelmia, ne kaikki johtuvat tietokoneesi väärästä päivämäärästä ja kellonajasta. Nyt kun tiedät väärän päivämäärän ja kellonajan sivuvaikutukset, näytämme sinulle kuinka korjata se.
Kuinka muuttaa päivämäärää ja kellonaikaa Windowsissa
Päivämäärän ja ajan muuttaminen Windowsissa on yksinkertaista. Noudata alla olevia ohjeita.
Vaihe 1: Napsauta työpöydällä hiiren kakkospainikkeella oikeassa alakulmassa olevaa Päivämäärä ja aika -widgetiä.

Vaihe 2: Valitse pikavalikosta Säädä päivämäärää ja aikaa.

Sinut ohjataan "Päivämäärä ja aika" -asetusikkunaan.
Vaihe 3: Ota 'Aseta aika automaattisesti' -vaihtoehto pois päältä.
Huomautus: Jos vaihtoehto on jo poistettu käytöstä, siirry seuraavaan menetelmään.

Vaihe 4: Napsauta Muuta-painiketta kohdan Aseta päivämäärä ja aika manuaalisesti vieressä.

Vaihe 5: Muuta nyt päivämäärä ja aika haluamallasi tavalla. Paina lopuksi Muuta-painiketta.
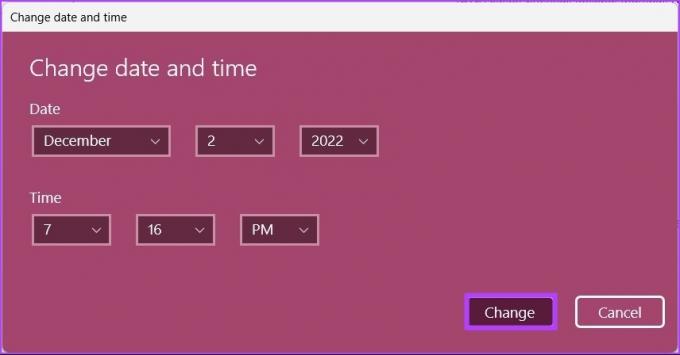
Ja siinä se. Päivämäärä ja kellonaika muuttuvat tietokoneellasi tarpeen mukaan. No, jos et halua tehdä sitä kautta Asetukset-sovellus, voit tehdä sen perinteisellä tavalla. Jatka lukemista.
Päivämäärän ja ajan muuttaminen Windowsissa vanhalla käyttöliittymällä
Päivämäärän ja kellonajan muuttaminen Windows 11:ssä ja 10:ssä vanhassa käyttöliittymässä on hieman erilainen. Sitä on kuitenkin helppo seurata.
Vaihe 1: Paina näppäimistön Windows-näppäintä, kirjoita Ohjauspaneelija napsauta Avaa.

Vaihe 2: Siirry kohtaan Kello ja alue.

Vaihe 3: Valitse Kello ja alue -ikkunasta Päivämäärä ja aika.

Vaihe 4: Napsauta Muuta päivämäärää ja kellonaikaa -painiketta.

Sinulle esitetään mahdollisuus muuttaa päivämäärää ja kellonaikaa vanhanaikaisella Windows-tavalla.
Vaihe 5: Kun olet asettanut päivämäärän ja kellonajan, ota muutokset käyttöön napsauttamalla OK.

Ole hyvä. Olet onnistuneesti vaihtanut päivämäärän ja kellonajan vanhanaikaisella tavalla. Tämä menetelmä on edelleen yleinen jopa Windows 11:n julkaisun jälkeen. Jos et halua muuttaa päivämäärää ja kellonaikaa vaan muotoa, jatka lukemista.
Kuinka muuttaa ajan ja päivämäärän muotoilua Windowsissa
Voit muuttaa kellonajan ja päivämäärän muotoilua Windows-laitteissasi kahdella tavalla. Olemme kuvanneet molemmat seuraavissa osioissa.
1. Muuta päivämäärän ja ajan muotoilua tehtäväpalkin avulla
Vaihe 1: Napsauta työpöydän oikeassa alakulmassa olevaa Päivämäärä ja aika -widgetiä hiiren kakkospainikkeella.

Vaihe 2: Napsauta pikavalikosta 'Säädä päivämäärä ja aika'.

Vaihe 3: Vieritä Päivämäärä ja aika -asetussivun alaspäin ja napsauta Aiheeseen liittyvät linkit -kohdasta Kieli ja alue.

Vaihe 4: Valitse Alue-kohdasta Alueellinen muoto.

Vaihe 5: Valitse avattavasta valikosta Muuta muotoja.
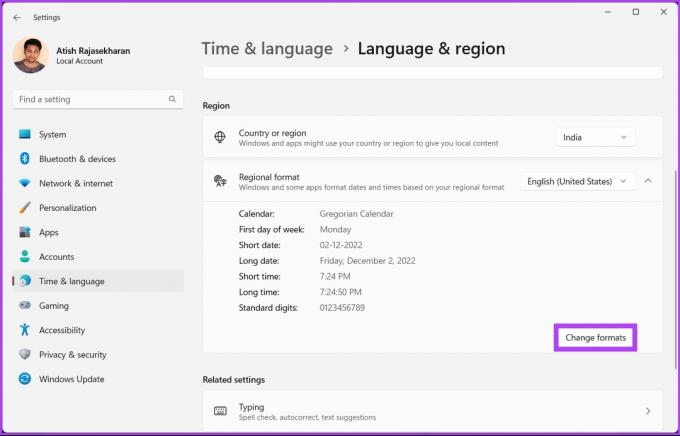
Vaihe 6: Nyt voit muuttaa kalenterin, päivän, päivämäärän ja kellonajan muotoja haluamallasi tavalla.

Siinäpä se. Tiedät nyt kuinka muuttaa Windowsin päivämäärä- ja aikamuotoa. No, jos et halua tehdä sitä Asetukset-sovelluksen kautta, voit tehdä sen perinteisellä tavalla. Jatka lukemista.
2. Muuta kellonajan ja päivämäärän muotoilua Windowsissa vanhalla käyttöliittymällä
Vaiheet ovat samanlaisia; niiden toteuttaminen on kuitenkin hieman erilaista. Noudata alla olevia ohjeita.
Vaihe 1: Paina näppäimistön Windows-näppäintä, kirjoita Ohjauspaneelija napsauta Avaa.

Vaihe 2: Siirry kohtaan Kello ja alue.

Vaihe 3: Napsauta Kello ja alue -ikkunassa Alue.

Vaihe 4: Muuta nyt Alue-ikkunassa Muoto-välilehden Kieliasetukset-kohdassa Päivämäärä- ja aikamuodot.

Vaihe 5: Napsauta lopuksi Käytä ja sitten OK.

Näin voit muuttaa päivämäärän ja kellonajan muotoa vanhalla Ohjauspaneeli tapa. Jos et kuitenkaan halua käydä läpi vaivaa ja haluat vaihtaa automaattiseen, jatka lukemista.
Kuinka asettaa päivämäärä ja aika Automaattisesti Windowsissa
Jos et halua muuttaa mitään manuaalisesti ja haluat käyttöjärjestelmän määrittävän kaiken puolestasi, tai jos haluat Jos haluat peruuttaa kaikki manuaalisesti tekemäsi muutokset ja asettaa päivämäärän ja kellonajan automaattisesti, noudata alla olevia ohjeita ohjeet.
Vaihe 1: Paina näppäimistön Windows-näppäintä, kirjoita Asetukset, ja napsauta Avaa.

Vaihe 2: Siirry kohtaan Aika ja kieli.

Vaihe 3: Valitse nyt Päivämäärä ja aika.

Vaihe 4: Napsauta Päivämäärä ja aika -kohdassa Aikavyöhyke.

Vaihe 5: Valitse avattavasta valikosta aikavyöhykkeesi.
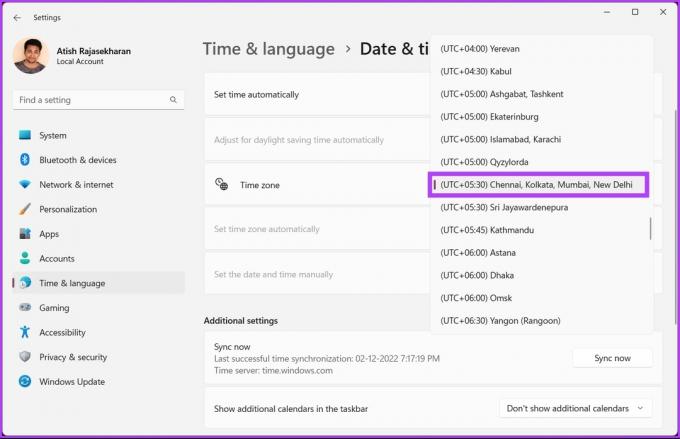
Se siitä. Aikavyöhykettäsi muutetaan, ja kaikki aiemmin tekemäsi manuaaliset asetukset korvataan ja päivitetään valitsemasi aikavyöhykkeen mukaan. Jos kuitenkin haluat välttää a Aikavyöhyke mutta haluat sen sijaan korjata sen nopeasti, tutustu seuraavaan tapaan.
Kuinka synkronoida Windowsin aika ja päivämäärä Internet-aikapalvelimeen
Tämä menetelmä on kätevä, kun Windows-järjestelmän aika ja aikavyöhyke on korjattava. Voit välttää aikavyöhykkeen muuttamisen ja sen sijaan määrittää ajan nopeasti käyttämällä Internet-aikapalvelinta. Noudata alla olevia ohjeita.
Vaihe 1: Paina näppäimistön Windows-näppäintä, kirjoita Ohjauspaneelija napsauta Avaa.

Vaihe 2: Siirry kohtaan Kello ja alue.

Vaihe 3: Valitse Päivämäärä ja aika.

Vaihe 4: Siirry Internet-aika-välilehdelle ja napsauta Muuta asetuksia -painiketta.

Vaihe 5: Valitse Internet-ajan asetukset -ikkunassa ruutu Synkronoi Internet-aikapalvelimen kanssa. Napsauta lisäksi Päivitä nyt -painiketta.
Huomautus: Voit vaihtaa palvelimeksi "in.pool.ntp.org"jos olet Intiassa tai time.nist.gov, Yhdysvaltain kansallisen standardointi- ja teknologiainstituutin aikapalvelin.

Vaihe 6: Napsauta lopuksi OK.

Ja siellä olet oikeaan aikaan. Aika yksinkertaista eikö? Jos haluat asettaa kellon eri aikavyöhykkeellä, siirry seuraavaan osaan.
Bonus: Aseta uusi kello eri aikavyöhykkeille Windows 11/10:ssä
Ajan ja aikavyöhykkeiden asettamisen ja palvelimen valitsemisen lisäksi Windows mahdollistaa myös kellojen lisäämisen eri aikavyöhykkeille. Jos haluat noudattaa toista aikavyöhykettä, noudata alla mainittuja ohjeita sen sijaan, että vaihtaisit päivämäärää ja kellonaikaa tietokoneellasi yhä uudelleen.
Vaihe 1: Paina näppäimistön Windows-näppäintä, kirjoita Asetukset, ja napsauta Avaa.

Vaihe 2: Napsauta "Aika ja kieli" ja valitse "Päivämäärä ja aika".

Vaihe 3: Napsauta Päivämäärä ja aika -näytössä Muut kellot tai Lisää kellot eri aikavyöhykkeille kohdassa Liittyvät asetukset.

Vaihe 4: Napsauta nyt Näytä tämä kello ja valitse avattavasta valikosta aikavyöhyke uudelle kellolle.

Vaihe 5: Kun olet valinnut, voit nimetä kellon uudelleen. Napsauta lopuksi Käytä ja sitten OK ottaaksesi muutokset käyttöön.

Se siitä. Kun palaat työpöydällesi ja napsautat päivämäärä- ja aika-widgetiä, näet toisen aikavyöhykkeen ylhäällä.

Näin voit muuttaa päivämäärää ja kellonaikaa Windowsissa sekä lisätä uuden kellon tietokoneellesi. Tästä huolimatta, jos sinulla on lisää kysymyksiä, tutustu alla olevaan UKK-osioon.
Usein kysytyt kysymykset tietokoneen ajan ja päivämäärän muuttamisesta
Useat tekijät voivat aiheuttaa sen, että tietokone näyttää väärän päivämäärän ja kellonajan. Niitä ovat haittaohjelmat tai virukset, jotka muuttavat järjestelmän aikaa, alhaiset CMOS-akut ja pois käytöstä Windows Time Service.
Jos näin tapahtuu, se johtuu todennäköisesti siitä, että emolevyn CMOS-akku on vähissä tai tyhjä. Kun muutat sen, olet hyvä lähtemään.
Kyky ylläpitää tarkkaa aikaa järjestelmässäsi on tietokoneverkon käytön perusedellytys. Muut kuin monet tehtävät, kuten tiedostojen siirrot, tiedostojen tiedot, peruskirjanpito ja niin edelleen, vaativat tarkkaa aikaa.
Kohdista aikavyöhykkeesi
Joten tästä lähtien aina, kun olet jumissa tietokoneen väärässä ajoituksessa, tiedät kuinka muuttaa päivämäärää ja kellonaikaa Windowsissa ilman, että sinun tarvitsee huolehtia vaiheista ja menetelmistä. Toivomme, että tämä artikkeli auttaa sinua.



