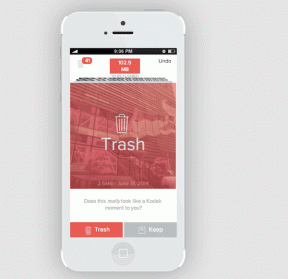Kuinka poistaa Windows 10 -palomuuri käytöstä
Sekalaista / / November 28, 2021
Kuinka poistaa Windows 10 -palomuuri käytöstä: Nykymaailmassa ihmiset ovat liian riippuvaisia teknologiasta ja yrittävät suorittaa jokaisen tehtävän verkossa. Tarvitset laitteen, jolla voit käyttää Internetiä, kuten tietokoneita, puhelimia, tabletteja jne. Mutta kun käytät Internetiä tietokoneella, muodostat yhteyden niin moniin verkkoihin, jotka voivat olla haitallisia, koska jotkut hyökkääjät vapauttavat ne WiFi yhteyksiä ja odota, että kaltaiset ihmiset muodostavat yhteyden näihin verkkoihin päästäkseen Internetiin. Lisäksi, jos työskentelet jonkin projektin parissa muiden ihmisten kanssa, saatat olla jaettu tai yhteinen verkkoon, joka saattaa olla vaarallinen, koska kuka tahansa tähän verkkoon pääsy voi tuoda haittaohjelmia tai viruksia tietokoneellesi. Mutta jos näin on, kuinka tietokonetta pitäisi suojata näiltä verkoilta?

Älä huoli, vastaamme tähän kysymykseen tässä opetusohjelmassa. Windowsin mukana tulee sisäänrakennettu ohjelmisto tai ohjelma, joka pitää kannettavan tai tietokoneen suojattuna ulkoiselta liikenteeltä ja suojaa myös tietokonettasi ulkoisilta hyökkäyksiltä. Tätä sisäänrakennettua ohjelmaa kutsutaan Windowsin palomuuriksi, joka on siitä lähtien erittäin tärkeä osa Windowsia
Windows XP.Mikä on Windowsin palomuuri?
Palomuuri: A Palomuuri on verkkoturvajärjestelmä, joka valvoo ja ohjaa tulevaa ja lähtevää verkkoliikennettä ennalta määritettyjen suojaussääntöjen mukaisesti. Palomuuri toimii pohjimmiltaan esteenä saapuvan verkon ja tietokoneverkkosi välillä, mikä sallii vain ne verkkoja, joiden kautta ennalta määrättyjen sääntöjen mukaan katsotaan olevan luotettavia verkkoja ja jotka estävät epäluotettavia verkkoja verkkoja. Windowsin palomuuri auttaa myös estämään luvattomien käyttäjien pääsyn tietokoneesi resursseihin tai tiedostoihin. Palomuuri on siis erittäin tärkeä ominaisuus tietokoneellesi ja se on ehdottoman välttämätön, jos haluat, että tietokoneesi on turvallinen.
Windowsin palomuuri on oletuksena käytössä, joten sinun ei tarvitse tehdä mitään muutoksia tietokoneellasi. Mutta joskus Windowsin palomuuri aiheuttaa ongelmia Internet-yhteydessä tai estää tiettyjen ohjelmien toiminnan. Ja jos sinulla on asennettuna jokin kolmannen osapuolen virustorjuntaohjelma, se ottaa käyttöön myös kolmannen osapuolen palomuurin, jolloin sinun on poistettava sisäänrakennettu Windowsin palomuuri käytöstä. Joten tuhlaamatta aikaa katsotaan kuinka poistaa Windows 10 -palomuuri käytöstä alla olevan oppaan avulla.
Sisällys
- Kuinka ottaa Windows 10 -palomuuri käyttöön tai poistaa sen käytöstä
- Tapa 1 – Ota palomuuri käyttöön Windows 10:n asetuksissa
- Tapa 2 – Poista Windowsin palomuuri käytöstä Ohjauspaneelin avulla
- Tapa 3 - Poista Windows 10 -palomuuri käytöstä komentokehotteen avulla
Kuinka ottaa Windows 10 -palomuuri käyttöön tai poistaa sen käytöstä
Varmista luo palautuspiste vain siltä varalta, että jokin menee pieleen.
Tapa 1 – Ota palomuuri käyttöön Windows 10 -asetukset
Voit tarkistaa, onko palomuuri käytössä tai poistettu käytöstä, noudattamalla seuraavia ohjeita:
1. Paina Windows Key + I avataksesi Asetukset ja napsauta sitten Päivitys ja suojaus.

2. Napsauta Windowsin suojaus vasemmasta ikkunapaneelista.
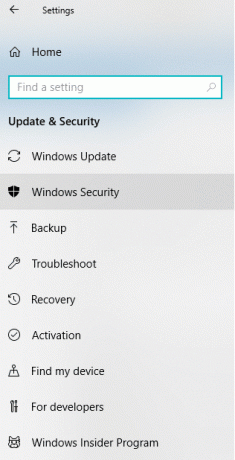
3. Napsauta Avaa Windows Defender Security Center.
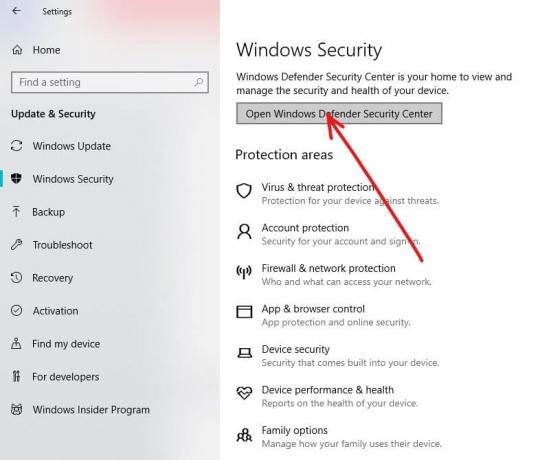
4. Alla Windows Defender Security Center avautuu.
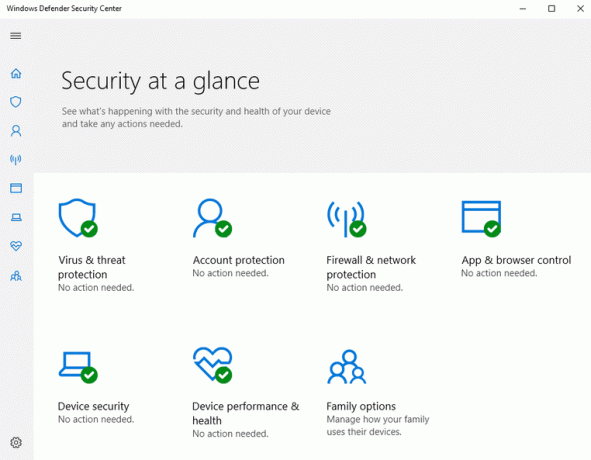
5. Täällä näet kaikki suojausasetukset, joihin käyttäjillä on pääsy. Tarkista palomuurin tila napsauttamalla Suojaus yhdellä silmäyksellä -kohdassa Palomuuri ja verkkosuojaus.

6. Näet siellä kolmenlaisia verkkoja.
- Domain verkko
- Yksityinen verkko
- Julkinen verkko
Jos palomuurisi on käytössä, kaikki kolme verkkovaihtoehtoa ovat käytössä:

7. Jos palomuuri on poistettu käytöstä, napsauta Yksityinen (löydettävä) verkko tai Julkinen (ei löydettävissä oleva) verkko poistaaksesi palomuurin käytöstä valitussa verkkotyypissä.
8. Ota vaihtoehto käyttöön seuraavalla sivulla Windowsin palomuuri.
Näin otat Windows 10 -palomuurin käyttöön, mutta jos sinun on poistettava se käytöstä, sinun on noudatettava alla olevia menetelmiä. Pohjimmiltaan on kaksi tapaa, joilla voit poistaa palomuurin käytöstä, toinen käyttää ohjauspaneelia ja toinen käyttää komentokehotetta.
Tapa 2 – Poista Windowsin palomuuri käytöstä Ohjauspaneelin avulla
Voit poistaa Windowsin palomuurin käytöstä Ohjauspaneelin avulla seuraavasti:
1.Avaa Ohjauspaneeli etsimällä sitä Windows-haun alla.

Huomautus: Paina Windows-näppäin + R kirjoita sitten ohjata ja paina Enter avataksesi ohjauspaneelin.
2. Klikkaa Järjestelmä ja turvallisuus-välilehti Ohjauspaneelin alla.

3. Napsauta Järjestelmä ja suojaus -kohdassa Windows Defenderin palomuuri.

4. Napsauta vasemmanpuoleisessa ikkunassa Ota Windows Defenderin palomuuri käyttöön tai poista se käytöstä.

5. Alla avautuu ruutu, jossa on erilaisia valintanappeja, joilla voit ottaa käyttöön tai poistaa käytöstä Windows Defenderin palomuuri yksityisen ja julkisen verkon asetuksille.
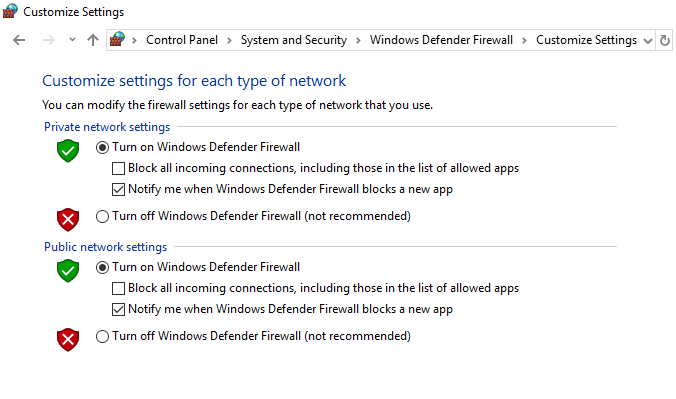
6.Voit poistaa Windows Defenderin palomuuri yksityisverkon asetukset käytöstä napsauttamalla Radiopainike merkitse se viereen Poista Windows Defenderin palomuuri käytöstä (ei suositella) kohdassa Yksityinen verkkoasetukset.

7.Jos haluat poistaa Windows Defenderin julkisen verkon palomuurin käytöstä, valintamerkki "Poista Windows Defenderin palomuuri käytöstä (ei suositella)” Julkisen verkon asetuksissa.

Huomautus: Jos haluat poistaa Windows Defenderin palomuurin käytöstä sekä yksityisen että julkisen verkon asetuksista, valitse valintanappi Poista Windows Defenderin palomuuri käytöstä (ei suositella) sekä yksityisen että julkisen verkon asetuksissa.
8. Kun olet tehnyt valintasi, napsauta OK-painiketta tallentaaksesi muutokset.
9. Lopuksi sinun Windows 10:n palomuuri poistetaan käytöstä.
Jos tulevaisuudessa sinun on otettava se käyttöön uudelleen, noudata samaa vaihetta ja valitse sitten "Ota Windows Defenderin palomuuri käyttöön" sekä yksityisen että julkisen verkon asetuksista.
Tapa 3 - Poista Windows 10 -palomuuri käytöstä komentokehotteen avulla
Voit poistaa Windowsin palomuurin käytöstä komentokehotteen avulla seuraavasti:
1.Paina Windows-näppäin + X valitse sitten Komentorivi (järjestelmänvalvoja).

2.Voit poistaa Windows 10 -palomuurin käytöstä seuraavilla komennoilla:
Poista Windowsin palomuuri käytöstä kaikissa verkkotyypeissä (profiileissa): netsh advfirewall asettaa allprofiles-tilan pois päältä. Poista Windowsin palomuuri käytöstä vain aktiivisessa profiilissa: netsh advfirewall poistaa nykyisen profiilin tilan käytöstä. Poista Windowsin palomuuri käytöstä toimialueen profiilissa: netsh advfirewall asettaa domainprofile-tilan pois päältä. Poista Windowsin palomuuri käytöstä yksityiselle profiilille: netsh advfirewall poistaa yksityisen profiilin tilan käytöstä. Poista Windowsin palomuuri käytöstä julkisessa profiilissa: netsh advfirewall poistaa julkisen profiilin tilan käytöstä
Huomautus: Voit palauttaa minkä tahansa yllä olevista komennoista ja ottaa Windowsin palomuurin uudelleen käyttöön seuraavasti: netsh advfirewall asettaa kaikki profiilit pois päältä
3. Vaihtoehtoisesti kirjoita alla oleva komento komentokehotteeseen:
Control firewall.cpl

4. Paina Enter-painiketta ja alla oleva näyttö avautuu.
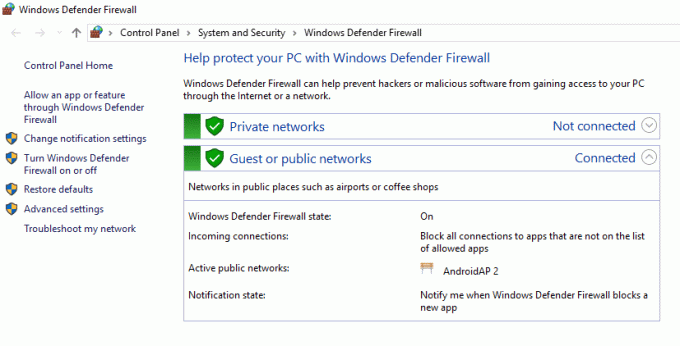
5. Napsauta Turn Windows Defenderin palomuuri päälle tai pois päältä käytettävissä vasemman ikkunaruudun alta.

6.Jos haluat poistaa Windows Defenderin yksityisen verkon palomuurin käytöstä, valitse Radio vieressä olevaa painiketta Poista Windows Defenderin palomuuri käytöstä (ei suositella) kohdassa Yksityinen verkkoasetukset.

7.Jos haluat poistaa Windows Defenderin julkisen verkon palomuurin käytöstä, valitse Radio vieressä olevaa painiketta Poista Windows Defenderin palomuuri käytöstä (ei suositella) kohdassa Julkinen verkkoasetukset.

Huomautus: Jos haluat poistaa Windows Defenderin palomuurin käytöstä sekä yksityisen että julkisen verkon asetuksista, valitse valintanappi Poista Windows Defenderin palomuuri käytöstä (ei suositella) sekä yksityisen että julkisen verkon asetuksissa.
8. Kun olet tehnyt valintasi, napsauta OK-painiketta tallentaaksesi muutokset.
9. Kun olet suorittanut yllä olevat vaiheet, Windows 10 -palomuurisi poistetaan käytöstä.
Voit ottaa Windowsin palomuurin uudelleen käyttöön milloin tahansa, milloin haluat, yksinkertaisesti napsauttamalla valintanappia kohdan "Ota Windows Defenderin palomuuri käyttöön” sekä yksityisen että julkisen verkon asetuksiin ja tallenna muutokset napsauttamalla OK-painiketta.
Suositus:
- Etkö saa yhteyttä WhatsApp Webiin? Korjaa WhatsApp Web ei toimi!
- Windows 10 -vinkki: Säästä tilaa puhdistamalla WinSxS-kansio
- Mitä voin tehdä, jos olen unohtanut Instagram-salasanani?
- Korjaa tehtäväpalkin haku, joka ei toimi Windows 10:ssä
Toivottavasti tästä artikkelista oli apua ja voit nyt tehdä sen helpostiPoista Windows 10:n palomuuri käytöstä, mutta jos sinulla on vielä kysyttävää tästä opetusohjelmasta, voit kysyä niitä kommenttiosiossa.