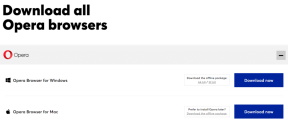Kuinka muuntaa hidastettu video normaaliksi videoksi iPhonessa
Sekalaista / / April 05, 2023
Hidastetun videon tallentaminen voi lisätä sisältöösi taiteellista tunnelmaa ja tehdä siitä visuaalisesti houkuttelevan. Joskus voi kuitenkin olla, että haluat poistaa hidastetun tehosteen videosta useista syistä. Onneksi sen tekeminen on melko helppoa iPhonessasi.

Kuvaitko vahingossa videon hidastettuna? Älä huoli, hidastetun tehosteen poistaminen videosta on nopeaa ja kivutonta. Tämä opas näyttää kuinka muuntaa hidastetut videot normaaleiksi videoiksi valokuvien avulla ja iMovie-sovellus iPhonessasi. Joten, ilman pitkiä puheita, mennään suoraan asiaan.
Kuinka muuntaa hidastettu video normaaliksi videoksi Photos-sovelluksella
iPhonesi Photos-sovellus sisältää hyödyllisiä videonmuokkaustyökaluja, joiden avulla voit rajata, kiertää, leikata ja hienosäätää videon eri puolia. Tämän lisäksi Photos-sovelluksen avulla voit muuntaa hidastetut videot tavallisiksi videoiksi laadun heikkenemättä. Katsotaanpa miten.
Vaihe 1: Avaa Photos-sovellus iPhonessa ja napauta Albumit-välilehteä alareunassa.

Vaihe 2: Vieritä alas kohtaan Mediatyypit ja valitse Slo-mo.
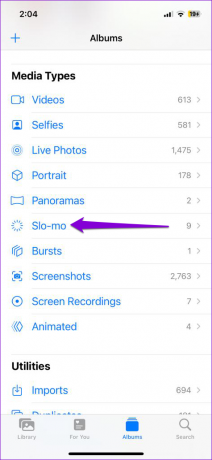
Vaihe 3: Etsi ja valitse video, josta haluat poistaa hidastetun tehosteen, ja napauta Muokkaa-vaihtoehtoa oikeassa yläkulmassa.


Vaihe 4: Alareunassa näet liukusäätimen, jossa on joukko pystysuoraa viivaa. Pyyhkäise liukusäädintä vasemmalta oikealle, kunnes kaikki leveät viivat ovat tiukasti kohdakkain.


Vaihe 5: Napauta toistopainiketta esikatsellaksesi videotasi ja tehdäksesi tarvittavat muokkaukset.

Vaihe 6: Lopuksi napauta Valmis oikeassa alakulmassa tallentaaksesi muutokset.

Kun olet suorittanut yllä olevat vaiheet, videosi pitäisi toistaa normaalisti. Huomaa, että tämä prosessi korvaa alkuperäisen tiedoston, joten videosi näkyy edelleen Slo-mo-luokassa.
Kuvat-sovelluksen avulla voit myös peruuttaa yllä olevan muutoksen. Jos muutat mielesi myöhemmin, voit muuntaa videosi takaisin hidastettuun toistoon seuraavien ohjeiden avulla.
Vaihe 1: Avaa videosi Kuvat-sovelluksessa ja napauta Muokkaa-vaihtoehtoa oikeassa yläkulmassa.

Vaihe 2: Napauta oikeassa alakulmassa Palauta ja valitse avautuvasta valikosta Palauta alkuperäinen.


Ja siinä se. Kaikki videoosi tehdyt muutokset tulee peruuttaa.
Kuinka muuntaa hidastettu video normaaliksi videoksi iMovie-sovelluksen avulla
iPhonesi iMovie-sovelluksella voit luoda ammattimaisen näköisiä videoita pienellä osaamisella. Lisäksi sovelluksen avulla voit muuntaa hidastetun videon tavalliseksi videoksi iPhonessasi muiden ominaisuuksien ohella.
Tässä miten iMovie-sovellusta käytetään poistaaksesi hidastetun tehosteen videosta iPhonessa.
Vaihe 1: Avaa iMovie-sovellus iPhonessa. Jos et löydä sitä, lataa sovellus App Storesta.
Lataa iMovie-sovellus iPhonelle
Vaihe 2: Valitse Aloita uusi projekti -kohdassa Elokuva.
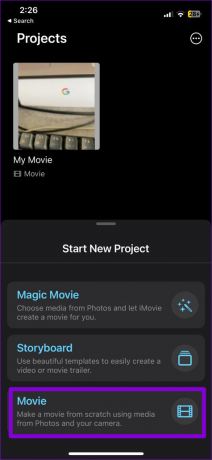
Vaihe 3: Etsi ja valitse video, jonka haluat muuntaa normaalinopeuteen. Napauta sitten Luo elokuva -vaihtoehtoa alareunassa.

Vaihe 4: Napauta hammaspyörän muotoista kuvaketta oikeassa alakulmassa.

Vaihe 5: Ota käyttöön Nopeusmuutosten äänenvoimakkuuden vieressä oleva kytkin ja napauta yläreunassa Valmis.

Vaihe 6: Napauta videon aikajanaa valitaksesi sen.
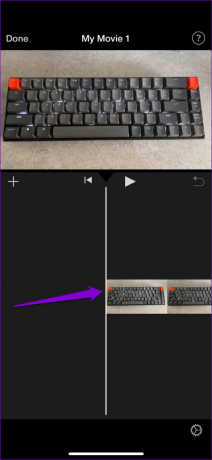
Vaihe 7: Napauta alareunassa olevaa nopeuskuvaketta ja vedä aikajanan keltaisia palkkeja valitaksesi osan videosta, josta haluat poistaa hidastetun tehosteen.


Vaihe 8: Vedä alareunassa olevaa liukusäädintä oikealle lisätäksesi nopeutta haluamallasi tavalla.

Vaihe 9: Katso muokattu video napauttamalla toistopainiketta ja tallenna se napauttamalla Valmis vasemmassa yläkulmassa.


Vaihe 10: Napauta alareunassa olevaa Jaa-kuvaketta ja valitse Tallenna video -vaihtoehto.
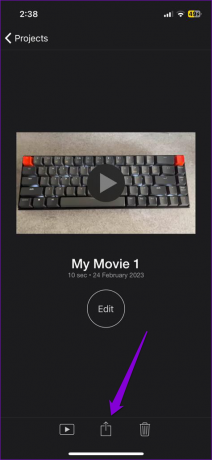
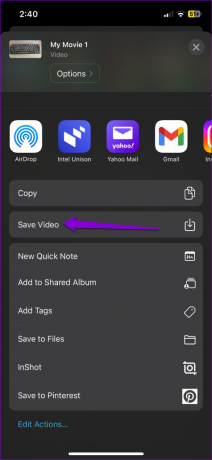
Samoin voit myös käyttää iMovie-sovellusta normaalin videon hidastamiseen iPhonessa. Sovelluksen avulla voit myös lisätä tekstiä, yhdistää videoita, lisää tai poista ääntä ja tee paljon muuta.
Muunna videosi
Hidastetun tehosteen poistaminen videosta ei ole liian vaikeaa, käytitpä sitten Kuvat- tai iMovie-sovellusta. Lisäksi runsaasti kolmannen osapuolen videonmuokkaussovellukset iPhonelle voi auttaa muuttamaan hidastetun videon normaaliksi videoksi. On kuitenkin parasta pysyä alkuperäisissä vaihtoehdoissa, jos mahdollista.
Onko iPhonellasi tallennettu videotiedosto melko suuri? Tarkista kuinka pienentää videon kokoa iPhonessa useilla tavoilla.
Päivitetty viimeksi 24. helmikuuta 2023
Yllä oleva artikkeli saattaa sisältää kumppanilinkkejä, jotka auttavat tukemaan Guiding Techiä. Se ei kuitenkaan vaikuta toimitukselliseen eheyteemme. Sisältö pysyy puolueettomana ja autenttisena.
Kirjoittanut
Pankil Shah
Pankil on ammatiltaan rakennusinsinööri, joka aloitti matkansa kirjailijana EOTO.techissä. Hän liittyi äskettäin Guiding Techiin freelance-kirjoittajaksi käsittelemään ohjeita, selityksiä, ostooppaita, vinkkejä ja temppuja Androidille, iOS: lle, Windowsille ja Webille.