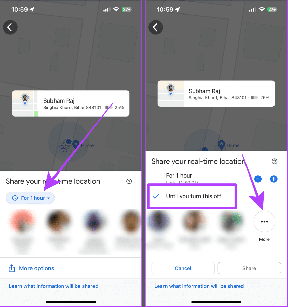Mitä tällä hetkellä käytössä oleva sijaintisi tarkoittaa Windowsissa
Sekalaista / / April 05, 2023
Käytätkö usein Windowsin tehtäväpalkki tarkistaaksesi taustalla toimivat aktiiviset sovellukset ja palvelut? Olet ehkä huomannut pyöreän pisteen (sijaintikuvakkeen), jossa lukee "sijaintisi on tällä hetkellä käytössä". tarkoittaa, että Windows-tietokoneesi tai kannettava tietokoneesi vakoilee sinua, mutta pidät sitä vain silmällä tietääksesi missä olet tietokone. Tässä on kaikki mitä sinun tarvitsee tietää Windowsin aktiivisista sijaintipalveluista.

Kun sovellus tai palvelu seuraa jatkuvasti olinpaikkaasi taustalla, näet edelleen sijaintipalvelukuvakkeen tehtäväpalkin oikeassa alakulmassa. Opitaan ensin käyttäytyminen ja sitten tarkistetaan, kuinka se poistetaan käytöstä merkityksettömille sovelluksille.
Sijaintisi on tällä hetkellä käytössä Windowsissa
Toisin kuin mobiilialustat, kuten iOS ja Android, Microsoft ei tarjoa tarkkaa sijaintiluvan hallintaa Windowsissa. Et voi pyytää sovellusta seuraamaan sijaintiasi, kun se on aktiivisessa käytössä – onneksi näin sijainnin käyttöoikeus toimii sovelluksissa. Kuitenkin, kun otat sijaintipalvelun käyttöön, mikä tahansa sovellus voi seurata sijaintiasi taustalla. Kun sovellus lähettää pyynnön seurata sijaintiasi, huomaat pyöreän pisteen ilmestyvän tehtäväpalkkiin. Ennen kuin poistat sijaintiluvan käytöstä Windowsissa, ymmärrämme ensin, miksi jotkin sovellukset vaativat sijaintisi.
Miksi sovellukset seuraavat sijaintiasi Windowsissa?

Sää, kartat ja uutiset käytä sijaintiasi usein saadaksesi älykkäitä tuloksia. Kun matkustat rutiininomaisesti paikasta toiseen Windows-kannettavan kanssa, sijaintipalvelu auttaa näitä sovelluksia näyttämään tarkkoja tietoja. Loppujen lopuksi et halua nähdä New Yorkin sääolosuhteita ollessasi Kaliforniassa.
Windowsin sijaintipalvelut käynnistyvät myös, kun käytät Google Earthia, Amazonia (sijaintisi määrittämiseen toimituksia varten) ja muut verkkopalvelut, jotka vaativat nykyisen sijaintisi toimiakseen asianmukaisesti. Kolmannen osapuolen YouTube-sovellusten (kuten myTube) käyttäminen Windowsissa edellyttää sijaintisi näyttämistä paikallisen sisällön näyttämiseksi kotisivulla.
Kaikki kolmannen osapuolen sovellukset eivät kuitenkaan seuraa sijaintiasi hyvillä aikomuksilla. Jotkin sovellukset saattavat seurata sijaintiasi jatkuvasti mainostarkoituksiin. Onneksi Windowsissa on kätevä Tietosuoja-valikko, joka poistaa käytöstä tietokoneesi tuntemattomien sovellusten sijaintiluvan.
Poista sijaintilupa käytöstä valituilta sovelluksilta
Voit aina poistaa sijaintiluvan kokonaan käytöstä tietokoneeltasi. Mutta se saattaa vaikuttaa hyödyllisiin sovelluksiin, kuten Sää ja Uutiset. Sen sijaan voit poistaa saman käytöstä vain merkityksettömille sovelluksille. Noudata alla olevia ohjeita.
Vaihe 1: Paina Windows + I -näppäinten pikanäppäintä avataksesi Asetukset Windows-tietokoneellasi.
Vaihe 2: Valitse vasemmasta sivupalkista "Tietosuoja ja turvallisuus". Vieritä kohtaan Sovelluksen käyttöoikeudet ja napsauta Sijainti.

Vaihe 3: Tarkista, millä sovelluksilla on lupa käyttää sijaintiasi.

Poista sijaintilupa käytöstä sovelluksilta, jotka vaikuttavat tarpeettomilta. Näet, mitkä sovellukset pääsivät sijaintiisi viimeisen seitsemän päivän aikana. Napsauta "Viimeaikainen toiminta" samasta valikosta nähdäksesi sovelluksen nimen, päivämäärän ja kellonajan sijaintiin pääsyä varten.
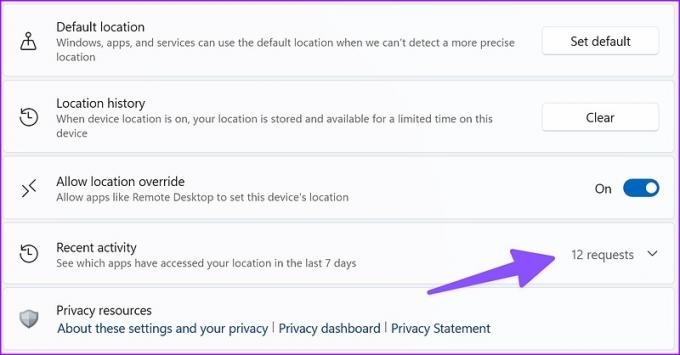
Poista Location Access kokonaan käytöstä
Jos et halua minkään sovelluksen pääsevän sijaintiisi, voit sammuttaa toiminnon kokonaan Windows-koneeltasi. Tässä on mitä sinun on tehtävä.
Vaihe 1: Avaa Sijainti-valikko Windowsin asetuksista (katso yllä olevat vaiheet).
Vaihe 2: Poista Sijaintipalvelut-kytkin käytöstä.

Poista sijaintihistoria Windowsissa
Kun laitteen sijainti on käytössä, Windows tallentaa sijaintitietosi ja asettaa ne saataville rajoitetun ajan tietokoneellasi. Sovellukset voivat käyttää tallennettua sijaintia, vaikka sijaintilupa olisi pois päältä. Tyhjennä tallennettu sijaintihistoria Windowsissa suorittamalla alla olevat vaiheet.
Vaihe 1: Avaa Tietosuoja ja suojaus Windowsin asetuksista (tarkista yllä olevat vaiheet).
Vaihe 2: Valitse Sijainti.

Vaihe 3: Vieritä alas ja valitse Tyhjennä Sijaintihistoria-kohdan vierestä, ja olet valmis.

Windows näyttää valintamerkin Tyhjennä-painikkeen vieressä.
Aseta oletussijainti Windows 11:ssä
Kun Windows-käyttöjärjestelmä, sovellukset ja palvelut eivät pysty havaitsemaan tarkempaa sijaintia, ne voivat käyttää asetettua oletussijaintia työn suorittamiseen. Näin voit määrittää oletussijainnin Windows 11:ssä.
Vaihe 1: Avaa Tietosuoja ja suojaus -kohdassa Sijainti-valikko (tarkista yllä olevat vaiheet).
Vaihe 2: Vieritä kohtaan Oletussijainti ja valitse Aseta oletus.

Vaihe 3: Se avaa oletusarvoisen Maps-sovelluksen Windowsissa.
Vaihe 4: Käytä vasemmassa yläkulmassa olevaa hakupalkkia määrittääksesi tarkan sijaintisi.

Ymmärrä sijainnin käyttöoikeus Windowsissa
Suosittelemme, että otat sijaintiluvan käyttöön Windowsissa turvallisuuden ja tietokoneen valvomisen vuoksi, erityisesti kannettavissa tietokoneissa. Sinun tulee kuitenkin tarkistaa usein, mitkä sovellukset pyytävät tarpeettomasti lupaa käyttää sijaintia taustalla.
Päivitetty viimeksi 19. lokakuuta 2022
Yllä oleva artikkeli saattaa sisältää kumppanilinkkejä, jotka auttavat tukemaan Guiding Techiä. Se ei kuitenkaan vaikuta toimitukselliseen eheyteemme. Sisältö pysyy puolueettomana ja autenttisena.
Kirjoittanut
Parth Shah
Parth työskenteli aiemmin EOTO.tech: llä teknisten uutisten parissa. Hän työskentelee tällä hetkellä freelancerina Guiding Techissä ja kirjoittaa sovellusten vertailusta, opetusohjelmista, ohjelmistovinkkeistä ja temppuista sekä sukeltaa syvälle iOS-, Android-, macOS- ja Windows-alustoihin.