6 parasta tapaa korjata Microsoft Edge -hakukone muuttuu jatkuvasti Bingiksi
Sekalaista / / April 05, 2023
Microsoft Edge käyttää yrityksen Bing-hakukonetta oletuksena. Vaikka voit muuttaa sen Googleksi, joskus Microsoft Edge muuttaa sen takaisin Bingiksi. Jos kohtaat saman, tässä on parhaat tavat korjata Microsoft Edge -hakukone, joka muuttuu jatkuvasti Bingiksi.
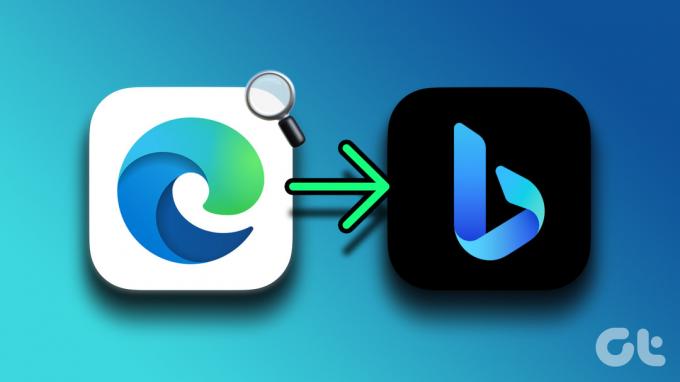
Bingin hakutulokset ovat huonompia kuin Googlen. Microsoft Edge -hakukoneen vaihtaminen Bingiin johtaa keskimääräistä heikompaan kokemukseen. Ennen sinua hylkää Microsoft Edge Google Chromen hyväksi, Opera tai Firefox, korjaa ongelma alla olevien temppujen avulla.
1. Älä käytä suositeltuja Microsoft Edge -asetuksia
Microsoft näyttää usein ponnahdusikkunoita, joissa käytetään Edge-selaimen suositeltuja asetuksia. Jopa suuren Windows-päivityksen jälkeen Microsoft kehottaa käyttäjiä käyttämään suositeltuja asetuksia järjestelmän asennuksen aikana. Jos noudatat ehdotusta, järjestelmä muuttaa oletushakukoneeksi Bingin. Sinun on ohitettava tällaiset suositukset, jotta käyttöjärjestelmä ei tee tällaisia muutoksia.
2. Muuta hakukone manuaalisesti Microsoft Edgessä
Microsoft Edgen avulla voit vaihtaa oletushakukoneen Bingistä Yahoo-, Google- tai DuckDuckGoon. Sinun on tehtävä säätö Edge-asetuksista.
Vaihe 1: Avaa Microsoft Edge selaimessasi.
Vaihe 2: Napsauta kebab-valikkoa (kolme pistettä) oikeassa yläkulmassa.

Vaihe 3: Avaa asetukset.
Vaihe 4: Napsauta "Tietosuoja, haku ja palvelut" vasemmasta sivupalkista.

Vaihe 5: Vieritä kohtaan Palvelut ja avaa Osoitepalkki ja hae.

Vaihe 6: Laajenna "Osoitepalkissa käytetty hakukone" ja valitse Google tai jokin muu haluttu hakukone.

Tämän jälkeen aina kun käytät osoitepalkkia verkkokyselyihin, Edge käyttää asetettua hakukonetta verkkotulosten näyttämiseen.
2. Avaa uusi välilehti osoitepalkissa hakukentän sijaan
Aina kun avaat uuden välilehden Microsoft Edgessä, selain avaa kotisivun, jossa on hakukenttä. Jos käytät hakukenttää kyselyjen etsimiseen verkosta, selain jatkaa Bingin käyttämistä tulosten näyttämiseen. Valitettavasti et voi vaihtaa hakukentän hakukonetta. Sen sijaan voit ohjata Microsoft Edgen avaamaan uusia välilehtiä osoitepalkkiin hakukentän sijaan ja jatkamaan haluamasi hakukoneen käyttöä tutkimuksen aikana.
Vaihe 1: Avaa Microsoft Edge -asetukset ja siirry "Osoitepalkissa käytetty hakukone" -valikkoon (katso yllä olevat vaiheet).
Vaihe 2: Valitse "Osoitepalkki" "Haku uusilta välilehdiltä käyttää hakukenttää tai osoitepalkkia" -valikosta.
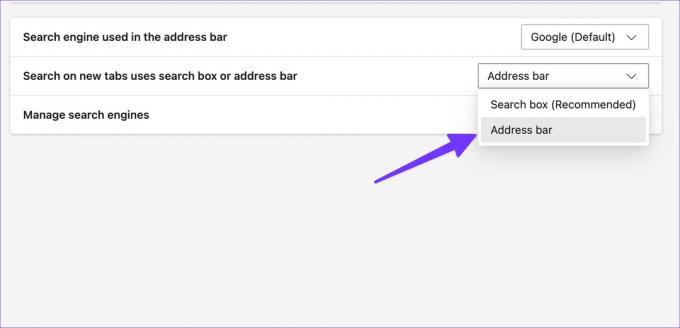
3. Vältä lataamasta sovelluksia ja mediaa epävirallisista lähteistä
Sinun on pysyttävä oletusarvoisessa Microsoft Storessa tai Mac App Storessa, jotta voit asentaa sovelluksia työpöydällesi. Kun käytät epävirallisia lähteitä ohjelmistojen asentamiseen tai mediatiedostojen lataamiseen, saatat vaikuttaa tietokoneeseesi selaimen kaappaajilla.
Nämä selaimen kaappaajat ottavat haltuunsa Microsoft Edge -kokemuksesi ja muuttavat hakukoneeksi taustalla olevan Bingin. Asianmukaisten hakutulosten näyttämisen sijaan nämä kaappaajat vievät sinut väärille verkkosivustoille, jotka ovat täynnä mainoksia ja seurantalaitteita. Nämä haitalliset mainokset voivat varastaa henkilökohtaisia ja taloudellisia tietojasi. Sinun on vältettävä lisensoimattomien lähteiden käyttöä ja pysyttävä vain virallisissa verkkosivustoissa.
4. Poista tarpeettomat laajennukset
Koska Microsoft Edge on yhteensopiva kaikkien kanssa Chromium-laajennukset, saatat päätyä asentamaan tarpeettomia laajennuksia verkosta. Jotkut haitalliset laajennukset voivat muuttaa Edge-hakukoneen Bingiksi taustalla. Sinun on poistettava sellaiset laajennukset käytöstä tai poistettava selaimesta.
Vaihe 1: Valitse lisää valikkoa Microsoft Edgen etusivun oikeasta yläkulmasta.
Vaihe 2: Avaa Laajennukset.

Vaihe 3: Valitse Hallinnoi laajennuksia.

Vaihe 4: Poista tai käännä tarpeettomat laajennukset seuraavasta valikosta.
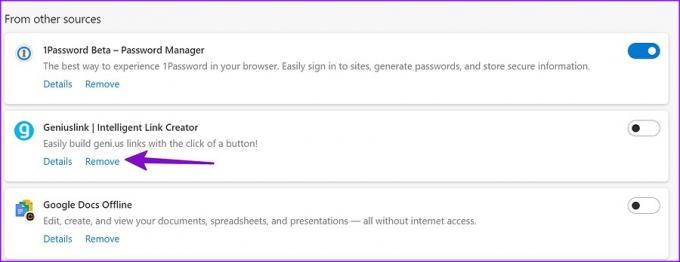
5. Käytä Windowsin suojausta
Jos Windows-tietokoneellesi on vaikuttanut virukset ja haitalliset tiedostot, se voi muuttaa Microsoft Edge -hakukoneen Bingiksi. Sinun on suoritettava nopea tarkistus Windows-tietokoneellasi.
Vaihe 1: Paina Windows-näppäintä ja etsi Windows-suojaus. Paina Enter.
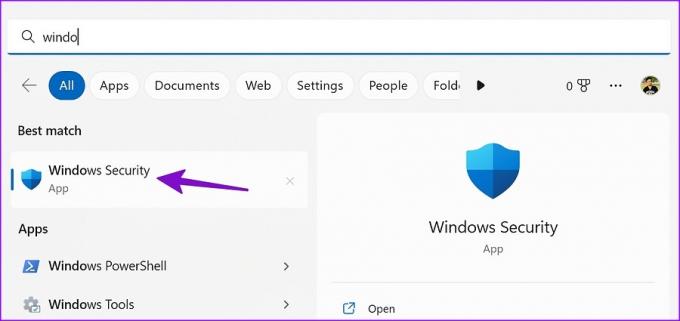
Vaihe 2: Valitse vasemmasta sivupalkista Virus- ja uhkien suojaus. Valitse "Skannausasetukset".
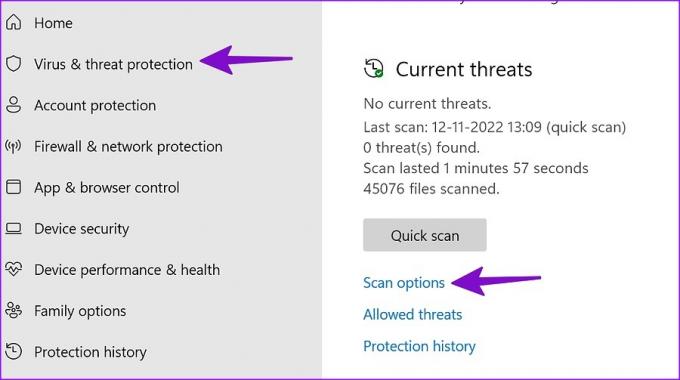
Vaihe 3: Suorita täydellinen PC-skannaus seuraavasta valikosta.
6. Päivitä Microsoft Edge
Vanhentunut Microsoft Edge -selain saattaa olla todellinen syyllinen. Vaikka Microsoft Edge päivittyy automaattisesti taustalla, voit asentaa uusimman koontiversion manuaalisesti.
Vaihe 1: Siirry Microsoft Edgen asetuksiin (katso yllä olevat vaiheet).
Vaihe 2: Valitse vasemmasta sivupalkista Tietoja Microsoft Edgestä ja asenna uusin päivitys.

Älä tingi selauskokemuksesta
Microsoftin oletusselaimessa Windowsissa on paljon pitävää. Microsoft Edge on yhteensopiva kaikkien Chromium-laajennusten kanssa, tarjoaa nukkumisvälilehtiä, kokoelmia ja muita hyödyllisiä lisäosia selauskokemuksesi parantamiseksi. Hakukoneen muuttaminen Bingiksi voi aiheuttaa hankaluuksia. Kerro meille temppu, joka auttoi sinua korjaamaan Edge-hakukoneen muuttuvan Bingiksi.
Päivitetty viimeksi 23.11.2022
Yllä oleva artikkeli saattaa sisältää kumppanilinkkejä, jotka auttavat tukemaan Guiding Techiä. Se ei kuitenkaan vaikuta toimitukselliseen eheyteemme. Sisältö pysyy puolueettomana ja autenttisena.
TIESITKÖ
Selaimesi pitää kirjaa järjestelmäsi käyttöjärjestelmästä, IP-osoitteesta, selaimesta sekä selaimen laajennuksista ja lisäosista.
Kirjoittanut
Parth Shah
Parth työskenteli aiemmin EOTO.tech: llä teknisten uutisten parissa. Hän työskentelee tällä hetkellä freelancerina Guiding Techissä ja kirjoittaa sovellusten vertailusta, opetusohjelmista, ohjelmistovinkkeistä ja temppuista sekä sukeltaa syvälle iOS-, Android-, macOS- ja Windows-alustoihin.



