4 tapaa lisätä nuoli Word-asiakirjaan
Sekalaista / / April 05, 2023
Halusitpa sitten tehdä vuokaavion tai osoittaa johonkin, nuolien lisääminen MS Wordiin on melko helppoa. Voit lisätä nuolen muotoja käyttämällä, koodeja tai pikanäppäimiä. Tarkastellaan erilaisia tapoja lisätä nuoli Word-asiakirjaan mobiilissa ja PC: ssä.

Mielenkiintoista on, että Wordin avulla voit luoda kaikenlaisia nuolia. Oli se sitten suora nuoli, kaareva tai kaksipuolinen. Olemme myös käsitelleet nuolen tyylin, värin ja paksuuden mukauttamista. Aloitetaan.
Tapa 1: Nuolien lisääminen Wordiin muotojen avulla
Tällä menetelmällä voit piirtää nuolen tekstiin tai kuvaan Word-asiakirjassasi.
Lisää nuoli Wordiin PC: llä
Vaihe 1: Avaa Word-asiakirja, johon haluat lisätä nuolen.
Vaihe 2: Lisää kuva tai teksti asiakirjaan.
Vaihe 3: Napsauta nyt ylävalikosta Lisää-vaihtoehtoa ja siirry Muodot-kohtaan.

Vaihe 4: Valitse yksinkertainen nuoli Viiva-osiosta. Tai voit valita kaksipuolisen tai kaarevan nuolen. Jos haluat kiinteän nuolen, valitse haluamasi nuoletyyli Block Arrows -kohdasta.
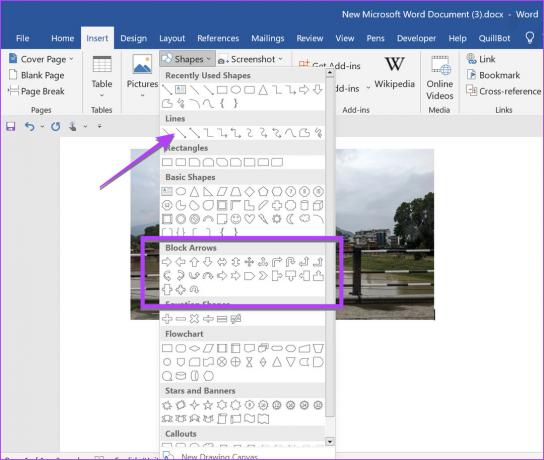
Vaihe 5: Kun olet valinnut haluamasi nuoletyylin, osoitinkuvake korvaa hiiren osoittimen. Pidä nyt hiiren painiketta painettuna ja piirrä nuoli haluamasi asiakirjan alueelle tai kuvaan. Päästä nuoli vapauttamalla hiiren painike.
Provinkki: Voit piirtää suoria nuolia tai tietyssä kulmassa pitämällä Vaihto-painiketta painettuna nuolta piirtäessäsi.
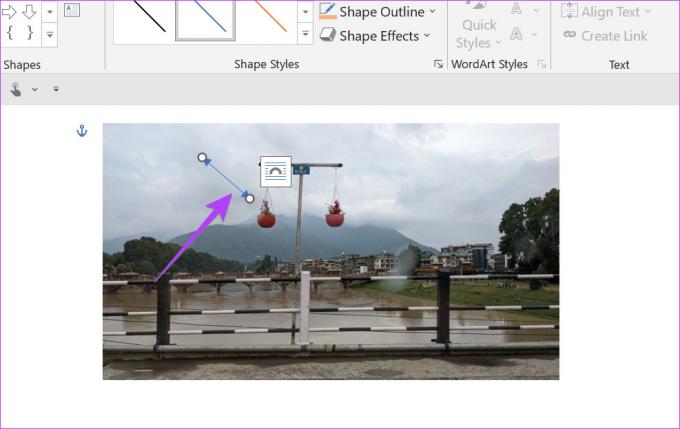
Provinkki: Opi kuinka muokata kuvia Word-asiakirjassa.
Tässä on muutamia vinkkejä nuolen muodon mukauttamiseen Word-asiakirjassa:
Muuta nuolen pituutta
Kun olet lisännyt nuolen Word-asiakirjaasi, valitse nuoli. Näet kaksi ympyrää nuolen molemmissa päissä. Pidä hiiren painiketta painettuna ja vedä nuolta ulospäin tai sisäänpäin käyttämällä jompaakumpaa ympyrää nuolen pituuden lisäämiseksi tai vähentämiseksi.

Muuta nuolen väriä
Napsauta nuolta valitaksesi sen ja siirry sitten Muodon muoto -välilehteen yläreunassa. Valitse muodon ääriviivat ja valitse haluamasi väri.
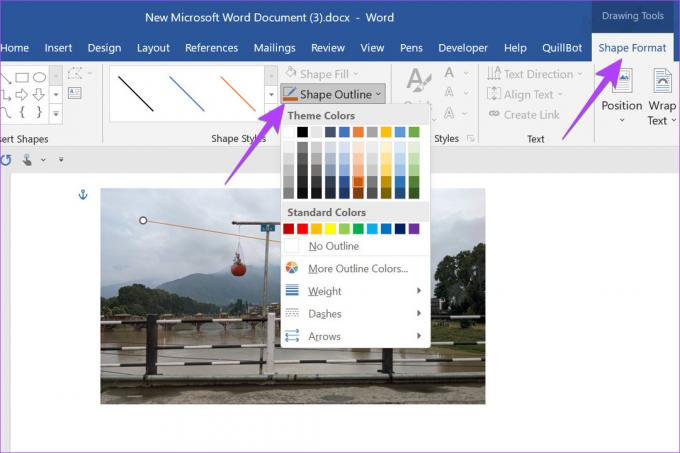
Muuta nuolen paksuutta
Valitse nuoli ja siirry kohtaan Muotomuoto > Muodon ääriviivat. Valitse valikosta Paino ja haluamasi paksuus.

Muuta nuoletyyliä
Voit muuntaa tavallisen nuolen pistenuoleksi tai muuttaa sen tyyliä valitsemalla Muodon ääriviivat > Viivat tai Nuolet-vaihtoehto. Valitse haluamasi tyyli.
Provinkki: Napsauta nuolta hiiren kakkospainikkeella ja valitse Muotoile muoto nähdäksesi lisää nuolen muodon mukautusvaihtoehtoja.

Provinkki: Opi kuinka tee kaikki kuvat samankokoisina Wordissa.
Lisää nuoli Wordiin Mobilessa
Vaihe 1: Käynnistä Word-sovellus ja avaa asiakirja, johon haluat lisätä nuolen.
Vaihe 2: Napauta kynä (muokkaa) -kuvaketta yläreunassa muokataksesi Word-asiakirjaa.
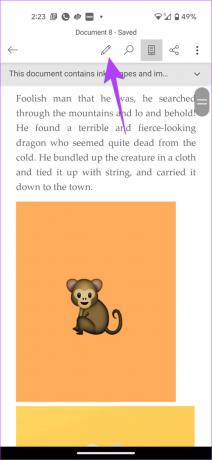
Vaihe 3: Napauta pientä ylänuolta oikeassa alakulmassa.
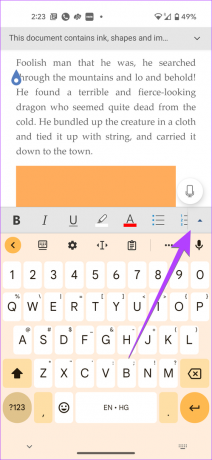
Vaihe 4: Napauta Koti ja valitse Lisää.


Vaihe 5: Siirry Muodot-kohtaan ja lisää se asiakirjaan valitsemalla haluamasi nuoli.

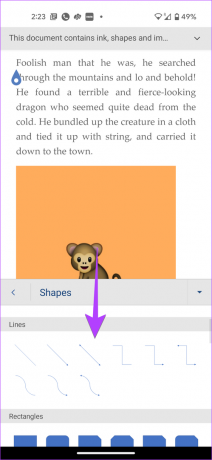
Vaihe 6: Käytä alareunassa olevia työkaluja mukauttaaksesi nuolen väriä ja tyyliä. Tai pidä nuolta painettuna ja muuta sen sijaintia vetämällä sitä. Voit jopa muuttaa sen kokoa vetämällä nuolta toisella kahdesta ympyrästä.
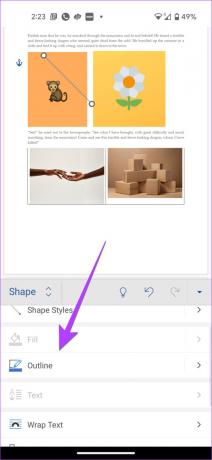
Tapa 2: Nuolisymbolin lisääminen Wordiin
Voit lisätä nuolesymbolin Word-asiakirjaasi noudattamalla seuraavia ohjeita tietokoneellasi tai matkapuhelimellasi:
Vaihe 1: Napsauta Word-asiakirjassasi yläpalkissa olevaa Lisää-välilehteä.
Vaihe 2: Napsauta oikealla olevaa symbolia ja sen jälkeen Lisää symboleja.

Vaihe 3: Symboli-ikkuna tulee näkyviin. Valitse Wingdings avattavasta Fontti-valikosta.

Vaihe 4: Vieritä alas Wingdings-symboliosiossa ja löydät erilaisia nuolesymboleita. Valitse se, jota haluat käyttää, ja paina Lisää-painiketta. Tai kaksoisnapsauta nuolisymbolia lisätäksesi nuolen Word-asiakirjaasi.

Tapa 3: Nuolisymbolin tekeminen Wordiin koodin avulla
Jos haluat lisätä nuolesymbolin säännöllisesti Word-asiakirjaasi, voit lisätä sen syöttämällä sen koodin. Näin sinun ei tarvitse toistaa yllä mainittuja vaiheita uudestaan ja uudestaan.
Huomautus: Varmista, että numeronäppäimistö on käytössä näppäimistössäsi tätä menetelmää varten. Jos sinulla ei ole numeronäppäimistöä näppäimistössä, käytä näyttönäppäimistöä.
Tässä on vaiheet nuolesymbolin lisäämiseksi sen merkkikoodilla:
Vaihe 1: Napsauta Word-asiakirjassasi yläpalkissa olevaa Lisää-välilehteä.
Vaihe 2: Napsauta oikealla olevaa symbolia ja sen jälkeen Lisää symboleja.

Vaihe 3: Symboli-ikkuna tulee näkyviin. Valitse Wingdings avattavasta Fontti-valikosta.

Vaihe 4: Etsi nuoli, jota haluat käyttää, ja kirjoita muistiin sen merkkikoodi sekä se, onko merkki symboli (heksadesimaali) vai symboli (desimaali). Jos se on Hex, se on Unicode-symboli ja jos se on desimaali, se on ASCII.

Vaihe 5: Sulje Symboli-ikkuna ja aseta kohdistin kohtaan, johon haluat lisätä nuolesymbolin.
Vaihe 6: Nyt, jotta voit muuntaa merkkikoodin asiaankuuluvaksi symboliksi, joka tapauksessamme on nuoli, sinun on painettava asianmukaisten painikkeiden yhdistelmää.
Jos haluat Unicode-symbolin, kirjoita vaiheessa 4 muistiin kirjoittamasi koodi ja paina Alt + X. Jos haluat ASCII-symbolin, pidä ALT-painiketta painettuna ja kirjoita koodi vaiheesta 4.
Kärki: Opi kuinka lisää erikoismerkkejä Google-dokumentteihin.
Tapa 4: Kirjoita nuoli Wordiin pikanäppäimillä
Toinen tapa luoda nuoli Wordissa on käyttää pikanäppäimiä. Pohjimmiltaan sinun on kirjoitettava joitain merkkejä, kuten tavuviivoja, yhtä suuri kuin, pienempi kuin jne., jotta voit muodostaa nuolen.
Tässä on luettelo nuolista, joita voit tehdä pikanäppäimillä:
- Kirjoita kaksi tavuviivaa ja sen jälkeen Enemmän kuin -merkki luodaksesi oikealle osoittavan nuolen (–>).
- Kirjoita alle merkki ja kaksi yhdysviivaa, niin saat vasemmalle nuolelle (
- Lisää kaksoisnuoli (<=>) kirjoittamalla Vähemmän kuin -merkki ja sen jälkeen yksi yhtäläisyysmerkki ja Enemmän kuin -merkki.
- Lisää lihavoitu oikealle osoittava nuoli (==>) kirjoittamalla kaksi yhtäsuuruista merkkiä ja sen jälkeen enemmän kuin (suurempi kuin) -merkki.
- Lisää lihavoitu vasen nuoli (<==) kirjoittamalla Pienempi kuin -merkki ja kaksi yhtäsuuruista merkkiä.

Provinkki: Jos haluat kirjoittaa symbolit nuoleksi muuntamisen sijaan, paina näppäimistön askelpalautinta.
Jos pikanäppäimiä on vaikea muistaa, voit muokata ja luoda mukautettuja nuolinäppäimiä. Siirry Windows-tietokoneessa kohtaan Tiedosto > Asetukset > Oikoluku > Automaattinen korjaus. Tai Word > Asetukset > Automaattinen korjaus Macissa. Etsi nuolesymboli, valitse se ja vaihda pikakuvake.
Kärki: Opi kuinka lisää ylä- tai alaindeksit Microsoft Wordissa.
Aika lisätä muotoja
Nämä olivat parhaita tapoja lisätä nuolia Word-asiakirjoihin mobiilissa ja tietokoneessa. Opi myös kuinka lisää nuolia tai tekstiä mihin tahansa valokuvaan Windows-tietokoneessa. Ennen kuin lähdet, tiedä myös miten lisää videoita Word-asiakirjaan.
Päivitetty viimeksi 30. tammikuuta 2023
Yllä oleva artikkeli saattaa sisältää kumppanilinkkejä, jotka auttavat tukemaan Guiding Techiä. Se ei kuitenkaan vaikuta toimitukselliseen eheyteemme. Sisältö pysyy puolueettomana ja autenttisena.
Kirjoittanut
Mehvish
Mehvish on koulutukseltaan tietokoneinsinööri. Hänen rakkautensa Androidia ja vempaimia kohtaan sai hänet kehittämään ensimmäisen Android-sovelluksen Kashmiriin. Hänet tunnetaan nimellä Dial Kashmir, ja hän voitti Intian presidentiltä arvostetun Nari Shakti -palkinnon. Hän on kirjoittanut teknologiasta useiden vuosien ajan, ja hänen suosikkiteemojaan ovat Android-, iOS-/iPadOS-, Windows- ja verkkosovelluksiin liittyvät ohjeet, selitykset, vinkit ja temput.



