6 parasta tapaa korjata palvelut, jotka eivät avaudu Windows 11:ssä
Sekalaista / / April 05, 2023
Windows Services on järjestelmäsovellus, jonka avulla voit ottaa käyttöön, poistaa käytöstä ja määrittää erilaisia tietokoneellesi asennettuja palveluita. Saatat joutua käyttämään sitä, kun tietty Windows-ominaisuus tai sovellus alkaa toimia ja vaatii sinua hallitsemaan sen palveluita manuaalisesti. Et kuitenkaan voi tehdä sitä, jos Palvelut-sovellus ei avaudu tietokoneellasi.

Windows-tietokoneessasi on runsaasti järjestelmä- ja kolmannen osapuolen palveluita, jotka saattavat vaatia huomiotasi ajoittain. Siksi on tärkeää, että Palvelut-sovellus toimii oikein, kun sitä tarvitset. Katsotaan siis ilman pitkiä puheita, mitä sinun on tehtävä, jotta pääset takaisin Windows 11:n Palvelut-sovellukseen.
1. Tarkista MSC-tiedostojen oletustiedostojen yhdistäminen
Tietokoneellasi olevat MSC-tiedostot (Microsoft Saved Console) tallentavat tietoja erilaisista järjestelmistä ja kolmannen osapuolen palveluista. Jos näitä MSC-tiedostoja ei ole määritetty avautumaan Microsoft Management Consolessa, Palvelut-sovellus ei ehkä avaudu. Näin voit korjata sen.
Vaihe 1: Napsauta hiiren kakkospainikkeella Käynnistä-kuvaketta ja valitse luettelosta Asetukset.

Vaihe 2: Siirry Sovellukset-välilehteen ja valitse Oletussovellukset.

Vaihe 3: Tyyppi .msc hakukentässä ja napsauta nykyistä oletussovellusta.

Vaihe 4: Valitse Microsoft Management Console ja napsauta alareunassa olevaa Aseta oletus -painiketta.

2. Käytä vaihtoehtoisia menetelmiä avataksesi Palvelut-sovelluksen
Windowsissa Palvelut-sovellus voidaan avata useilla tavoilla. Joten jos sinulla on vaikeuksia avata Palvelut-sovellus Käynnistä-valikosta, yritä käyttämällä Run-työkalua tai sen sijaan komentokehote.
Avaa Suorita-valintaikkuna painamalla Windows-näppäintä + R. Tyyppi services.msc ruutuun ja paina Enter.

Jos tämä ei auta, yritä avata Palvelut-sovellus komentokehotteen kautta. Napsauta hiiren kakkospainikkeella Käynnistä-kuvaketta ja valitse luettelosta Pääte.

Kirjoita konsoliin services.msc ja paina Enter avataksesi Palvelut-sovelluksen.

Jos et vieläkään voi avata sitä, siirry seuraavaan ratkaisuun.
3. Suorita Järjestelmän ylläpidon vianmääritys
Voit aina luottaa Windowsin sisäänrakennettuihin vianmääritystoimintoihin, kun kohtaat järjestelmätason ongelmia. Tässä tapauksessa voit suorittaa järjestelmän ylläpidon vianmäärityksen korjataksesi käyttämättömiin tiedostoihin, pikakuvakkeisiin, levyvirheisiin ja muihin järjestelmään liittyviä ongelmia.
Vaihe 1: Avaa Suorita-valintaikkuna painamalla Windows-näppäintä + R. Tyyppi msdt.exe -id MaintenanceDiagnostic Avaa-kentässä ja paina Enter.

Vaihe 2: Napsauta Järjestelmän ylläpito -ikkunassa Seuraava ja suorita vianmääritys noudattamalla näytön ohjeita.

Kun olet suorittanut vianmäärityksen, katso, voitko avata Palvelut-sovelluksen.
4. Tarkista vioittuneet järjestelmätiedostot
Joskus tärkeät Windows-järjestelmätiedostot voivat vioittaa ja estää Windowsia avaamasta sovelluksiasi. System File Check (SFC) -skannaus on sisäänrakennettu työkalu, joka löytää ja automaattisesti korjaa vahingoittuneet järjestelmätiedostot tietokoneellasi. Näin voit suorittaa sen.
Vaihe 1: Paina Windows-näppäintä + X avataksesi Tehokäyttäjä-valikon ja valitse luettelosta Pääte (Järjestelmänvalvoja).

Vaihe 2: Valitse Kyllä, kun User Account Control (UAC) -kehote tulee näkyviin.

Vaihe 3: Kirjoita konsoliin seuraava komento ja paina Enter.
SFC /scannow

Kun skannaus on valmis, näyttöön tulee viesti, joka kertoo, onko se löytänyt ongelmia.
Suorita seuraavaksi DISM (Deployment Image Services and Management) -tarkistus. Toisin kuin SFC-skannaus, DISM voi korjata järjestelmäkuvia ja tiedostoja Windows-tietokoneellasi.
Avaa Pääte-sovellus uudelleen järjestelmänvalvojan oikeuksin, suorita seuraavat komennot yksitellen ja paina Enter jokaisen komennon jälkeen:
DISM /Online /Cleanup-Image /TarkistaTerveys. DISM /Online /Cleanup-Image /ScanHealth. DISM /Online /Cleanup-Image /RestoreHealth

Kun olet suorittanut yllä olevat komennot, käynnistä tietokoneesi uudelleen ja yritä käyttää Palvelut-sovellusta uudelleen.
5. Rekisteröi DLL-tiedostot uudelleen komentokehotteen avulla
Jos SFC- ja DISM-tarkistukset eivät löydä ongelmia, voit rekisteröidä Palvelut-sovellukseen liittyvät DLL-tiedostot uudelleen. Näin voit tehdä sen.
Vaihe 1: Avaa hakuvalikko painamalla Windows-näppäintä + S.
Vaihe 2: Tyyppi terminaali Napsauta hiiren kakkospainikkeella ruudussa ensimmäistä tulosta ja valitse Suorita järjestelmänvalvojana.
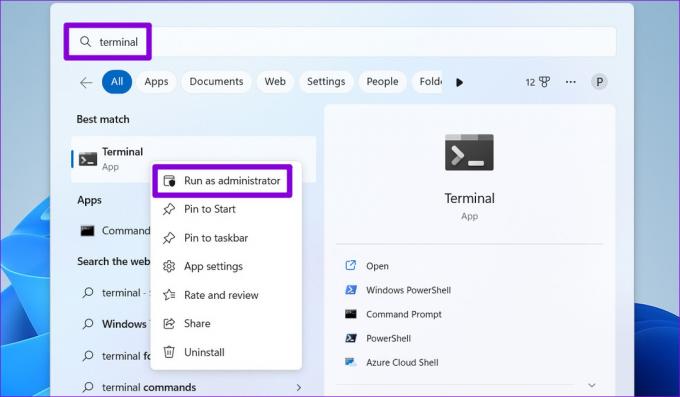
Vaihe 3: Valitse Kyllä, kun User Account Control (UAC) -kehote tulee näkyviin.

Vaihe 4: Suorita konsolissa seuraavat komennot yksitellen ja paina Enter jokaisen komennon jälkeen.
regsvr32 msxml.dll regsvr32 msxml2.dll regsvr32 msxml3.dll
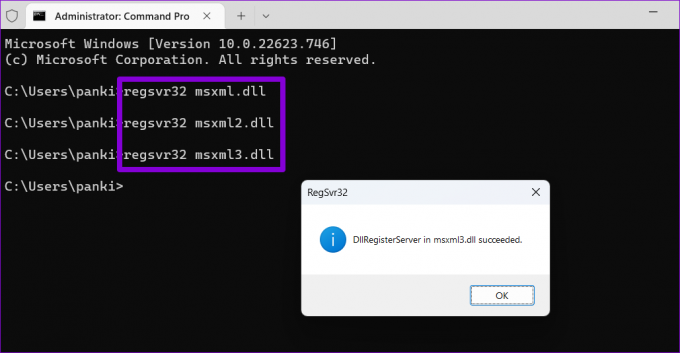
Käynnistä tietokoneesi uudelleen ja katso, voitko avata Palvelut-sovelluksen sen jälkeen.
6. Kokeile Clean Bootia
On mahdollista, että kolmannen osapuolen sovellus tai ohjelma häiritsee Windowsia ja estää sitä avaamasta Palvelut-sovellusta. Voit käynnistää tietokoneen a puhdas käynnistystila tarkistaaksesi tämän mahdollisuuden seuraamalla alla olevia ohjeita.
Vaihe 1: Paina Windows-näppäintä + R avataksesi Suorita-valintaikkunan, kirjoita msconfig.msc kentässä ja paina Enter.

Vaihe 2: Valitse Palvelut-välilehdellä ruutu, jossa lukee "Piilota kaikki Microsoft-palvelut" ja napsauta sitten Poista kaikki käytöstä -painiketta.

Vaihe 3: Siirry Käynnistys-välilehdelle ja napsauta Avaa Tehtävienhallinta.

Vaihe 4: Valitse Käynnistyssovellukset-välilehdessä kolmannen osapuolen sovellus ja napsauta yläreunassa olevaa Poista käytöstä -painiketta. Toista tämä vaihe poistaaksesi kaikki kolmannen osapuolen käynnistyssovellukset käytöstä.

Käynnistä tietokone uudelleen päästäksesi puhtaan käynnistyksen tilaan. Jos Palvelut-sovellus avautuu tavalliseen tapaan puhtaan käynnistyksen aikana, jokin kolmannen osapuolen sovelluksista tai ohjelmista on syyllinen. Sinun on tarkistettava kaikki äskettäin asennetut sovellukset ja ohjelmat ja poistettava ne ongelman ratkaisemiseksi.
Hanki palvelut toimimaan
Kun Palvelut-sovellus ei avaudu, sinulla voi olla ongelmia kriittisten järjestelmäpalvelujen määrittämisessä Windowsissa. Toivottavasti näin ei enää ole, ja yksi yllä olevista korjauksista on auttanut sinua korjaamaan ongelman lopullisesti.
Päivitetty viimeksi 24. joulukuuta 2022
Yllä oleva artikkeli saattaa sisältää kumppanilinkkejä, jotka auttavat tukemaan Guiding Techiä. Se ei kuitenkaan vaikuta toimitukselliseen eheyteemme. Sisältö pysyy puolueettomana ja autenttisena.
Kirjoittanut
Pankil Shah
Pankil on ammatiltaan rakennusinsinööri, joka aloitti matkansa kirjailijana EOTO.techissä. Hän liittyi äskettäin Guiding Techiin freelance-kirjoittajaksi käsittelemään ohjeita, selityksiä, ostooppaita, vinkkejä ja temppuja Androidille, iOS: lle, Windowsille ja Webille.



