8 parasta korjausta YouTubelle, joka ei toimi Macin Firefoxissa
Sekalaista / / April 05, 2023
Mozilla Firefox -selaimella voit katsella YouTube-suosikkivideoitasi helposti. Sinä pystyt muuttaa videon laatua YouTubessa valintasi mukaan ja katso se tietokoneellasi Firefox-selaimella. Mutta onko koskaan käynyt niin, että YouTube lakkasi toimimasta Firefoxissa?

Kuten kaikki muutkin selaimet, Firefox voi joskus aiheuttaa ongelmia tietyillä verkkosivustoilla. Tässä viestissä tarjoamme joitain ratkaisuja, jos YouTube ei toimi Firefoxissa. Huomaa, että ratkaisut koskevat Windowsia ja Macia.
1. Tarkista Internet-yhteys
Aloita joistakin perusratkaisuista, tarkista Internet-yhteys kotonasi tai työpaikallasi. Sinä pystyt suorita nopeustesti tietokoneellasi ja tarkista, onko internetyhteytesi riittävän vahva, jotta videoiden katselu YouTubessa on saumaton. Jos sinulla on kaksitaajuinen Wi-Fi-reititin, vaihda 5 GHz: n taajuuskaistalle, jotta internetyhteys on nopeampi ja pysy lähellä reititintä.
2. Kokeile käyttää incognito-tilaa
Seuraava perusratkaisu on tarkistaa, toimiiko YouTube-toisto Firefoxin incognito-tilassa. Avaa yksityinen selausikkuna painamalla Komento + Vaihto + P (Mac) tai Control + Vaihto + P (Windows) ja avaa sitten YouTube nähdäksesi, toimiiko se. Huomaa, että sinun on kirjauduttava uudelleen sisään Google-tililläsi tarkistaaksesi Tilaukset-välilehden YouTubessa.

3. Tyhjennä evästeet ja sivustotiedot
Nyt siirtymällä joihinkin edistyneisiin ratkaisuihin voit tyhjentää evästeet ja sivustotiedot YouTubesta Firefoxissa. Kun selaat verkkosivustoa, asetuksesi ja toimintasi tallennetaan evästeinä Firefox-selaimeen. On suositeltavaa tyhjentää evästeet ja sivuston tiedot säännöllisesti selauskokemuksen parantamiseksi. Huomaa kuitenkin, että sinun on kirjauduttava uudelleen YouTube-tilillesi. Evästeiden ja sivustotietojen tyhjennysvaiheet ovat samat Windowsissa ja Macissa.
Vaihe 1: Avaa Firefox Windows PC- tai Mac-tietokoneellasi.

Vaihe 2: Napsauta Hamburger Menu -kuvaketta oikeassa yläkulmassa.

Vaihe 3: Valitse Asetukset vaihtoehtoluettelosta.

Vaihe 4: Napsauta vasemmanpuoleisesta valikosta Yksityisyys ja turvallisuus.

Vaihe 5: Vieritä alas oikealla puolella ja etsi evästeet ja sivustotiedot.

Vaihe 6: Napsauta Hallinnoi tietoja.

Vaihe 7: Tyyppi youtube.com hakupalkissa.

Vaihe 8: Valitse tulos ja napsauta vasemmasta alakulmasta Poista valitut.

Vaihe 9: Napsauta Tallenna muutokset oikeassa alakulmassa.

Vaihe 10: Vahvista napsauttamalla Poista.

Vaihe 11: Kokeile avata YouTube uudella välilehdellä ja tarkista, onko ongelma ratkaistu.
4. Poista vialliset selainlaajennukset
Jonkin verran Firefoxin laajennukset auttaa sinua lisäominaisuuksien kanssa ja parantaa selauskokemustasi. Kaikki eivät kuitenkaan saa päivityksiä säännöllisesti, ja jotkut päätyvät sekaisin Firefoxin kanssa. Jos YouTube ei toimi Firefoxissa, yritä poistaa joitain laajennuksia ja tarkista, auttaako se.
Vaihe 1: Avaa Firefox Windows PC- tai Mac-tietokoneellasi.

Vaihe 2: Napsauta Hampurilainen-valikkokuvaketta oikeassa yläkulmassa.

Vaihe 3: Valitse Asetukset.

Vaihe 4: Valitse vasemmasta sivupalkista Yleiset.

Vaihe 5: Vieritä alas oikealla puolella ja napsauta Verkkosivuston ulkoasu -osiossa Laajennukset ja teemat.

Vaihe 6: Napsauta uudessa välilehdessä Laajennukset vasemmasta sivupalkista.

Vaihe 7: Napsauta Hallinnoi laajennuksiasi -osiossa kolmea pistettä poistettavan laajennuksen nimen vieressä.
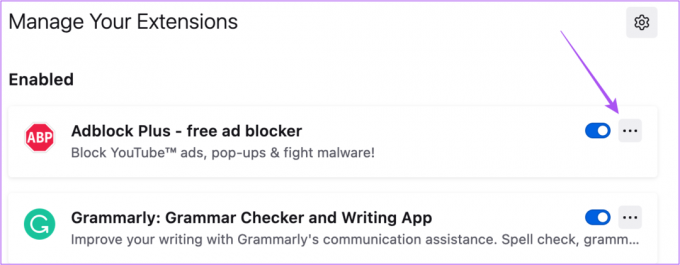
Vaihe 8: Valitse Poista.

Vaihe 9: Avaa YouTube uudella välilehdellä ja tarkista, onko ongelma ratkaistu.
Toista vaiheet muiden laajennusten poistamiseksi ja tarkista, auttaako se.
5. Ota Hardware Acceleration käyttöön
Hardware Acceleration määrittää grafiikkaa vaativia tehtäviä tietokoneesi GPU: lle. Se on oletusarvoisesti käytössä Firefoxissa. Voit kuitenkin tarkistaa tämän ongelman ja ottaa sen käyttöön manuaalisesti.
Vaihe 1: Avaa Firefox Windows PC- tai Mac-tietokoneellasi.

Vaihe 2: Napsauta Hampurilainen-valikkokuvaketta oikeassa yläkulmassa.

Vaihe 3: Valitse Asetukset.

Vaihe 4: Valitse vasemmasta sivupalkista Yleiset.

Vaihe 5: Vieritä alas oikealla puolella ja etsi Suorituskyky.
Vaihe 6: Ota Hardware Acceleration käyttöön valitsemalla Käytä suositeltuja suorituskykyasetuksia -kohdan vieressä oleva valintaruutu.

Kokeile avata YouTube uudella välilehdellä ja tarkista, auttaako tämä sen saamisessa toimimaan.
6. Ota HTML5-tuki käyttöön YouTubessa
Jotkut YouTube-videot vaativat HTM5-tuen toistamiseen Adobe Flash Playerin sijaan. Jos sinulla on toistoongelmia tiettyjen YouTube-videoiden kanssa, voit ottaa HTML5-tuen käyttöön noudattamalla näitä ohjeita.
Vaihe 1: Avaa Firefox Macissa tai Windows PC: ssä.

Vaihe 2: Tyyppi Tietoja: config osoitepalkissa.

Vaihe 3: Napsauta Hyväksy riski ja jatka.

Vaihe 4: Kirjoita yläreunassa olevaan Suodatintekstiruutuun medialähde.

Vaihe 5: Kun hakutulokset tulevat näkyviin, tarkista, onko Media. Medialähde. Käytössä -asetuksena on True.

Jos ei, kaksoisnapsauta sitä muuttaaksesi sen arvoksi True.
Vaihe 6: Käynnistä Firefox uudelleen Macissa tai Windows PC: ssä edellisen vaiheen suorittamisen jälkeen. Yritä sitten avata YouTube ja tarkista, onko ongelma ratkaistu.
7. Käytä vianmääritystilaa
Firefox tarjoaa omistetun Vianmääritystila tarkistaaksesi virheet ja bugit, jotka rajoittavat sen toimivuutta. Jos sinulla on edelleen YouTube-toistoon liittyviä ongelmia, voit ottaa vianetsintätilan käyttöön seuraavasti.
Vaihe 1: Avaa Firefox Windows PC- tai Mac-tietokoneellasi.

Vaihe 2: Napsauta Hampurilainen-valikkokuvaketta oikeassa yläkulmassa.

Vaihe 3: Napsauta Ohje.

Vaihe 4: Valitse vaihtoehtoluettelosta Vianmääritystila.
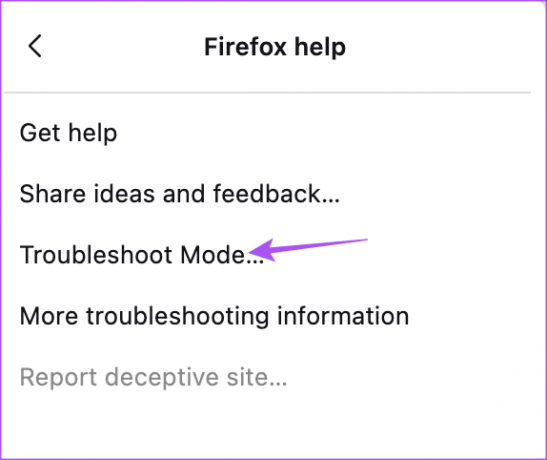
Vaihe 5: Napsauta Käynnistä uudelleen aloittaaksesi prosessin.

Vaihe 6: Napsauta Avaa aloittaaksesi vianmääritystilan.

Huomaa, että kaikki asetuksesi, teemasi ja laajennuksesi poistetaan käytöstä vianetsintätilaan siirtymisen jälkeen. Tarkista sitten YouTube ja toista videoita.
8. Päivitä Firefox
Jos mikään ratkaisuista ei auta, päivitä Firefox-selainversio. Tämä on viimeinen keino, ja se on ehdottomasti kokeilemisen arvoinen, koska se poistaa kaikki tämän ongelman taustalla olevat virheet tai häiriöt.
Vaihe 1: Avaa Firefox Macissa tai Windows PC: ssä.

Vaihe 2: Napsauta Hampurilainen-valikkokuvaketta oikeassa yläkulmassa.

Vaihe 3: Valitse Asetukset.

Vaihe 4: Napsauta vasemmasta sivupalkista Yleistä.

Vaihe 5: Vieritä alas oikealla puolella ja napsauta Tarkista päivitykset -painiketta.

Vaihe 6: Jos saatavilla, lataa ja asenna päivitys.
Yritä sen jälkeen käyttää YouTubea.
Jatka YouTuben käyttöä Firefoxissa
Nämä ratkaisut auttavat sinua nauttimaan YouTube-videoiden katselusta Firefox-selaimella. YouTuben katsominen voi olla hauskaa, mutta voit myös poista pikkukuvien esikatselu käytöstä YouTubessa välttääksesi spoilereita ennen sen katsomista.
Päivitetty viimeksi 14.11.2022
Yllä oleva artikkeli saattaa sisältää kumppanilinkkejä, jotka auttavat tukemaan Guiding Techiä. Se ei kuitenkaan vaikuta toimitukselliseen eheyteemme. Sisältö pysyy puolueettomana ja autenttisena.
Kirjoittanut
Paurush Chaudhary
Selvitä tekniikan maailma yksinkertaisimmalla tavalla ja ratkaise älypuhelimiin, kannettaviin tietokoneisiin, televisioihin ja sisällön suoratoistoalustoihin liittyviä jokapäiväisiä ongelmia.



