5 parasta korjausta AirPlaylle, joka ei toimi Macissa
Sekalaista / / April 05, 2023
Yhdessä muiden Macin ominaisuuksien, kuten Näyttämömestari ja VoiceOver-näytönlukija, saat myös AirPlay-toiminnon jakaaksesi mediaa, kuten musiikkia, valokuvia ja videoita televisioosi tai älykaiuttimiin. Voit myös käyttää AirPlayta esityksesi jakamiseen suuremmalla näytöllä työpaikkasi kokouksissa.

Mutta tämä toiminto voi joskus toimia virheellisesti Mac-käyttäjille, jotka tunnistavat laitteen tai hyväksyvät tiedostoja. Jos kohtaat ongelmia Macissasi, tässä on parhaat korjaukset AirPlayn toimintaan, joka ei toimi Macissa.
1. Käynnistä Wi-Fi-reitittimesi uudelleen
Aloita vianetsintä käynnistämällä Wi-Fi-reititin uudelleen. Se on samanlainen kuin iPhonen tai Macin uudelleenkäynnistäminen ohjelmistohäiriön korjaamiseksi. Sammuta reititin, odota muutama sekunti ja käynnistä se sitten uudelleen. Suosittelemme myös tarkistamaan reitittimesi laiteohjelmistopäivitykset. Voit myös lukea julkaisumme jos Wi-Fi ei toimi Macissasi, vaikka se on yhteydessä. Lisäksi, jos jaat sisältöä AirPlayn avulla kahden Apple-laitteen välillä, varmista, että ne muodostavat yhteyden samaan Wi-Fi-verkkoon.
2. Tarkista, onko Bluetooth päällä
Internet-yhteyden muodostamisen jälkeen sinun on tarkistettava, onko Bluetooth päällä Macissasi. Wi-Fi- ja Bluetooth-yhteydet ovat välttämättömiä AirPlayn käyttämiseen, erityisesti Apple-laitteiden välillä. Näin voit tarkistaa saman.
Vaihe 1: Avaa Spotlight-haku painamalla Komento + välilyönti, kirjoita Järjestelmäasetukset, ja paina Return.

Vaihe 2: Kun System Preferences -ikkuna tulee näkyviin, napsauta Bluetooth.

Vaihe 3: Jos Bluetooth on pois päältä, napsauta Ota Bluetooth käyttöön -painiketta.

Vaihe 4: Sulje ikkuna ja yritä käyttää AirPlayta nähdäksesi, toimiiko se.
Vaihtoehtoisesti voit tarkistaa, onko Bluetooth päällä Macissasi.
Vaihe 1: Napsauta Mac-työpöydän oikeassa yläkulmassa olevaa Ohjauskeskus-kuvaketta.

Vaihe 2: Napsauta Bluetooth.

Vaihe 3: Ota Bluetooth-yhteys käyttöön napauttamalla kytkintä.
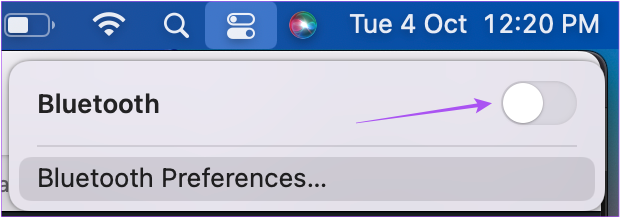
3. Tarkista AirPlay-vastaanottimen asetukset
Kun olet kytkenyt Bluetoothin päälle, tarkista Macin AirPlay-vastaanottimen asetukset. Kuten nimestä voi päätellä, tämän vaihtoehdon avulla Mac voi vastaanottaa tiedostoja AirPlayn kautta muista yhteensopivista laitteista. Näin voit tarkistaa tämän Macissasi.
Vaihe 1: Avaa Spotlight-haku painamalla Komento + välilyönti, kirjoita Järjestelmäasetukset, ja paina Return.

Vaihe 2: Napsauta alareunassa Jakaminen.
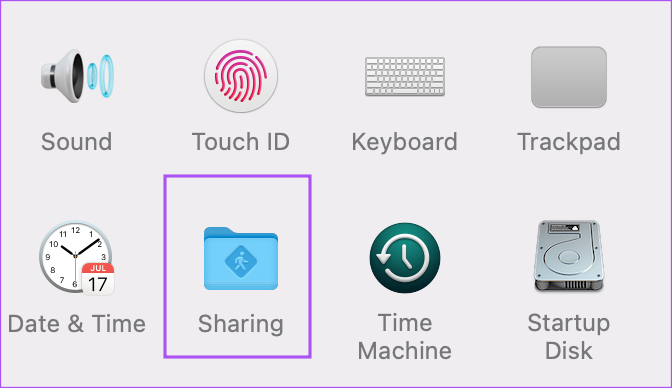
Vaihe 3: Jakamisikkunassa AirPlay-vastaanottimen tarkistus on otettu käyttöön vasemmanpuoleisesta valikosta.
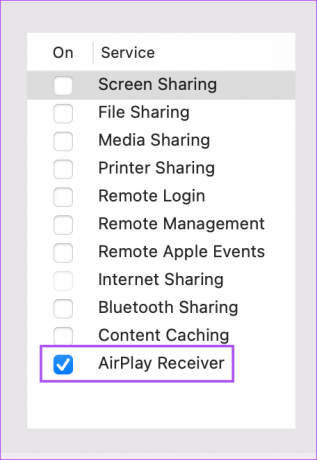
Voit myös sallia AirPlay-suoratoiston vain itsellesi tai muille käyttäjille samassa verkossa. Voit myös määrittää salasanan henkilölle, joka haluaa lähettää tiedostoja AirPlayn kautta Macillesi.

Vaihe 4: Sulje Järjestelmäasetukset-ikkuna ja tarkista, onko ongelma ratkaistu.
4. Tarkista Macin palomuuriasetukset
Jos Mac ei voi jakaa sisältöä AirPlayn avulla, voit tarkistaa Macin palomuurin asetukset seuraavasti.
Vaihe 1: Napsauta Apple-kuvaketta vasemmassa yläkulmassa.

Vaihe 2: Napsauta vaihtoehtoluettelosta Järjestelmäasetukset.

Vaihe 3: Napsauta Suojaus ja yksityisyys.

Vaihe 4: Valitse yläreunasta Palomuuri-välilehti.

Vaihe 5: Napsauta vasemmassa alakulmassa olevaa lukkokuvaketta tehdäksesi muutoksia.

Vaihe 6: Käytä Touch ID: tä tai Macin salasanaa palomuurin asetusten avaamiseen.
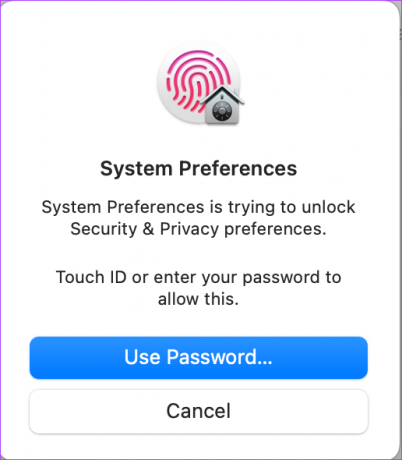
Vaihe 7: Napsauta Palomuuriasetukset.

Vaihe 8: Tarkista, onko Estä saapuvat yhteydet poistettu käytöstä vai ei. Jos ei, poista valinta.

Vaihe 9: Tarkista, onko "Salli sisäänrakennetun ohjelmiston vastaanottaa saapuvia yhteyksiä automaattisesti" -vaihtoehto valittuna.

Jos ei, valitse se napsauttamalla valintaruutua.
Vaihe 10: Napsauta OK oikeassa alakulmassa.

Vaihe 11: Napsauta Lukko-kuvaketta uudelleen tallentaaksesi muutokset.

Sulje nyt Järjestelmäasetukset-ikkuna ja tarkista, onko ongelma ratkaistu.
5. Päivitä macOS
Jos mikään yllä mainituista ratkaisuista ei ole toiminut sinulle, suosittelemme tarkistamaan macOS-päivityksen, koska nykyinen versiosi saattaa sisältää virheitä, jotka aiheuttavat ongelmia AirPlayn kanssa.
Vaihe 1: Napsauta Apple-logoa vasemmassa yläkulmassa.

Vaihe 2: Valitse vaihtoehtoluettelosta Tietoja tästä Macista.

Vaihe 3: Napsauta Ohjelmiston päivitys.

Vaihe 4: Jos päivitys on saatavilla, lataa ja asenna se.
Kun asennus on valmis ja Mac käynnistyy uudelleen, tarkista, toimiiko AirPlay oikein.
Korjaa AirPlay-ongelmat Macissasi
AirPlay on loistava työkalu sisällön jakamiseen ystävien ja perheen kanssa TV-ruudullasi. Voit tutustua viestiimme, jossa ehdotetaan ratkaisuja korjaa AirPlay, joka ei toimi iPhonessa jos kohtaat ongelmia.
Päivitetty viimeksi 13. lokakuuta 2022
Yllä oleva artikkeli saattaa sisältää kumppanilinkkejä, jotka auttavat tukemaan Guiding Techiä. Se ei kuitenkaan vaikuta toimitukselliseen eheyteemme. Sisältö pysyy puolueettomana ja autenttisena.
Kirjoittanut
Paurush Chaudhary
Selvitä tekniikan maailma yksinkertaisimmalla tavalla ja ratkaise älypuhelimiin, kannettaviin tietokoneisiin, televisioihin ja sisällön suoratoistoalustoihin liittyviä jokapäiväisiä ongelmia.



