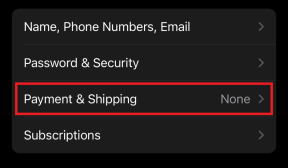7 tapaa saada apua Windows 10:ssä ja Windows 11:ssä
Sekalaista / / April 05, 2023
Oletpa siirtymässä toisesta käyttöjärjestelmästä tai olet vain tavallinen Windows-käyttäjä, olet saattanut kohdata odottamattomia mutta yleisiä ongelmia. Windows voi kuitenkin auttaa sinua pääsemään eroon joistakin näistä tehokkaasti sisäänrakennetuilla vaihtoehdoilla. Mietitkö kuinka se toimii? Tässä artikkelissa näytämme, kuinka voit saada apua Windowsissa.

Yleiset ongelmat voivat olla mistä tahansa ääni ei toimi sovellus ei toimi kunnolla. Ennen kuin siirryt asiakastukeen, sukeltakaamme syvemmälle Windowsin sisäisiin vianmääritysvaihtoehtoihin, jotka ovat nopeita.
Huomautus: Kaikki tämän artikkelin vaiheet toimivat sekä Windows 10:ssä että Windows 11:ssä
1. Käynnistä Get Help -sovellus Windowsissa
Yksi nopeimmista tavoista ottaa yhteyttä Windows-apuun on painaa näppäimistön F1-näppäintä, jolloin Microsoft Edge näyttää sinulle polun, jolla voit avata sisäänrakennetun ilmaisen sovelluksen nimeltä Hanki ohjeita tietokoneellesi. Sen sijaan, että kiertäisit suuremman säteen, voit avata Ohje-sovelluksen nopeasti ohjeiden mukaan.
Vaihe 1: Paina Windows-näppäintä, kirjoita auta hakupalkissa ja paina Enter.
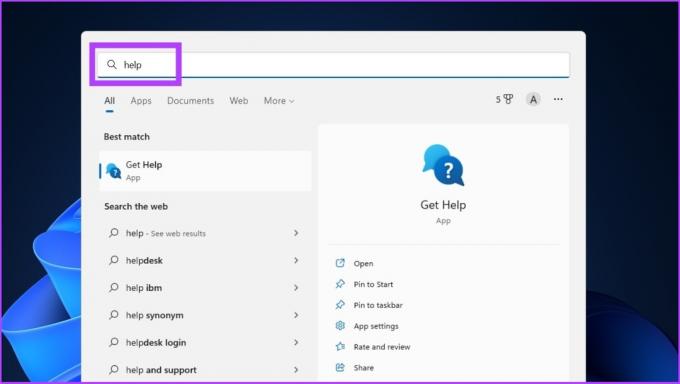
Vaihe 2: Hae apua -sovelluksessa voit etsiä ongelmaasi saadaksesi tuloksia, jotka voivat mahdollisesti ratkaista ongelmasi.
Esimerkki: Määritä skanneri Windowsissa.

Lisäksi voit ottaa yhteyttä Windows-tukeen chatin, sähköpostin tai puhelimen kautta. Seuraa mukana.
Vaihe 3: Napauta Ota yhteyttä tukeen -painiketta vasemmassa alakulmassa.
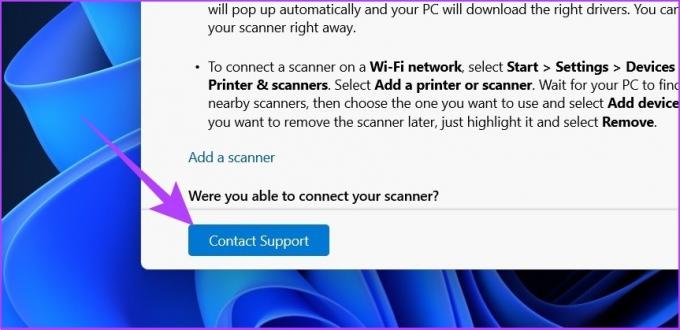
Vaihe 4: Napsauta Tuotteet ja palvelut -kohdan avattavaa valikkoa.

Vaihe 5: Valitse Windows.
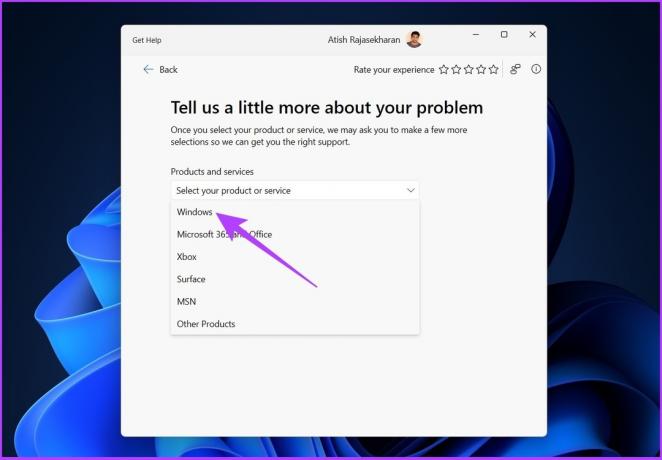
Vaihe 6: Valitse Luokka-kohdasta Microsoftin lisävarusteet.
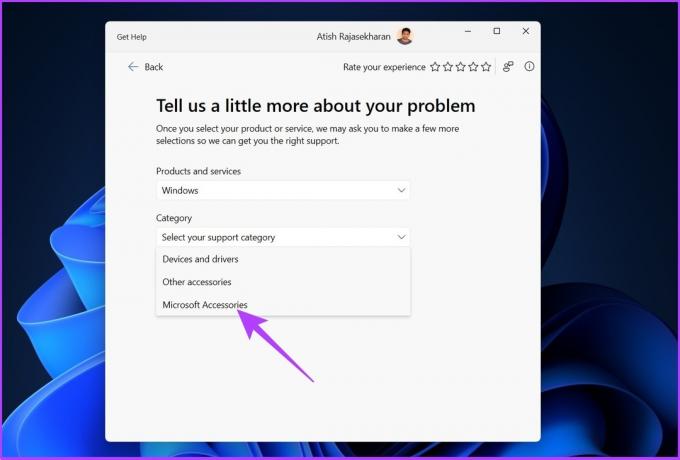
Vaihe 7: Napsauta lopuksi kohdassa Vahvista.

Voit valita kahdesta vaihtoehdosta: "Keskustele tukiedustajan kanssa verkkoselaimessa" tai "anna puhelinnumerosi, niin tukiedustaja soittaa sinulle". Valitse mikä tahansa vaihtoehto ja jatka ongelman ratkaisemista.
2. Käytä Aloitussovellusta
Jos olet äskettäin päivittänyt Windows 10:stä Windows 11:een, olet ehkä huomannut Get Started -sovelluksen, jonka Microsoft sisällytti esittelemään kaikkea uutta Windows 11:ssä. Voit käyttää tätä sovellusta saadaksesi apua Windows 11:ssä. Näin pääset sovellukseen.
Vaihe 1: Paina Windows-näppäintä, kirjoita Aloittaa hakupalkissa ja paina Enter.

Vaihe 2: Napsauta nyt Aloita, ja Windows ohjaa sinut kaikkien asetusten läpi mukauttaaksesi käyttökokemustasi.

Käy läpi kaikki asetukset ja valitse, otatko ne käyttöön tai poistatko ne käytöstä tarpeidesi mukaan. Suosittelemme, että otat käyttöön "Hanki vinkkejä ja ehdotuksia, kun käytän Windowsia" -vaihtoehdot. Noudattaa ohjeita.
Vaihe 3: Avaa Asetukset-sovellus painamalla Windows-näppäintä + I. Valitse sivupalkista Järjestelmä ja siirry kohtaan Ilmoitukset.
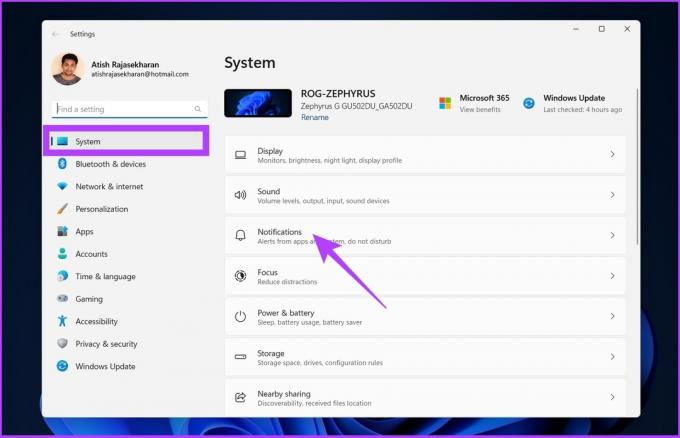
Vaihe 4: Vieritä alas ja napsauta Lisäasetukset. Ota käyttöön "Hanki vinkkejä ja ehdotuksia Windowsia käytettäessä" -kohdan vieressä oleva valintaruutu.
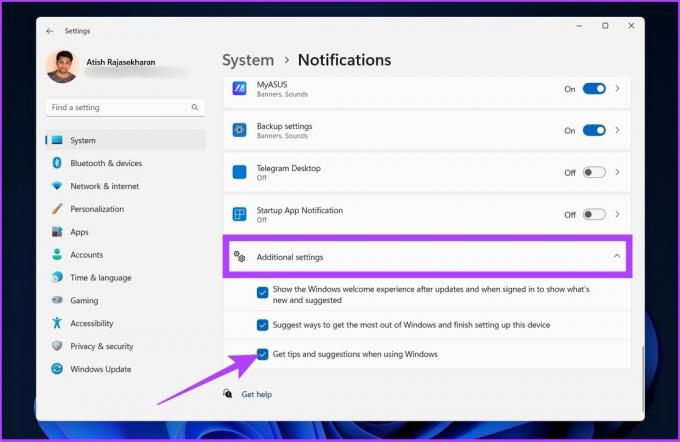
3. Käytä vianetsintäominaisuutta
Windowsissa on useita vianmääritysvaihtoehtoja, jotka vaihtelevat näppäimistöongelmien ratkaisemisesta näytön ohjainten päivittämiseen. Joten jos kohtaat perusongelmia, näistä vianetsinnöistä on paljon apua. Näin löydät ne. Vianetsintäohjelmat toimivat joskus oudosti eivätkä toimi, mikä vaatii korjausta. Joten, tarkista 5 parasta tapaa korjata vianmääritys.
Vaihe 1: Paina Windows-näppäintä, kirjoita Asetusten vianmääritys, ja paina Enter.

Vaihe 2: Napsauta Muut vianetsintätyökalut.
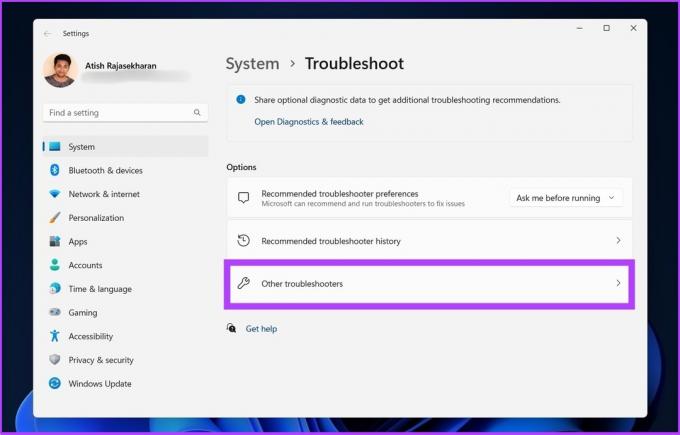
Vaihe 3: Pääset sivulle, joka on täynnä erityisiä vianetsintäohjelmia. Suorita vianetsintäohjelmat ja ratkaise ongelma kohtaamasi ongelman perusteella.
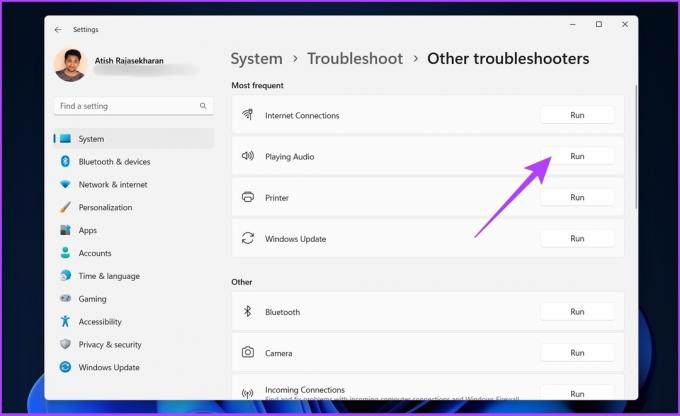
Tämän pitäisi tarjota sinulle tarvittavaa apua Windowsissa. Vianetsintätyökalut toimivat kuitenkin joskus oudosti tai eivät toimi. Jos kohtaat samanlaisen ongelman, katso nämä parhaita tapoja korjata vianmääritys.
4. Käytä Windows-hakua saadaksesi apua
Windows Search on parantunut valtavasti viime vuosina. Voit etsiä sisäisiä ja ulkoisia (online) tiedostoja tietokoneeltasi. Lisäksi, jos sinulla on ongelmia, yleinen hakukysely hakuvälilehdellä ohjaa sinut vastaavalle Asetukset-sivulle, joka sisältää Bingiltä peräisin olevan ratkaisun. Seuraavat vaiheet opastavat sinua prosessin läpi.
Vaihe 1: Paina Windows-näppäintä ja kirjoita kyselysi.
Esimerkki: "Wi-Fi ei muodosta yhteyttä"
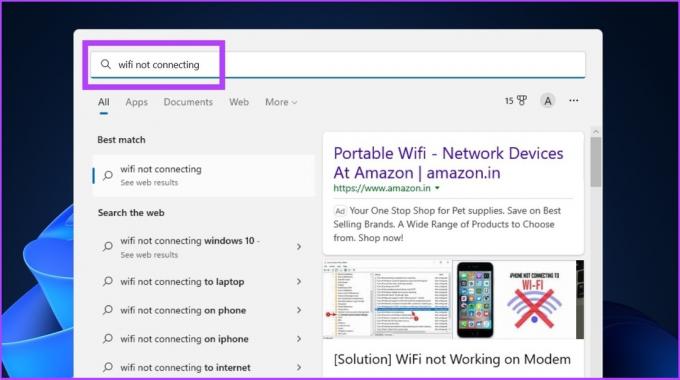
Vaihe 2: Napsauta "Hae verkosta" -osiossa "Avaa tulokset selaimessa".

Ratkaisu on helposti saatavilla Bingissä, jossa on helppokäyttöinen linkki Asetukset-sivulle. Joskus Windows-haku hidastuu. Voit tarkistaa nämä suosituimmat tavat korjata hidas haku Windows 11:ssä.
Se on loistava tapa integroida kaikki tuotteet ja ratkaista käyttäjien ongelmia. Lisäksi voit siirtyä suoraan tukisivulle saadaksesi apua yleisiin Windows-ongelmiin.
5. Hanki apua Windowsissa Quick Assistin avulla
Windows 10/11:ssä on uusi työkalu nimeltä Quick Assist. Tämän työkalun avulla voit tarjota pääsyn tekniseen tukeen tai ystävään, jotta he voivat käyttää tietokonettasi etänä ja ratkaista tietokoneongelmasi. Seuraavat vaiheet opastavat sinua sen löytämisessä ja käytössä.
Vaihe 1: Napsauta Windows-kuvaketta, kirjoita Pika-apu, ja paina Enter.
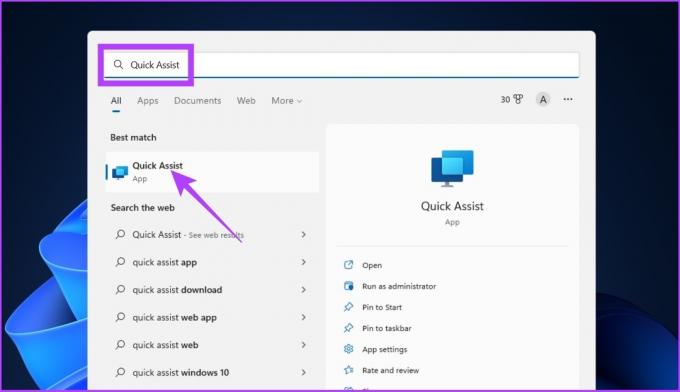
Vaihe 2: Löydät kaksi vaihtoehtoa: Hanki apua ja Anna apua. Napsauta Hae apua.

Sinun on syötettävä toiselta päästä (tukitiimi tai ystävä) saamasi suojakoodi aina, kun saat apua.
Auttaaksesi sinun on kirjauduttava sisään ja luotava suojakoodi, jonka voit jakaa apua hakevan henkilön kanssa. Koodisi on voimassa vain 10 minuuttia yhteyden muodostamiseen toiseen järjestelmään.
6. Käytä sosiaalista mediaa saadaksesi apua
Voit ratkaista ongelmasi sosiaalisen median avulla ilman, että otat suoraan yhteyttä Microsoftin tukeen tai luovutat henkilökohtaisia tietojasi. Voit twiitata ongelmasi osoitteeseen @microsofthelps Twitterissä. Tukitiimi palaa asiaan ratkaisun kera.
Tietosuojasyistä tämä keskustelu saattaa käydä postilaatikossa. Jos kuitenkin twiitat sen Microsoftille nähdäkseen huolen ja korjatakseen sen, voit tehdä sen aseta kuka voi vastata twiittiin.
Twiittaa Microsoftin ohjeille

Vaihtoehtoisesti voit lähettää kysymyksesi r/windowsHelp Reddit -yhteisöön (linkki alla). Tämä Reddit-yhteisö ei kuitenkaan ole Microsoftin ylläpitämä. Joten testaa yhteisön jäsenten tarjoamia ratkaisuja suolalla.
Lähetä Windowsin ohjeeseen (Reddit)
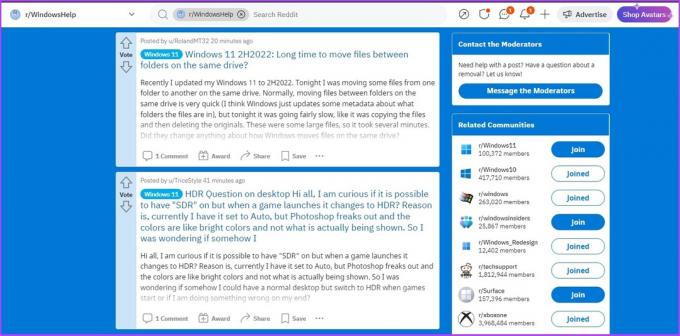
7. Ota yhteyttä Microsoftin tukeen saadaksesi apua
Jos mikään yllä olevista suosituksista ei ole tehokas, tämä on viimeinen vaihtoehto. Sinun on otettava yhteyttä Microsoft-tukeen saadaksesi apua Windows-ongelmaasi, ja siihen on useita tapoja.
minä Käytä Ota yhteyttä -sivua
Voit ottaa yhteyttä Microsoftin asiakastukeen heidän Ota yhteyttä -sivullaan.
Vaihe 1: Siirry Microsoftin Ota yhteyttä -sivulle alla olevan linkin avulla.
Microsoftin Ota yhteyttä -sivu

Vaihe 2: Napsauta "Valitse tuote, jonka kanssa tarvitset apua" -kohdassa tuotetta, jonka kanssa sinulla on ongelmia, kuten Toimisto.

Vaihe 3: Valitse joko "Get Home support" tai "Get Business support".
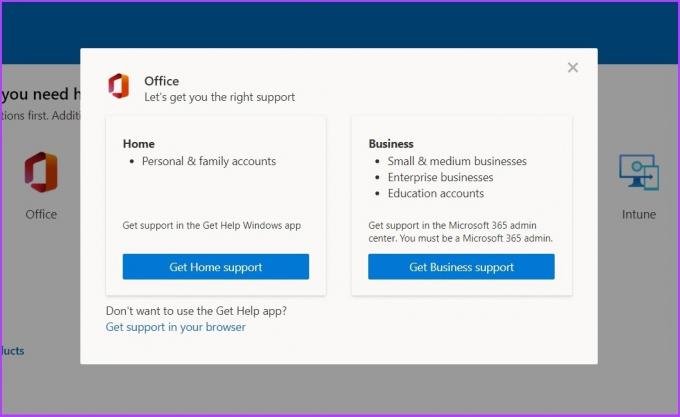
Jos valitset "Hanki kotituki", se käynnistää Get Help -sovelluksen, jossa voit etsiä ongelmaasi ja jatkaa eteenpäin, kuten tämän artikkelin alkuvaiheissa mainitaan.
Jos valitset Hanki yritystukea, sinun on oltava Microsoft 365 -järjestelmänvalvoja. Sinun on kirjauduttava sisään ja otettava yhteyttä Microsoftin tukeen.
B. Ota yhteyttä Microsoftin tukeen
Haluatko henkilökohtaisen puhelun Microsoftin edustajien kanssa selvittääksesi ongelmasi? Voit pyytää tukitiimiä soittamaan numeroosi ja antamaan ohjeita ongelman ratkaisemiseksi. Noudata alla olevia ohjeita.
Vaihe 1: Siirry "Ota yhteyttä Microsoftin tukeen" -sivulle käyttämällä alla olevaa linkkiä. Tämä sivu on Get Help -sovelluksen verkkoversio.
Microsoftin Get Help -sivu

Vaihe 2: Kirjoita kyselysi, kuten "näyttöasetusten muuttaminen Windowsissa" ja napsauta Hanki ohjeita.

Vaihe 3: Noudata vaiheittaisia ohjeita ja jos se ei toimi, napsauta Ota yhteyttä tukeen.

Vaihe 4: Valitse 'Tuote ja palvelut', luokka ja napsauta Vahvista.
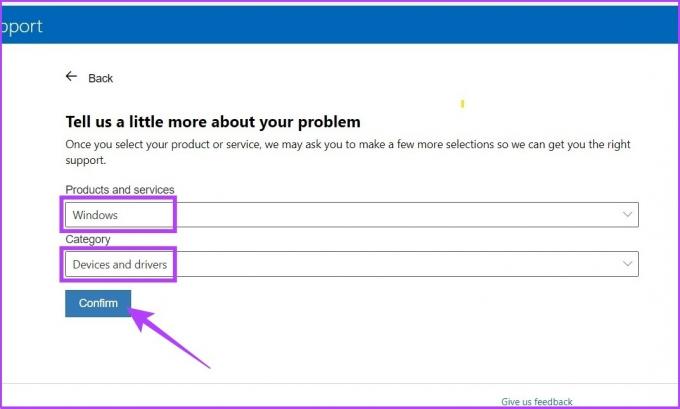
Vaihe 5: Jos näet ilmoituksen "soita minulle ei tällä hetkellä tavoitettavissa", napsauta verkkoselaimessasi Keskustele tukiedustajan kanssa.

Vaihe 6: Tarkista sähköpostisi ja napsauta Vahvista.
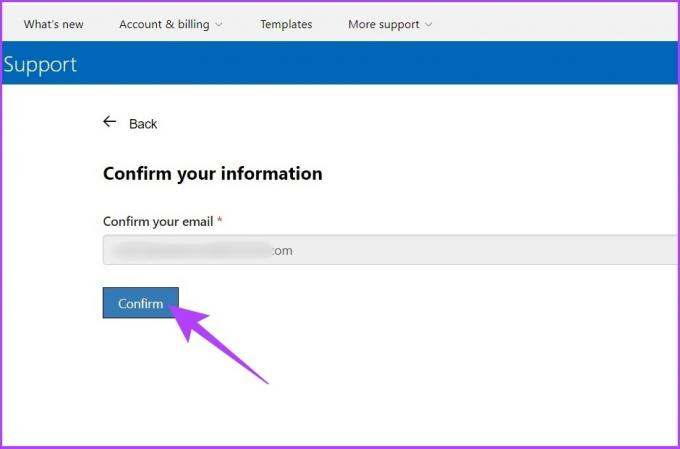
Jos olet yrityskäyttäjä, voit soittaa Microsoftin tukeen suoraan maailmanlaajuisen asiakaspalvelun puhelinnumeroiden kautta.
Microsoftin maailmanlaajuiset asiakaspalvelunumerot
Valitse alue avattavasta valikosta ja ota yhteyttä suoraan.
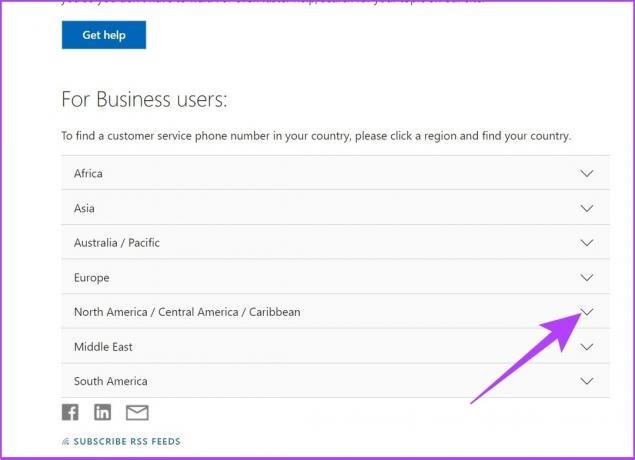
C. Microsoft Experience Center -tuki
Tätä kutsutaan myös Microsoft Answer Deskiksi, ja se palvelee takuun alaisia Surface- ja Xbox-laitteita. Joten jos omistat takuun alaisen Surface-tuotteen ja sinulla on ongelmia, voit varata online- ja offline-aikoja nopeaa apua, korjauksia ja korjauksia varten.
Microsoft Answer Deck
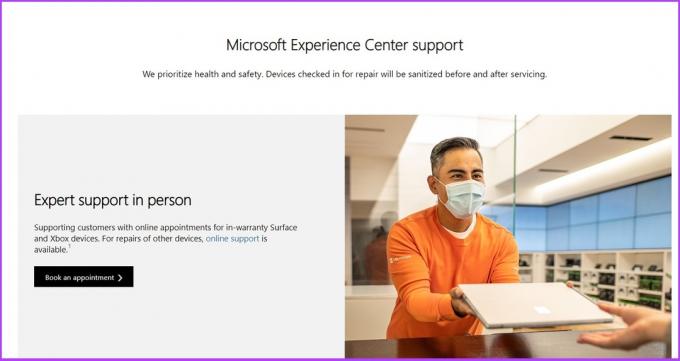
Usein kysyttyä ohjeen saamisesta Windowsissa
Ei. Microsoftin Get Help -sovellus eroaa muista mukana olevista sovelluksista, eikä sitä voi poistaa Sovellukset ja ominaisuudet -valikon kautta, eikä sitä voi käyttää hakutoiminnolla.
Voit siirtyä kohtaan Windows-asetukset > Windows-päivitys > vieritä alas löytääksesi Ohje.
Avaa Microsoft Word ja paina näppäimistön F1-näppäintä avataksesi Wordin ohjeen.
Ympärivuorokautinen Windowsin ohje
Windows on laaja käyttöjärjestelmä, joka vaatii tukisovelluksen, joka sisältyy oletuksena kaikkiin uusimpiin Windows-versioihin. Useimmiten vianmääritysasetukset ratkaisevat ongelman. Miten ratkaiset ongelmasi? Käytätkö vianmääritystä vai otatko mieluummin yhteyttä suoraan Windows-tukeen? Kerro meille alla olevassa kommenttiosassa.