5 parasta korjausta automaattiseen korjaukseen, joka ei toimi Androidissa
Sekalaista / / April 05, 2023
Android-näppäimistösi automaattinen korjaustoiminto voi säästää kielioppi- ja kirjoitusvirheiltä. Oletus-Gboardin lisäksi voit myös ladata Kieliopillinen näppäimistö Android-puhelimellasi, jotta voit käyttää automaattista korjausta kirjoittaessasi sähköposteja, viestejä tai muistiinpanoja.

Mutta jos automaattinen korjaustoiminto lakkaa toimimasta, sinun on muokattava kaikkia kirjoitusvirheitäsi manuaalisesti. Tämän ratkaisemiseksi olemme koonneet parhaat tavat korjata automaattinen korjaus, joka ei toimi Androidissa.
1. Tarkista, onko oikeinkirjoituksen tarkistus käytössä
Android-puhelimesi mukana tulee oikeinkirjoituksen tarkistustoiminto, joka tarkistaa ja poistaa kirjoitusvirheet kirjoittaessasi. Joten on hyvä idea tarkistaa, onko oikeinkirjoituksen tarkistus käytössä puhelimessasi.
Vaihe 1: Avaa Asetukset Android-puhelimellasi.

Vaihe 2: Vieritä alas ja siirry kohtaan Järjestelmä.

Vaihe 3: Napauta Kielet ja syöttö.

Vaihe 4: Napauta Oikeinkirjoituksen tarkistus.

Vaihe 5: Ota ominaisuus käyttöön napauttamalla Käytä oikeinkirjoituksen tarkistusta -kohdan vieressä olevaa kytkintä.

Vaihe 6: Napauta Kielet ja varmista, että haluamasi kieli on valittu oikeinkirjoituksen tarkistusta varten.


Vaihe 7: Sulje Asetukset-sovellus ja käynnistä Android-näppäimistö tarkistaaksesi, onko ongelma ratkaistu.
2. Ota näppäimistön kieliopin tarkistus käyttöön.
Oikeinkirjoituksen jälkeen seuraava vaihe on ottaa kieliopin tarkistus käyttöön näppäimistössäsi. Kielioppivirheiden korjaaminen on myös tärkeä automaattisen korjauksen toiminto Android-puhelimesi näppäimistössä. Jos käytät oletusarvoa Gboard Android-puhelimellasi näin voit tarkistaa ja ottaa ominaisuuden käyttöön.
Vaihe 1: Avaa Asetukset Android-puhelimellasi.

Vaihe 2: Vieritä alas ja siirry kohtaan Järjestelmä.

Vaihe 3: Napauta Kielet ja syöttö.

Vaihe 4: Napauta Oikeinkirjoituksen tarkistus.

Vaihe 5: Napauta Asetukset-kuvaketta Oletusoikoluku-kohdan vieressä.

Vaihe 6: Ota ominaisuus käyttöön napauttamalla Kieliopin tarkistus -kohdan vieressä olevaa kytkintä.

Vaihe 7: Sulje Asetukset-sovellus ja käynnistä Android-näppäimistö tarkistaaksesi, onko ongelma ratkaistu.
3. Tarkista näppäimistön automaattisen korjauksen asetukset
Jos kohtaat edelleen kielioppi- tai kirjoitusvirheitä kirjoittaessasi Android-näppäimistöllä, suosittelemme tarkistamaan käyttämäsi näppäimistön automaattisen korjauksen asetukset. Olemme listanneet vaiheet näiden asetusten tarkistamiseksi kahdelle suositulle Android-näppäimistölle – Gboardille ja Microsoft SwiftKey.
Tarkista Gboardin automaattisen korjauksen asetukset
Vaihe 1: Avaa Asetukset Android-puhelimellasi.

Vaihe 2: Vieritä alas ja siirry kohtaan Järjestelmä.

Vaihe 3: Napauta Kielet ja syöttö.

Vaihe 4: Napauta näyttönäppäimistöä.

Vaihe 5: Valitse Gboard.

Vaihe 6: Napauta Tekstin korjaus Gboardin asetuksista.

Vaihe 7: Tarkista Korjaukset-kohdassa, oletko ottanut käyttöön vaihtoehdot, kuten automaattinen korjaus, automaattinen isot kirjaimet ja automaattinen välilyönti välimerkkien jälkeen.

Vaihe 8: Sulje Gboard-asetukset ja käynnistä Gboard tarkistaaksesi, onko ongelma ratkaistu.
Tarkista automaattisen korjauksen asetukset Microsoft SwiftKeyssä
Vaihe 1: Avaa Microsoft SwiftKey Android-puhelimellasi.

Vaihe 2: Napauta Kirjoittaminen.

Vaihe 3: Tarkista, oletko ottanut käyttöön automaattisen korjauksen, automaattisen isojen kirjainten käytön ja välilyönnin.

Kun olet ottanut ne käyttöön, sulje Microsoft SwiftKey ja käynnistä SwiftKey-näppäimistö tarkistaaksesi, onko ongelma ratkaistu.
4. Pakota lopettamaan ja käynnistämään näppäimistö uudelleen
Jos kohtaat edelleen automaattisen korjauksen ongelmia, voit yrittää pakottaa lopettamaan ja käynnistämään Android-näppäimistön uudelleen. Alla olevat vaiheet ja samat Gboardille, Microsoft SwiftKeylle ja kaikille muille suosituille Android-näppäimistösovelluksille. Näin voit tehdä sen.
Vaihe 1: Avaa Asetukset Android-puhelimellasi.

Vaihe 2: Napauta Sovellukset.

Vaihe 3: Napauta Näytä kaikki sovellukset.

Vaihe 4: Napauta Gboardia sovellusluettelosta.

Vaihe 5: Napauta Pakota pysäytys.

Vaihe 6: Napauta OK vahvistaaksesi valintasi.

Vaihe 7: Sulje Asetukset-sovellus ja käynnistä näppäimistö uudelleen tarkistaaksesi, onko ongelma ratkaistu.
5. Päivitä Android-näppäimistö
Viimeinen keino korjata ongelma on päivittää Android-näppäimistö. Nykyinen versio saattaa sisältää virheen tai häiriön, joka aiheuttaa tämän ongelman Android-puhelimellasi.
Vaihe 1: Avaa Play Kauppa Android-puhelimellasi.
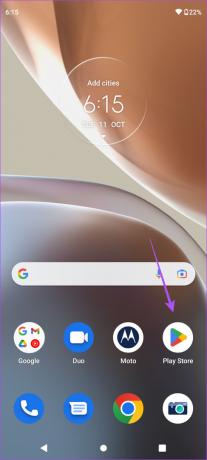
Vaihe 2: Napauta profiilisi kuvaketta oikeassa yläkulmassa.

Vaihe 3: Valitse Hallinnoi sovelluksia ja laitteita.

Vaihe 4: Napauta Päivityksiä saatavilla.
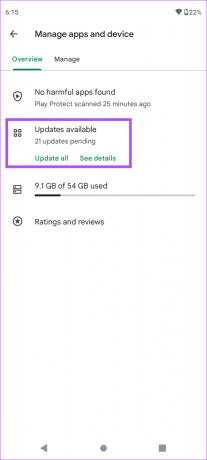
Vaihe 5: Napauta Päivitä Android-näppäimistösovelluksesi vieressä.

Kun päivitys on asennettu, käynnistä näppäimistö ja tarkista, onko ongelma ratkaistu.
Pitää paikkansa
Viallinen automaattinen korjaustoiminto voi olla suurin painajainen! Mutta nämä ratkaisut auttavat sinua pääsemään eroon Android-puhelimesi ominaisuuden ongelmista.
Päivitetty viimeksi 03.11.2022
Yllä oleva artikkeli saattaa sisältää kumppanilinkkejä, jotka auttavat tukemaan Guiding Techiä. Se ei kuitenkaan vaikuta toimitukselliseen eheyteemme. Sisältö pysyy puolueettomana ja autenttisena.
Kirjoittanut
Paurush Chaudhary
Selvitä tekniikan maailma yksinkertaisimmalla tavalla ja ratkaise älypuhelimiin, kannettaviin tietokoneisiin, televisioihin ja sisällön suoratoistoalustoihin liittyviä jokapäiväisiä ongelmia.



