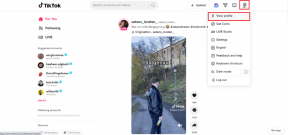3 parasta tapaa tarkistaa käytettävissä olevat RAM-paikat Windows 11:ssä
Sekalaista / / April 05, 2023
Haluatko tehdä ohjelmista, tiedostojen siirrosta ja kaikesta nopeampaa tietokoneellasi? Lisää RAM-muistia. Mutta ennen kuin ostat joitakin, sinun on tiedettävä käytettävissä olevat RAM-paikat tietokoneesi emolevyllä. Voit purkaa prosessorin tai kannettavan tietokoneen nähdäksesi käytettävissä olevien RAM-paikkojen määrän. Käsiä ei kuitenkaan tarvitse likata pelkästään sen takia. On olemassa muutamia helpompia tapoja tarkistaa käytettävissä olevat muistipaikat Windows 11 -tietokoneessa.

Kun tiedät, kuinka monta RAM-paikkaa tietokoneessasi on käytettävissä, voit selvittää, onko tietokoneessasi tilaa ylimääräisille RAM-tikuille. Vaihtoehtoisesti voit myös vaihtaa vanhat uusiin, nopeampiin ja parempiin. Näytämme sinulle kolme yksinkertaista käytettävissä olevan RAM-muistin tarkistamistapoja paikat Windows 11:ssä. Joten, ilman pitkiä puheita, mennään suoraan asiaan.
1. Tarkista käytettävissä olevat RAM-paikat Task Managerin kautta
Tehtävienhallinta on edistynyt työkalu, jonka avulla voit pakko-stop-sovellukset
, muuttaa käynnistysohjelmia ja hallita järjestelmäprosesseja Windows 11:ssä. Se tarjoaa myös laitteistotietoja tietokoneestasi, mukaan lukien emolevyn käytettävissä olevien muistipaikkojen määrä.Seuraa näitä ohjeita tarkistaaksesi käytettävissä olevat RAM-paikat Task Managerin avulla.
Vaihe 1: Napsauta hiiren kakkospainikkeella Käynnistä-kuvaketta ja valitse luettelosta Task Manager. Vaihtoehtoisesti voit käynnistää Tehtävienhallinnan nopeasti painamalla näppäimistön Ctrl + Shift + Esc.

Vaihe 2: Käytä vasenta sivupalkkia siirtyäksesi Suorituskyky-välilehteen.

Vaihe 3: Napsauta Suorituskyky-välilehdellä Muisti. Tarkista sitten paikkojen määrä ikkunan oikeassa alakulmassa Käytetyt paikat -vaihtoehdon vierestä.
Alla olevassa kuvakaappauksessa näkyy "Käytetyt paikat" -tiedot 2/4. Tämä tarkoittaa, että käytettävissä on 2 muistipaikkaa.

2. Tarkista käytettävissä olevat RAM-paikat komentokehotteen avulla
Jos haluat olla vuorovaikutuksessa tietokoneesi kanssa komentoriviliittymän kautta, voit käyttää Komentokehote tarkistaaksesi käytettävissä olevat RAM-paikat Windows 11:ssä. Niin pelottavalta kuin se kuulostaakin, tämä menetelmä on melko helppo eikä vaadi paljon teknistä osaamista.
Seuraavien vaiheiden avulla voit selvittää käytettävissä olevat RAM-paikat komentokehotteen avulla:
Vaihe 1: Paina Windows-näppäintä + R avataksesi Suorita-valintaikkunan ja kirjoita cmd Avoimessa-kentässä. Paina sitten Ctrl + Shift + Enter avataksesi komentokehotteen järjestelmänvalvojan oikeuksin.
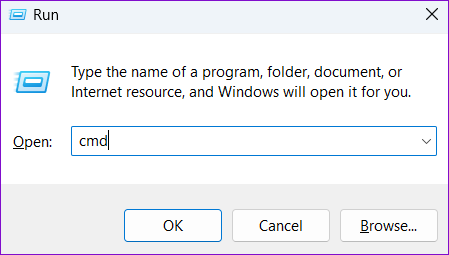
Vaihe 2: Valitse Kyllä, kun User Account Control (UAC) -kehote tulee näkyviin.

Vaihe 3: Liitä seuraava komento ja paina Enter paljastaaksesi tietokoneesi muistipaikkojen kokonaismäärän.
wmic Memphysical hanki MemoryDevices

Muistipaikkojen kokonaismäärän pitäisi näkyä kohdassa MemoryDevices.
Vaihe 4: Suorita seuraavaksi seuraava komento saadaksesi selville, kuinka monta RAM-muistipaikoista on tällä hetkellä käytössä:
wmic MemoryChip saa BankLabelin, DeviceLocatorin, kapasiteetin

Yllä olevassa esimerkissä kaksi muistipaikkaa on käytössä, mikä osoittaa, että kaksi muuta ovat käytettävissä.
3. Tarkista käytettävissä olevat RAM-paikat Windows PowerShellillä
Windows PowerShell on hyödyllinen komentorivityökalu, jolla voit suorittaa erilaisia hallinnollisia tehtäviä ja tehdä järjestelmätason muutoksia. Voit suorittaa muutaman komennon Windows PowerShellissä saadaksesi selville, kuinka monta muistipaikkaa tietokoneessasi on käytettävissä. Toimi seuraavasti:
Vaihe 1: Napsauta tehtäväpalkin Windows-hakukuvaketta tai avaa hakuvalikko painamalla Windows-näppäintä + S. Tyyppi Windows PowerShell hakukentässä ja valitse Suorita järjestelmänvalvojana.

Vaihe 2: Valitse Kyllä, kun User Account Control (UAC) -kehote tulee näkyviin.

Vaihe 3: Suorita konsolissa seuraava komento näyttääksesi tietokoneesi muistipaikkojen kokonaismäärän.
Get-WmiObject -luokka "Win32_PhysicalMemoryArray"

Löydät muistipaikkojen kokonaismäärän Muistilaitteet-sarakkeesta.
Vaihe 4: Suorita seuraava komento nähdäksesi kuinka monta muistipaikkaa on tällä hetkellä käytössä.
Get-WmiObject -luokka "Win32_PhysicalMemory" | Format-Table BankLabel
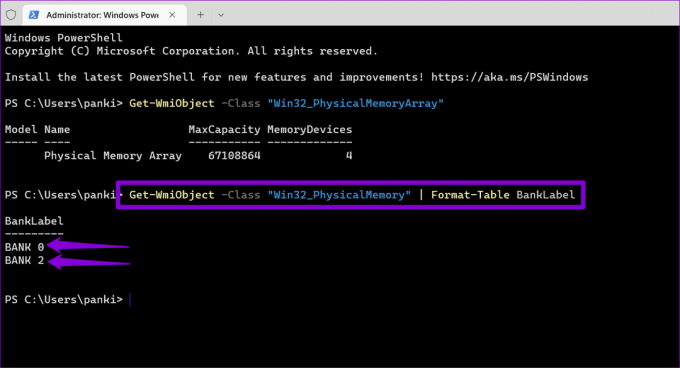
Kun olet tarkistanut käytössä olevien korttipaikkojen määrän, voit määrittää, kuinka monta RAM-paikkaa on vielä vapaana tietokoneessasi.
Tunne tietokoneesi
Koska Windows 11 on tehokas käyttöjärjestelmä, se vaatii sopivan laitteiston. Jos sinun Windows 11 -tietokone tuntuu hitaalta pelaamisen aikana tai suoritat paljon muistia vaativia tehtäviä, järjestelmän RAM-muistin päivittämisen pitäisi auttaa parantamaan sen suorituskykyä.
Yllä kuvattujen menetelmien lisäksi voit käyttää kolmannen osapuolen ohjelmia, kuten CPU-Z, nähdäksesi käytettävissä olevat RAM-paikat tietokoneellasi. Nämä sovellukset tarjoavat sinulle kaikki tiedot tietokoneesi laitteistosta. On kuitenkin parasta pitää kiinni alkuperäisistä menetelmistä, jos mahdollista.
Päivitetty viimeksi 28.9.2022
Yllä oleva artikkeli saattaa sisältää kumppanilinkkejä, jotka auttavat tukemaan Guiding Techiä. Se ei kuitenkaan vaikuta toimitukselliseen eheyteemme. Sisältö pysyy puolueettomana ja autenttisena.
Kirjoittanut
Pankil Shah
Pankil on ammatiltaan rakennusinsinööri, joka aloitti matkansa kirjailijana EOTO.techissä. Hän liittyi äskettäin Guiding Techiin freelance-kirjoittajaksi käsittelemään ohjeita, selityksiä, ostooppaita, vinkkejä ja temppuja Androidille, iOS: lle, Windowsille ja Webille.