12 tapaa korjata Spotify-podcastit, jotka eivät toimi Windowsissa
Sekalaista / / April 05, 2023
Laajan sisältökirjastonsa ansiosta Spotify tunnetaan paitsi musiikkikirjastostaan myös podcasteistaan. Viime aikoina käyttäjät ovat kuitenkin kokeneet ongelmia podcastien toistamisessa Windows-laitteilla. Siksi tässä artikkelissa näytämme sinulle kuinka korjata Spotify-podcastit, jotka eivät toimi Windows-sovelluksessa.
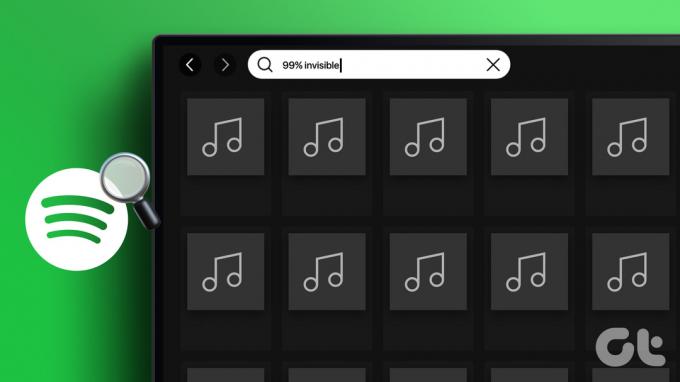
Windows-käyttäjät ovat raportoineet ongelmista, kuten podcast-jono ei lataudu, toistovirhe, sovellus kaatuu kesken toiston, jne. Tämän mukaisesti, jos sinulla on samanlainen ongelma podcastien kanssa, seuraa lueteltuja korjauksia.
Kärki: Ennen kuin aloitat, varmista, että valittu podcast on saatavilla maassasi. Voit tehdä sen vaihtamalla omasi maa/alueasetukset ja yritä toistaa podcastia uudelleen.
1. Käynnistä Windows-laite uudelleen
Windows-laitteen uudelleenkäynnistäminen voi auttaa korjaamaan sovellusvirheet tyhjentämällä laitteen muistia, poistamalla väliaikaiset tiedostot ja käynnistämällä sovelluksia uudelleen. Joten noudata alla olevia ohjeita käynnistääksesi laitteesi uudelleen.
Vaihe 1: Siirry Käynnistä-kohtaan.
Vaihe 2: Napsauta virtapainiketta.

Vaihe 3: Napsauta nyt Käynnistä uudelleen.

Windows-laitteesi käynnistyy nyt uudelleen.
2. Kytke virransäästötila pois päältä koko järjestelmässä
Windowsin virta-asetukset rajoittavat usein sovellusten käyttöä akun keston säästämiseksi. Tämän vuoksi sovellukset eivät joskus pysty suorittamaan tiettyjä toimintoja. Näin voit korjata tämän sammuttamalla virransäästötilan.
Vaihe 1: Napsauta hakupainiketta ja kirjoita Ohjauspaneeli. Avaa Ohjauspaneeli vaihtoehdoista.

Vaihe 2: Siirry kohtaan Laitteisto ja äänet.

Vaihe 3: Napsauta Virranhallinta-asetukset-valikosta 'Valitse virrankäyttösuunnitelma'.

Vaihe 4: Muuta tässä virrankäyttösuunnitelmaksi Tasapainotettu (suositus).

Virransäästötila sammuu nyt koko järjestelmässä ja toivottavasti
3. Tarkista Windows-laitteen Wi-Fi-yhteys
Spotify-sisällön suoratoisto, oli se sitten musiikkia tai podcastia, edellyttää, että laitteessasi on vakaa Wi-Fi-yhteys. Jos verkkoyhteytesi on hidas tai ei muodosta yhteyttä kunnolla, se voi johtaa häiriöihin Spotifyn käytössä. Näin voit korjata tämän muodostamalla yhteyden haluamaasi Wi-Fi-yhteyteen.
Vaihe 1: Avaa Wi-Fi-asetukset napsauttamalla Windowsin tehtäväpalkin Wi-Fi-kuvaketta.

Vaihe 2: Yhdistä haluamaasi Wi-Fi-verkkoon.
Kärki: Voit myös tutustua tähän artikkeliin nähdäksesi Wi-Fi-yhteyden signaalin voimakkuus.

Jos sinulla on edelleen ongelmia podcastien toistamisessa laitteellasi, noudata seuraavaa menetelmää.
4. Laita mittausyhteysasetukset pois päältä
Varmistaaksesi, että laitteesi tiedonsiirto on rajoituksen sisällä, mittausyhteysasetus voi puolestaan kaventaa tiedonsiirtonopeuksia. Tämä saattaa johtaa siihen, että podcastit eivät toimi Spotifyssa. Näin voit korjata sen poistamalla Wi-Fi-yhteyden mittarin käytöstä.
Vaihe 1: Siirry etsimään ja kirjoita asetukset. Avaa sitten Asetukset-sovellus.

Vaihe 2: Siirry kohtaan Verkko ja internet ja napsauta Wi-Fi.

Vaihe 3: Napsauta nyt Wi-Fi-ominaisuudet.

Vaihe 4: Mene alas ja kytke mittausyhteyden kytkin pois päältä.

Wi-Fi-yhteyden mittausasetus poistetaan nyt käytöstä laitteestasi.
5. Poista Spotifyn taustakäyttörajoitukset käytöstä
Taustakäyttörajoitukset voivat estää Spotifyn toimimasta taustalla, mikä voi johtaa siihen, että sovellus ei toimi kunnolla. Näin voit korjata sen poistamalla Spotify-sovelluksen taustakäyttörajoitukset.
Vaihe 1: Napsauta hakupainiketta, kirjoita Asetukset, ja avaa Asetukset-sovellus.

Vaihe 2: Siirry sivupalkista Sovellukset-kohtaan ja napsauta Asennetut sovellukset.

Vaihe 3: Vieritä nyt alas Spotify-kohtaan ja napsauta kolmen pisteen kuvaketta.
Vaihe 4: Valitse Lisäasetukset.

Vaihe 5: Siirry Taustasovellusten käyttöoikeudet -asetukseen ja valitse avattavasta valikosta Aina.

Nyt kaikki Spotify-sovelluksen taustakäyttörajoitukset poistetaan käytöstä.
6. Sammuta Kaikki olemassa olevat VPN-palvelut
VPN-palvelut saattavat rajoittaa tiedonsiirtonopeuksia, mikä aiheuttaa ongelmia Spotify-podcastien lataamisessa. Se voi jopa rajoittaa aluekohtaisen sisällön toistoa. Joten VPN-sovelluksen irrottaminen saattaa auttaa korjaamaan Spotify-podcasteja, jotka eivät toistu Windowsissa. Voit tehdä tämän menemällä VPN-sovellukseesi ja napsauttamalla Katkaise yhteys.

Kun tämä on tehty, Windows-laitteesi VPN-palvelut poistetaan käytöstä.
7. Tarkista Spotify Windows -sovelluksen päivitykset
Uusimpien Spotify-sovelluspäivitysten asentaminen voi auttaa ratkaisemaan kaikki ongelmat, jotka johtuvat sovellusvirheistä tai yhteensopivuusongelmista laitteesi kanssa. Seuraa näitä ohjeita tarkistaaksesi, onko Spotify-sovellukselle saatavilla päivitys.
Vaihe 1: Napsauta hakupainiketta ja kirjoita Microsoft Store. Avaa sitten tuloksista Microsoft Store.

Vaihe 2: Kirjoita hakupalkkiin Spotify ja avaa Spotify-sovellus.

Vaihe 3: Vieritä alas ja tarkista, onko päivitys saatavilla.
Huomautus: Jos saatavilla, lataa päivitys ja odota, että Spotify Windows -sovellus käynnistyy uudelleen. Uusimmat sovelluspäivitykset asennetaan nyt.

8. Kirjaudu ulos ja kirjaudu sisään Spotifyhin
Kirjautuminen ulos ja sitten sisään mihin tahansa sovellukseen auttaa ratkaisemaan pieniä ongelmia ja parantamaan sovelluksen toimintoja. Voit katsoa oppaamme, jossa kerrotaan tarkemmin, miten se tehdään kirjaudu ulos Spotifysta työpöydälläsi. Kun olet valmis, avaa Spotify-sovellus ja kirjaudu takaisin sisään.
9. Tyhjennä Spotify-sovelluksen välimuisti
Sovellukset keräävät yleensä välimuistia suorituskyvyn optimoimiseksi ja latausajan lyhentämiseksi. Huono tai vioittunut välimuisti voi kuitenkin johtaa suorituskykyongelmiin, kuten Spotify-sovellus ei lataudu tai podcast ei toimi. Näin voit korjata sen tyhjentämällä Spotify-työpöytäsovelluksen välimuistin.
Vaihe 1: Siirry etsimään ja kirjoita Spotify. Avaa sitten Spotify-sovellus.

Vaihe 2: Napsauta profiilikuvaketta ja siirry kohtaan Asetukset.

Vaihe 3: Mene alas ja napsauta Tallennustila-kohdassa Tyhjennä välimuisti.

Vaihe 4: Vahvista napsauttamalla Tyhjennä välimuisti uudelleen.

Spotify-sovelluksen välimuisti tyhjennetään nyt. Voit myös tutustua oppaaseemme, jossa kerrotaan lisää välimuistin tyhjentäminen Spotifyssa ja miksi se kestää niin paljon tilaa laitteessasi.
10. Asenna Spotify App uudelleen Windowsiin
Spotify Windows -sovelluksen asennuksen poistaminen ja sen puhtaan version asentaminen voi auttaa korjaamaan virheellisiä asetuksia tai virheitä. Näin voit tehdä sen.
Vaihe 1: Avaa haku, kirjoita asetuksetja avaa Asetukset-sovellus.

Vaihe 2: Siirry kohtaan Sovellukset ja napsauta Asennetut sovellukset.

Vaihe 3: Vieritä nyt alas Spotify-kohtaan ja napsauta valikkovaihtoehtoja.
Vaihe 4: Napsauta tästä Poista asennus.

Vaihe 5: Napsauta uudelleen Poista asennus.

Spotify-sovellus Windowsille poistetaan nyt laitteestasi.
Vaihe 6: Kun olet valmis, asenna sovellus uudelleen jollakin alla olevista linkeistä ja kirjaudu sisään uudelleen.
Lataa Spotify Windows -sovellus verkosta
Lataa Spotify-sovellus Microsoft Storesta
11. Toista Spotify Podcastia eri laitteella
Jos Spotify podcast ei vieläkään toimi kunnolla Windows-laitteellasi, yritä toistaa samaa podcastia a eri laitteella tarkistaaksesi, onko vain oma laite, joka ei pysty toistamaan podcastia, vai onko jokin muu laite ongelma. Jos podcastin toistaminen onnistui toisella Windows-laitteella, jatka alla olevaan vaiheeseen.
Jos Spotify-podcasteihin liittyvät ongelmat jatkuvat kaikkien edellä mainittujen vianetsintävaiheiden suorittamisen jälkeen, voit myös ottaa yhteyttä Spotify-tuki. Julkaise foorumiosiossa ongelmasi, katso muita yhteisön viestejä ja ole vuorovaikutuksessa asiantuntijoiden kanssa Spotifyyn liittyvissä ongelmissa tai kyselyissä.
Usein kysytyt kysymykset Spotify Podcasteista
Kyllä, niin kauan kuin olet kirjautuneena samalle tilille, voit synkronoida Spotifyn kuunteluhistorian eri laitteilla.
Kyllä, Spotify podcasteja voi kuunnella ilmaiseksi, eivätkä ne vaadi tilausta. Jos kuitenkin harkitset premium-tilauksen hankkimista, tutustu vertailuihimme Spotify ilmainen vs. palkkio tehdä tietoisen valinnan.
Ei. Kun Spotify-sovellus on poistettu, kaikki ladattu sisältö poistetaan. Sinun on siirryttävä podcastisiisi ja ladattava ne uudelleen.
Kuuntele liikkeellä
Spotify on ollut podcast-vallankumouksen kärjessä ja tarjoaa käyttäjilleen pääsyn monenlaiseen sisältöön. Sovellusongelmat voivat kuitenkin olla yhtä turhauttavia. Ja siksi, jotta saat keskeytyksettä kuuntelukokemuksen, tässä artikkelissa tutkittiin 12 helppoa korjausta Spotify-podcasteille, jotka eivät toimi Windows-sovelluksessa. Hyvää kuuntelua!



