8 parasta tapaa korjata Windows Explorerin korkea suorittimen käyttö Windows 11:ssä
Sekalaista / / April 05, 2023
Windowsin Resurssienhallinta on Windowsin tiedostonhallintasovellus, jolla voit tarkastella tietoja ja käyttää myös Ohjauspaneelin vaihtoehtoja. Yleensä Windowsin Resurssienhallinta toimii hyvin ja voit etsiä tai hallita tietoja tietokoneeltasi. Kuitenkin, kun Windows Explorer -prosessi kohtaa ongelmia, se Prosessorin käyttö voi nousta Windows 11:ssä.
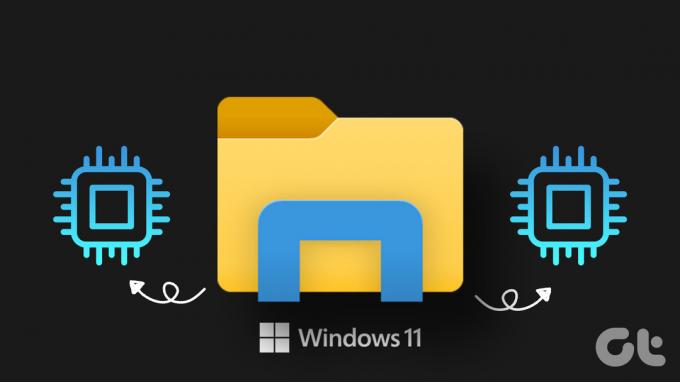
Runsas suorittimen käyttö voi saada tietokoneesi tuntumaan hitaalta ja käyttökelvottomalta. Tässä viestissä olemme koonneet luettelon ratkaisuista Windows 11:n Windows Explorerin korkean suorittimen käytön ongelman korjaamiseksi.
1. Käynnistä Windows Explorer -prosessi uudelleen
Tehokkaimmat ratkaisut näyttävät joskus liian yksinkertaisilta ollakseen totta. On mahdollista, että Windows Explorerin korkea suorittimen käyttö on kertaluonteinen häiriö. Siksi se on ensimmäinen asia, joka sinun tulee tehdä käynnistämällä Windows Explorer -prosessi uudelleen.
Paina näppäimistön Ctrl + Shift + Esc avaa Tehtävienhallinta. Napsauta Prosessit-kohdassa hiiren kakkospainikkeella Windows Explorer -prosessia ja valitse Käynnistä uudelleen.

Tehtäväpalkki katoaa hetkeksi ja tulee sitten uudelleen näkyviin. Tarkista tämän jälkeen, toistuuko ongelma.
2. Suorita Järjestelmän ylläpidon vianmääritys
Järjestelmän ylläpidon vianmääritys voi havaita ja korjata kaikki epäsäännöllisyydet työpöydän pikanäppäimillä, levyasemalla, tiedostopoluilla jne. Vaikka Windows käyttää tätä työkalua säännöllisesti, voit myös suorittaa sen manuaalisesti korjataksesi Windowsin Resurssienhallinnan korkean suorittimen käytön ongelman. Näin
Vaihe 1: Avaa Suorita-valintaikkuna painamalla Windows-näppäintä + R. Tyyppi Ohjauspaneeli ruutuun ja paina Enter.
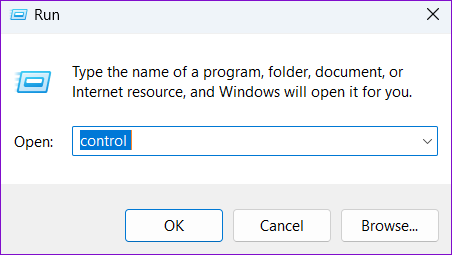
Vaihe 2: Muuta Ohjauspaneeli-ikkunassa näkymän tyypiksi Suuret kuvakkeet ja siirry kohtaan Vianmääritys.
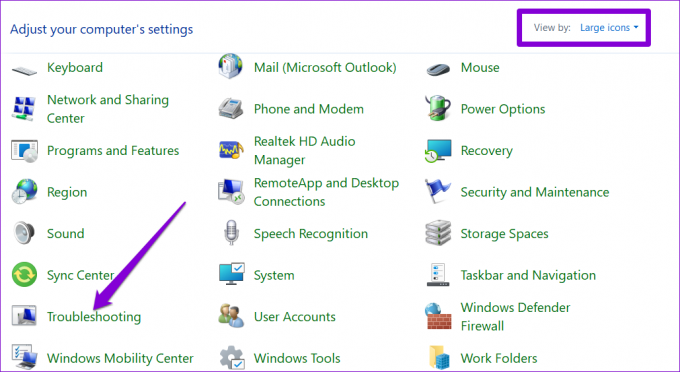
Vaihe 3: Napsauta Järjestelmä ja suojaus -kohdassa Suorita ylläpitotehtävät -vaihtoehtoa.
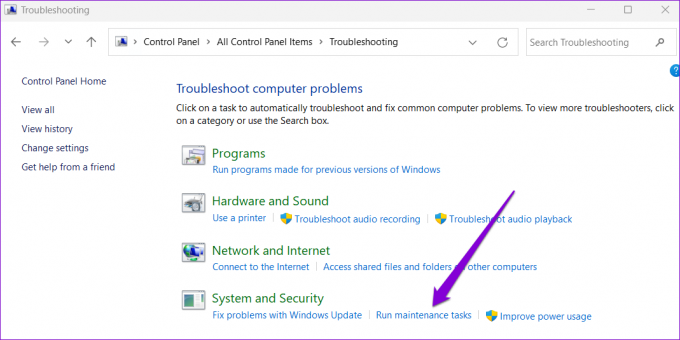
Suorita vianmääritys ja käynnistä tietokone uudelleen noudattamalla näytön ohjeita.
3. Poista väliaikaiset tiedostot
Joskus järjestelmässäsi olevat vanhat väliaikaiset tiedostot voivat myös aiheuttaa suuria prosessorin käyttöongelmia. Onneksi, väliaikaisten tiedostojen poistaminen Windowsissa on helppo. Tässä ovat vaiheet, joita voit seurata.
Vaihe 1: Napsauta tehtäväpalkin hakukuvaketta ja kirjoita levyn puhdistusja paina Enter.

Vaihe 2: Valitse ensisijainen asema pudotusvalikosta ja napsauta OK.

Vaihe 3: Käytä Poistettavat tiedostot -kohdan valintaruutuja valitaksesi väliaikaiset tiedostot. Napsauta sitten OK.
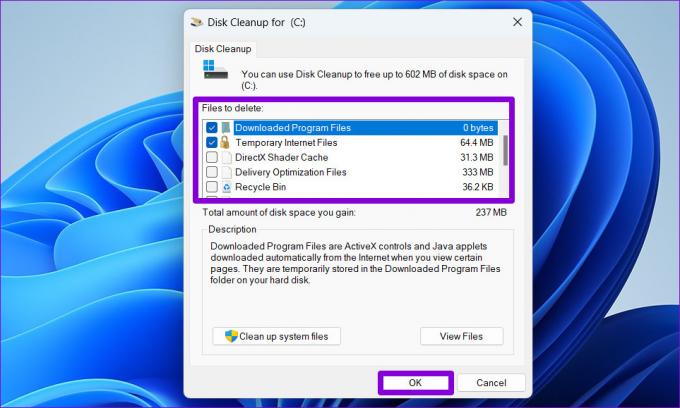
Vaihe 4: Valitse pyydettäessä Poista tiedostot.

4. Poista OneDrive-tilisi linkitys
Windows 11:n avulla voit hallita OneDrive-tiedostoja ja kansioita suoraan Resurssienhallinnasta. Windowsin Resurssienhallinnan suorittimen käyttö voi myös lisääntyä, kun File Explorer synkronoi tiedostoja OneDrive-tilisi kanssa. Yksi tapa välttää tämä ongelma on katkaista OneDrive-tilisi yhteys Windowsista.
Vaihe 1: Napsauta tehtäväpalkin OneDrive-kuvaketta.

Vaihe 2: Napsauta rataskuvaketta ja valitse luettelosta Asetukset.
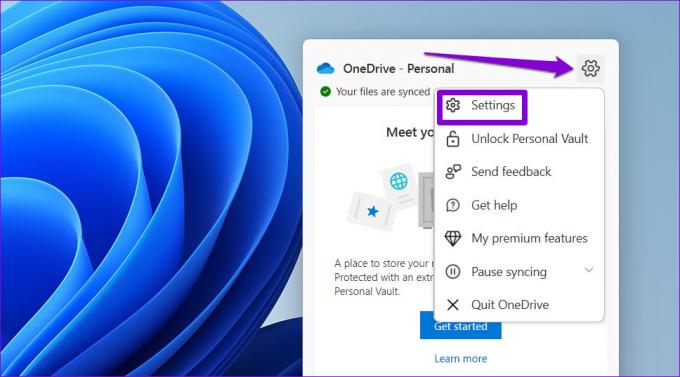
Vaihe 3: Siirry Tili-välilehteen ja napsauta "Poista tämän tietokoneen linkitys".

Vaihe 4: Vahvista valitsemalla Poista tili.

5. Palauta virrankäyttösuunnitelma oletusasetuksiin
Tiukemman virrankäyttöprofiilin valitseminen Windowsissa voi myös aiheuttaa suorituskykyongelmia. Jos näin on, virrankäyttösuunnitelman palauttamisen oletusasetuksiin pitäisi auttaa. Näin voit toimia.
Vaihe 1: Paina Windows-näppäintä + S avataksesi Windows-haun, kirjoita muokata tehosuunnitelmaa kentässä ja valitse ensimmäinen näkyviin tuleva tulos.

Vaihe 2: Napsauta "Palauta tämän suunnitelman oletusasetukset" alareunassa. Napsauta Kyllä seuraavassa kehotteessa.

Käynnistä tietokone uudelleen tämän jälkeen ja katso, onko ongelma edelleen olemassa.
6. Rakenna Windowsin hakuhakemisto uudelleen
Jos lisääntynyt suorittimen käyttöongelma ilmenee vain etsiessäsi tiedostoja ja kansioita Resurssienhallinnassa, tietokoneesi hakuhakemistokirjastossa saattaa olla ongelma. Näin voit korjata sen.
Vaihe 1: Napsauta tehtäväpalkin hakukuvaketta ja kirjoita indeksointivaihtoehdot, ja paina Enter.

Vaihe 2: Napsauta seuraavaksi Lisäasetukset.
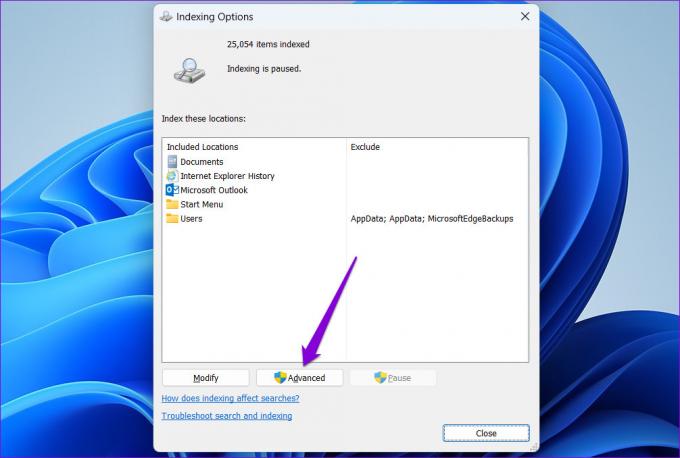
Vaihe 3: Valitse Kyllä, kun User Account Control (UAC) -kehote tulee näkyviin.

Vaihe 4: Napsauta Vianmääritys-kohdan Rebuild-painiketta.

Tämä prosessi voi kestää muutaman tunnin, joten ole kärsivällinen. Tämän jälkeen ongelman ei pitäisi enää häiritä sinua.
7. Etsi haittaohjelmia
Jos tietokoneesi on saastunut haittaohjelmilla, suorittimen käyttö voi nousta ajoittain. Voit ohittaa tämän mahdollisuuden kokeilemalla tietokoneesi skannaus Windows Defenderillä tai kolmannen osapuolen virustorjuntaohjelma.

8. Asenna odottavat Windows-päivitykset
Jos mikään muu ei auta, voit tarkistaa odottavat Windows-päivitykset. Nämä järjestelmäpäivitykset tuovat yleensä kaikenlaisia suorituskyvyn parannuksia ja virheenkorjauksia Windowsiin. Siksi niihin on tärkeää kiinnittää huomiota.
Avaa Asetukset-sovellus painamalla Windows-näppäintä + I. Napsauta Windows Update -välilehdellä Tarkista päivitykset. Lataa ja asenna odottavat päivitykset ja katso, korjaako ne ongelman.
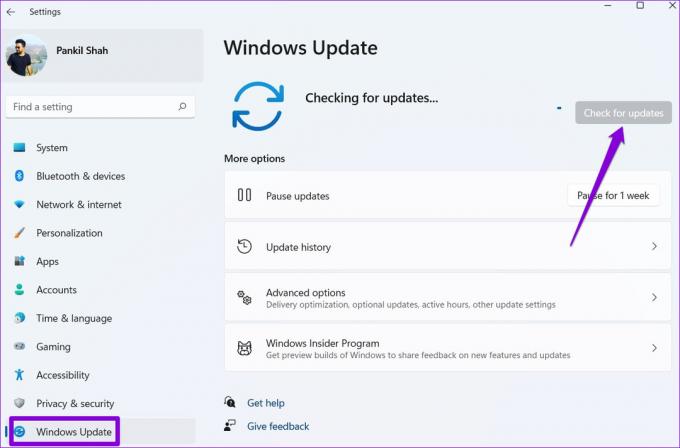
Pidä se hallinnassa
Kun Windowsin Resurssienhallinta käyttää suurta osaa tietokoneesi järjestelmäresursseista, muiden sovellusten ja ohjelmien on vaikea toimia sujuvasti. Toivomme, että ratkaisit taustalla olevan ongelman käyttämällä yllä lueteltuja ratkaisuja ja että kaikki on palannut normaaliksi. Kumpi toimi sinulle? Keksitkö toisen tavan korjata ongelma?
Päivitetty viimeksi 31. lokakuuta 2022
Yllä oleva artikkeli saattaa sisältää kumppanilinkkejä, jotka auttavat tukemaan Guiding Techiä. Se ei kuitenkaan vaikuta toimitukselliseen eheyteemme. Sisältö pysyy puolueettomana ja autenttisena.
Kirjoittanut
Pankil Shah
Pankil on ammatiltaan rakennusinsinööri, joka aloitti matkansa kirjailijana EOTO.techissä. Hän liittyi äskettäin Guiding Techiin freelance-kirjoittajaksi käsittelemään ohjeita, selityksiä, ostooppaita, vinkkejä ja temppuja Androidille, iOS: lle, Windowsille ja Webille.



