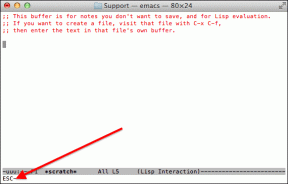7 parasta korjausta Microsoft Wordille, joka ei tulosta Macissa
Sekalaista / / April 05, 2023
Microsoft Wordin avulla voit luoda asiakirjoja Macillasi ja tulostaa ne helposti. Jonkin verran hyviä kompakteja tulostimia saatavilla Macille vie vähän tilaa ja yhdistä helposti. Mutta entä jos et voi tulostaa Microsoft Word -asiakirjaa ollenkaan?

Kuvittele, että tulostustyö on jumissa Macissasi ja sinun on lähetettävä tai jaettava tärkeä asiakirja. Tämä voi muuttua painajaiseksi. Auttaaksemme sinua välttämään tällaisen tilanteen, jaamme parhaat korjaukset Microsoft Wordiin, joka ei tulosta Macilla.
1. Tarkista, ovatko tulostin ja Mac yhdistetty samaan Wi-Fi-verkkoon
Jos käytät langatonta tulostinta Macin kanssa, varmista, että molemmat ovat yhteydessä samaan Wi-Fi-verkkoon. Macisi käyttää AirPrint ominaisuus langattomaan tulostukseen. Istu myös lähempänä tulostinta ilman paksuja seiniä tai massiivisia esteitä. Kun yhdistät Macin ja tulostimen samaan Wi-Fi-verkkoon, tulosteet tapahtuvat helposti. Jos ei, katso seuraava ratkaisu.
2. Tarkista, onko tulostustoiminto keskeytetty
Seuraavaksi sinun on tarkistettava, onko tulostustoiminto keskeytetty Macissasi. Kun tulostat asiakirjaa, voit keskeyttää toiminnon napsauttamalla edistymispalkin vieressä olevaa X-kuvaketta. Tästä on hyötyä, jos tulostat väärän asiakirjan. Mutta jos Microsoft Word ei tulosta Macillasi, voit jatkaa tulostustoimintoa seuraavasti.
Vaihe 1: Avaa Microsoft Word -asiakirjasi Macissa.

Vaihe 2: Paina Komento + P avataksesi Tulosta-ikkunan.
Vaihe 3: Napsauta Tulosta oikeassa alakulmassa.

Vaihe 4: Napsauta Jatka ja katso, tulostetaanko asiakirja.

3. Poista tulostin ja lisää se uudelleen
Toinen tapa korjata tämä ongelma on poistaa tulostimesi ja lisätä se uudelleen. Se on samanlainen kuin taustalla olevan sovelluksen poistaminen, jotta se saa uuden alun. Tulostimen lisääminen uudelleen lataa myös kaikki tulostinohjaintiedostot uudelleen Maciin.
Vaihe 1: Avaa Spotlight-haku painamalla Komento + välilyönti, kirjoita Järjestelmä Asetukset, ja paina Return.

Vaihe 2: Vieritä alas vasenta valikkoa ja napsauta alareunassa Tulostimet ja skannerit.

Vaihe 3: Napsauta tulostimesi nimeä oikealla puolella.

Vaihe 4: Napsauta Poista tulostin vasemmassa alakulmassa.
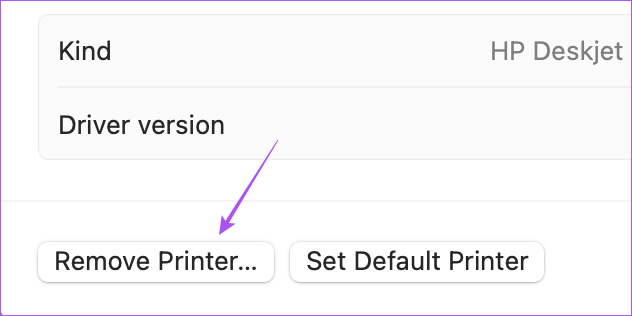
Vaihe 5: Napsauta Poista vahvistaaksesi valintasi.

Vaihe 6: Napsauta poistamisen jälkeen Lisää tulostin, skanneri tai faksi. Voit odottaa muutaman sekunnin tai minuutin välillä.

Vaihe 7: Napsauta Lisää tulostin -ikkunassa tulostimesi nimeä.
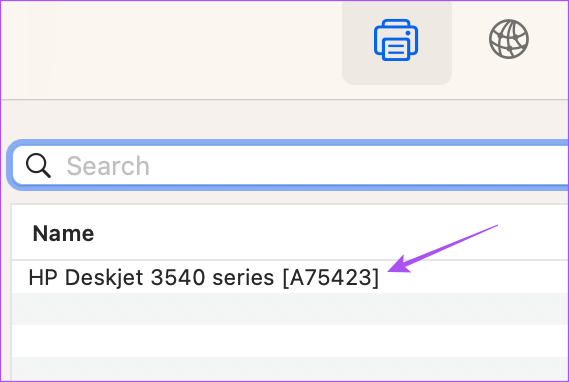
Vaihe 8: Odota hetki ja napsauta Lisää oikeasta alakulmasta.
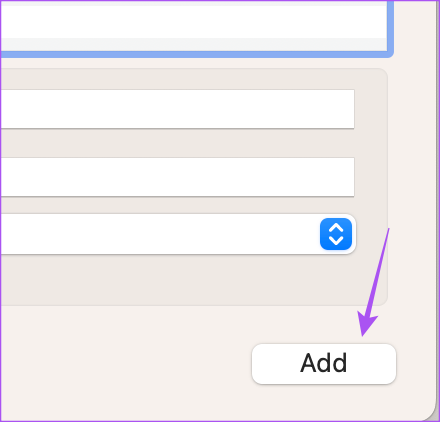
Vaihe 9: Kun Macisi lisää tulostimen, sulje ikkuna ja yritä tulostaa Word-asiakirja.
4. Asenna tulostinohjaintiedostot uudelleen
Tulostimen lisääminen Maciin uudelleen nollaa sen asetukset Macissa. Jos se ei vieläkään toimi, voit asentaa tulostimesi ohjaintiedostot uudelleen. Vanhat tiedostot saattavat edelleen olla Macissasi. Näin voit tehdä sen.
Vaihe 1: Avaa Spotlight-haku painamalla Komento + välilyönti, kirjoita Järjestelmä Asetukset, ja paina Return.

Vaihe 2: Vieritä alas vasenta valikkoa ja napsauta alareunassa Tulostimet ja skannerit.

Vaihe 3: Napsauta tulostimesi nimeä hiiren kakkospainikkeella ja valitse Reset Printing System.
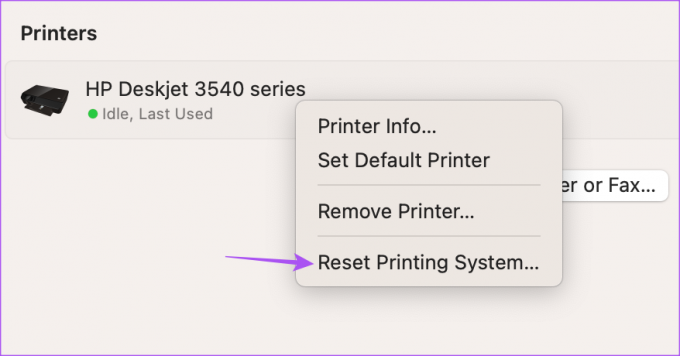
Vaihe 4: Sulje ikkuna ja napsauta Siirry yläreunassa olevasta valikkopalkista.

Vaihe 5: Valitse vaihtoehtoluettelosta Siirry kansioon.

Vaihe 6: Kirjoita seuraava tiedostopolku hakupalkkiin.
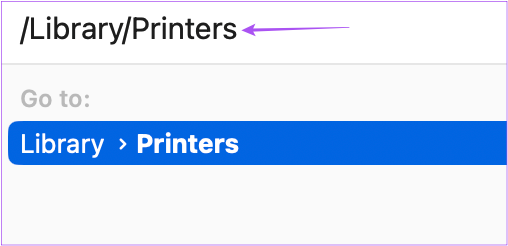
/Library/Printers
Vaihe 7: Paina Tulostin-kansiossa Komento + A valitaksesi kaikki kansion sisällä olevat tiedostot.
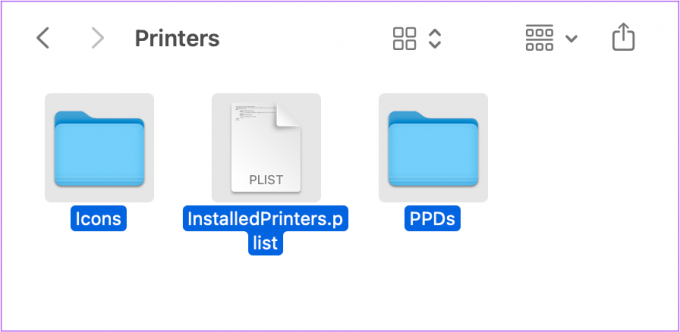
Vaihe 8: Napsauta Tiedosto vasemmassa yläkulmassa.

Vaihe 9: Valitse Uusi kansio valinnalla.

Uusi kansio, jonka nimi on New Folder With Items, luodaan.
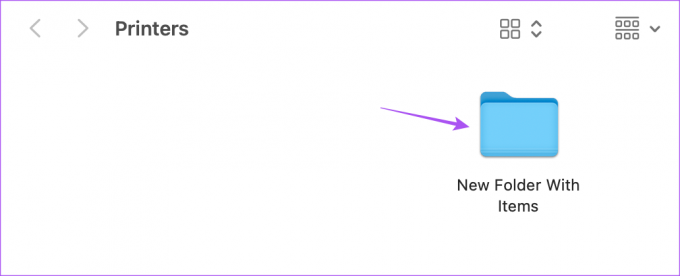
Vaihe 10: Sulje ikkuna ja asenna tulostin uudelleen noudattamalla edellisessä ratkaisussa mainittuja ohjeita.
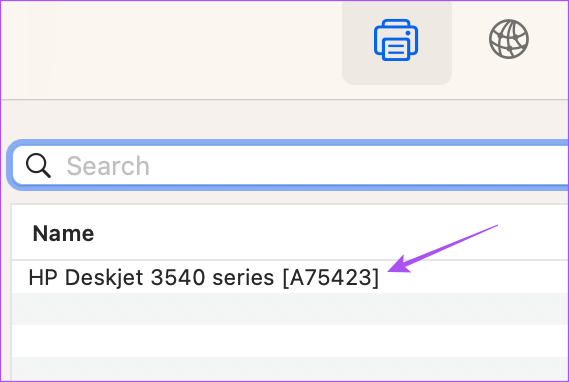
Macisi asentaa myös uudet tulostinohjaintiedostot.
Vaihe 11: Kun olet asentanut kyseiset ohjaintiedostot, poista Uusi kansio, jossa on kohteita.
Vaihe 12: Avaa Microsoft Word ja yritä tulostaa asiakirja.

5. Vaihda tulostimen asetustiedostot
Tulostinasetustiedostot voivat olla vioittuneet tai sekaisin Macissasi. Näin voit yrittää korvata Printer Preference -tiedostot.
Vaihe 1: Luo Mac-työpöydälle uusi kansio ja anna sille nimi Tulostusasetukset.

Vaihe 2: Napsauta Go työpöydän ylävalikkopalkissa.

Vaihe 3: Paina Optio ja napsauta vaihtoehtoluettelosta Kirjasto.

Vaihe 4: Avaa Asetukset-kansio.

Vaihe 5: Napsauta hakukuvaketta oikeassa yläkulmassa ja kirjoita com.apple.print.

Vaihe 6: Valitse kaikki tiedostot, jotka päättyvät ".plist' Asetukset-kansiossa.

Vaihe 7: Vedä ja pudota kaikki tiedostot työpöydän Print Preferences -kansioon.
Vaihe 8: Sulje ikkuna ja napsauta Apple-kuvaketta vasemmassa yläkulmassa.

Vaihe 9: Napsauta Käynnistä uudelleen.

Vaihe 10: Kun Mac on käynnistynyt uudelleen, avaa Microsoft Word ja tarkista, onko ongelma ratkaistu.

6. Käynnistä Mac vikasietotilassa
Turvallinen Moodi tarkistaa ja poistaa kaikki kolmannen osapuolen sovellusten häiriöt, jotka estävät macOS: n toimimasta oikein. Koska tulostustoiminto on osa macOS: ää, voit yrittää käynnistää Macin vikasietotilassa tarkistaaksesi, ratkaiseeko se ongelman.
Mac-tietokoneille, joissa on Apple Silicon
Vaihe 1: Napsauta Apple-kuvaketta vasemmassa yläkulmassa.

Vaihe 2: Napsauta Sammuta.

Vaihe 3: Kun Mac sammuu, pidä virtapainiketta painettuna, kunnes näet kaksi käynnistysvaihtoehtoa – Macintosh HD ja Options.
Vaihe 4: Valitse Macintosh HD pitäen samalla Shift-näppäintä painettuna ja valitse Jatka vikasietotilassa.

Vaihe 5: Kun Mac on käynnistynyt, avaa Microsoft Word ja tarkista, onko ongelma ratkaistu.

Mac-tietokoneille, joissa on Intel-siru
Vaihe 1: Napsauta Apple-kuvaketta vasemmassa yläkulmassa.

Vaihe 2: Napsauta Käynnistä uudelleen.

Vaihe 3: Kun Mac käynnistyy uudelleen, pidä Shift-näppäintä painettuna.
Vaihe 4: Vapauta Shift-näppäin, kun näet kirjautumisikkunan.
Vaihe 5: Avaa Microsoft Word ja tarkista, onko ongelma ratkaistu.

7. Päivitä macOS
Viimeinen keino tämän ongelman korjaamiseksi on tarkistaa mahdolliset vireillä olevat macOS: t. Tämä poistaa kaikki tulostustoiminnon virheet ja häiriöt, jotka aiheuttavat tämän ongelman Macissasi.
Vaihe 1: Avaa Spotlight-haku painamalla Komento + välilyönti, kirjoita Järjestelmä Asetukset, ja paina Return.

Vaihe 2: Napsauta vasemmanpuoleisesta valikosta Yleistä.

Vaihe 3: Napsauta Ohjelmiston päivitys.

Vaihe 4: Jos päivitys on saatavilla, lataa ja asenna se.
Kun olet asentanut päivityksen ja käynnistänyt Macin uudelleen, tarkista, onko ongelma ratkaistu.
Tulosta Word Docs Macissa
Nämä ratkaisut estävät sinua kohtaamasta ongelmia tulostettaessa Microsoft Word -asiakirjoja Macissa. Jos haluat suojata asiakirjasi, katso oppaamme salasanan lisääminen Microsoft Word -asiakirjoihin Macissa ja Windowsissa.
Päivitetty viimeksi 10. marraskuuta 2022
Yllä oleva artikkeli saattaa sisältää kumppanilinkkejä, jotka auttavat tukemaan Guiding Techiä. Se ei kuitenkaan vaikuta toimitukselliseen eheyteemme. Sisältö pysyy puolueettomana ja autenttisena.
Kirjoittanut
Paurush Chaudhary
Selvitä tekniikan maailma yksinkertaisimmalla tavalla ja ratkaise älypuhelimiin, kannettaviin tietokoneisiin, televisioihin ja sisällön suoratoistoalustoihin liittyviä jokapäiväisiä ongelmia.