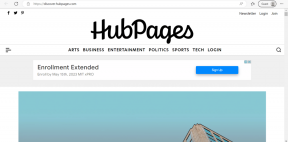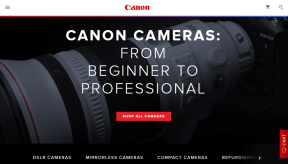9 parasta tapaa korjata Google Drive ei synkronoidu Windows 11:ssä
Sekalaista / / April 05, 2023
Google Drivessa on alkuperäiset sovellukset Windowsissa ja Macissa synkronoida tiedostoja eri laitteiden välillä. Google tarjoaa myös tiedostot pyynnöstä, jotta voit tarkastella kaikkia tiedostojasi viemättä paljon tilaa työpöydältä. Mutta jos Google Drive ei synkronoidu Windows 11:ssä, se voi hämmentää sinua. Sen sijaan, että luottaisit hankalaan Google Drive -verkkoon tiedostojen lähettämisessä tai lataamisessa, käytä alla olevia temppuja korjataksesi se, että Google Drive ei synkronoidu Windows 11:ssä.

Voit vaihtaa Google Drivea helposti Windows 11:n File Explorer -sovelluksesta. Mutta jos Google Drive ei synkronoidu, muutokset eivät vaikuta tiliisi muilla laitteilla.
1. Varmista, että Google Drive toimii taustalla
Ennen kuin teet muutoksia Google Driveen, sinun on varmistettava, että se toimii taustalla. Yleensä Google Drive toimii käynnistyksen yhteydessä taustalla. Jos olet poistanut sen käytöstä, sinun on avattava se manuaalisesti.
Vaihe 1: Paina Windows-näppäintä ja etsi Google Drive.

Vaihe 2: Paina Enter. Et näe mitään sovellusten ponnahdusikkunoita näytölläsi.
Voit napsauttaa Windowsin tehtäväpalkin ylänuolta ja tarkistaa Drive-kuvakkeen. Se vahvistaa aktiivisen Google Drive -tilan.

2. Avaa Google Drive käynnistyksen yhteydessä
Voit asettaa Google Driven toimimaan käynnistyksen yhteydessä Windows-koneellasi. Tällä tavalla sinun ei tarvitse huolehtia sovelluksen manuaalisesta avaamisesta tiedostojen ja uusimpien muutosten synkronoimiseksi. Google Drive toimii automaattisesti käynnistyksen yhteydessä ja pitää sinut ajan tasalla muutoksista. On olemassa pari tapaa käynnistää Google Drive käynnistyksen yhteydessä.
Windows 11:n Asetukset-valikko
Vaihe 1: Paina Windows + I -näppäimiä avataksesi Asetukset-sovelluksen Windows 11:ssä.
Vaihe 2: Valitse vasemmasta sivupalkista Sovellukset.
Vaihe 3: Napsauta Käynnistä oikealta puolelta.

Vaihe 4: Ota Google Driven kytkin käyttöön seuraavasta valikosta.

Google Driven asetukset
Vaihe 1: Paina Windowsin tehtäväpalkin ylänuolikuvaketta.
Vaihe 2: Napsauta Google Drivea hiiren kakkospainikkeella ja avaa Asetukset-ratas.

Vaihe 3: Valitse Asetukset.
Vaihe 4: Se avaa Google Drive -asetukset. Napsauta Asetukset-rataskuvaketta oikeassa yläkulmassa.

Vaihe 5: Ota valintamerkki käyttöön "Käynnistä Google Drive järjestelmän käynnistyksen yhteydessä" -kohdan vieressä.

3. Tarkista verkkoyhteys
Jos puhelimesi tai tietokoneesi internetyhteys on hidas, Google Drive ei ehkä pysty synkronoimaan muutoksia. Parempia internetnopeuksia ja latausta varten yhdistät kaksikaistaisen reitittimen 5 GHz: n Wi-Fi-taajuuskaistaan. Vaihtoehtoisesti voit käyttää Ethernet-yhteyttä työpöydälläsi.
Vaihe 1: Avaa Asetukset-sovellus painamalla Windows + I -näppäimiä.
Vaihe 2: Napsauta Verkko ja internet vasemmasta sivupalkista. Varmista, että Ethernet-tila näyttää kytkettynä, jos käytät LAN-kaapelia. Voit myös tarkistaa Wi-Fi-taajuuden Ominaisuudet-valikosta.

Voit myös suorittaa internetin nopeustestejä tarkistaaksesi Internet-yhteytesi nopeudet ja luotettavuuden.
4. Jatka Google Driven synkronointia
Olet saattanut keskeyttää Google Driven synkronoinnin pariksi tunniksi. Jatka synkronointia noudattamalla alla olevia ohjeita.
Vaihe 1: Avaa Google Drive Windowsin tehtäväpalkista (katso yllä olevat vaiheet).
Vaihe 2: Avaa Asetukset ja valitse Jatka synkronointia.
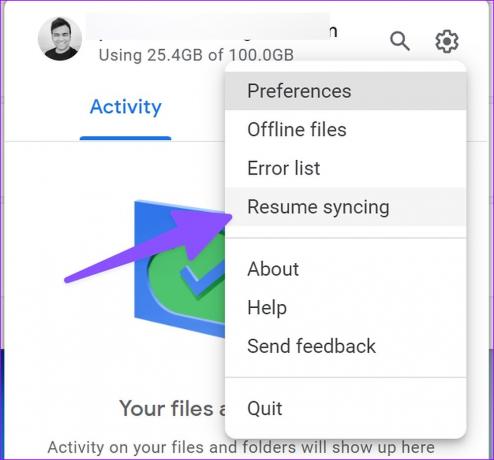
5. Tarkista Google Drive -tallennustila
Sinun Google Drive -tallennustila laskee Gmail-postilaatikkoa, Docs-, Sheets-, Slides- ja Google Photos -mediaa vastaan. Ilmaisen 15 Gt: n tallennustilan täyttäminen on melko helppoa. Jos sinulla on vähemmän tilaa Drivessasi tiliä, sovellus lopettaa synkronoinnin työpöydällä.
Vaihe 1: Valitse Google Drive Windows 11:n tehtäväpalkista (tarkista yllä olevat vaiheet).
Vaihe 2: Voit tarkistaa jäljellä olevan Drive-tallennustilan sähköpostiosoitteesi alta.

6. Keskeytä taustalatausprosessi
Jos lataat suuria tiedostoja verkosta tai suoratoistat Netflixiä tai Prime Videota 4K-muodossa, Google Drivella ei ehkä ole tarpeeksi Internetin kaistanleveyttä tiedostojen synkronoimiseen. Sinun on keskeytettävä lataus- tai suoratoistoprosessi taustalla ja yritettävä uudelleen.
7. Tarkista Google Driven virheluettelo
Google Drive tarjoaa erillisen virheluettelon, jonka avulla voit tarkistaa, mitkä tiedostot epäonnistuivat lähettämisen palvelimille. Näin voit tarkistaa sen.
Vaihe 1: Avaa Google Drive -sovelluksen asetukset työpöydällä (katso yllä olevat vaiheet).
Vaihe 2: Valitse Virheluettelo.

Vaihe 3: Valitse tiedostot ja yritä synkronoida ne uudelleen.

8. Tarkista kaistanleveysasetukset Google Drive -sovelluksesta
Jos olet rajoittanut Google Driven kaistanleveyttä hidastaaksesi lataus- tai lähetysnopeuksia, sillä voi olla ongelmia viimeaikaisten muutosten synkronoinnissa.
Vaihe 1: Siirry Google Driven asetukset -valikkoon (katso yllä olevat vaiheet).
Vaihe 2: Vieritä kohtaan Kaistanleveysasetukset ja poista valintamerkki "Latausnopeus" ja "Lähetysnopeus" vierestä.

9. Yhdistä Google Drive -tilisi uudelleen
Voit katkaista Drive-tilisi yhteyden ja yhdistää sen uudelleen aloittaaksesi muutosten synkronoinnin. Se on myös kätevä kiertotapa, kun vaihdat Google-tilin salasanan. Voit valtuuttaa tilin noudattamalla alla olevia ohjeita.
Vaihe 1: Siirry Google Drive -asetuksiin (tarkista yllä olevat vaiheet).
Vaihe 2: Valitse Katkaise tili ja vahvista päätöksesi.

Yhdistä Google Drive -tilisi samasta valikosta.
Käytä Google Drive -tiedostoja Windows 11:ssä
Jos mikään temppuista ei toimi, sinun on käytettävä Google Drive -verkkoa tiedostojen lähettämiseen tai lataamiseen. Mikä vianetsintävinkki toimi sinulle? Jaa kokemuksesi alla olevissa kommenteissa.
Päivitetty viimeksi 25.11.2022
Yllä oleva artikkeli saattaa sisältää kumppanilinkkejä, jotka auttavat tukemaan Guiding Techiä. Se ei kuitenkaan vaikuta toimitukselliseen eheyteemme. Sisältö pysyy puolueettomana ja autenttisena.
Kirjoittanut
Parth Shah
Parth työskenteli aiemmin EOTO.tech: llä teknisten uutisten parissa. Hän työskentelee tällä hetkellä freelancerina Guiding Techissä ja kirjoittaa sovellusten vertailusta, opetusohjelmista, ohjelmistovinkkeistä ja temppuista sekä sukeltaa syvälle iOS-, Android-, macOS- ja Windows-alustoihin.