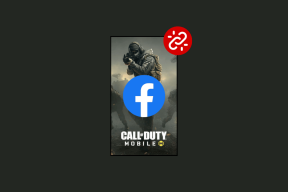9 parasta tapaa korjata Apple iPad, joka ei muodosta yhteyttä Windows-tietokoneeseen
Sekalaista / / April 05, 2023
Useimmat Apple iPadin käyttäjät luottavat pilvitallennuspalveluihin tiedostojen siirtämiseen. Samaan aikaan monet käyttävät edelleen datakaapelia tiedon siirtämiseen iPadin ja tietokoneen välillä. Voit myös varmuuskopioida iPadisi ja päivittää uusimman iPadOS-ohjelmiston iTunesin avulla Windows PC: ssä. Mutta kohtaat edelleen virheitä, kun iPad ei saa yhteyttä tietokoneeseen. Tässä on parhaat tavat korjata ongelma.

Kun iPad ei muodosta yhteyttä tietokoneeseen, voit käyttää sitä iCloudin tietojen varmuuskopiointiin tai asenna OTA (over the air) iPadOS-päivitys. Kaikkien ei ehkä ole kätevää käyttää iCloudia suurten tiedostojen tallentamiseen tai laitetietojen varmuuskopiointiin. Sen sijaan voit käyttää alla olevia temppuja korjataksesi iPadin, joka ei muodosta yhteyttä tietokoneeseen, ja saat työn valmiiksi hetkessä.
1. Yhdistä iPad uudelleen
Aloitetaan perusasioista. Sinun on tarkistettava datakaapelin yhteys tietokoneellasi. Jos päät ovat löysät, tietokone ei tunnista iPadiasi. Sinun on irrotettava iPadisi yhteys ja liitettävä se uudelleen. Käynnistä nyt iTunes ja katso, näkyykö iPadisi vai ei.
2. Tarkista datakaapeli

Sinun on tarkastettava tarkasti datakaapeli, jolla liität iPadin tietokoneeseen. Jos datakaapelin jompikumpi pää on vaurioitunut, laite ei ehkä muodosta yhteyttä tietokoneeseen. Sinun täytyy valitse toinen datakaapeli tai tilaa uusi.
3. Käytä toista USB-porttia
Useimmissa tietokoneissa on useita USB-paikkoja käytettäväksi. Jos iPad ei muodosta yhteyttä tiettyyn USB-porttiin, kokeile toista porttia. Jos ongelma jatkuu, jatka lukemista saadaksesi muita temppuja.
4. Käytä toista kaapelia
Suosittelemme käyttämään OEM- (alkuperäisen laitevalmistajan) datakaapelia iPadin liittämiseen tietokoneeseen. Saatat kohdata ongelmia käytettäessä satunnaista halpaa datakaapelia iPadin liittämiseen tietokoneeseen. Suosittelemme, että käytät Applen toimittamaa kaapelia tai hankit toisen tunnetulta brändiltä, kuten Anker.
5. Luota tietokoneeseesi
Kun liität iPadin tietokoneeseen ensimmäistä kertaa, iPadOS pyytää sinua luottamaan tietokoneeseen. Luotetut tietokoneet voivat synkronoida iPadisi kanssa, luoda varmuuskopioita ja käyttää laitteen sisältöä. Valitse iPadin Luotatko tähän tietokoneeseen? -ponnahdusikkunasta Trust ja tarkista se iTunes-sovelluksesta.
6. Käynnistä iTunes uudelleen
iTunes-suorituskyky on edelleen hitti ja miss Windowsissa. Jos järjestelmä ei käynnistä ohjelmistoa oikein, iPad ei ehkä saa yhteyttä tietokoneeseen. Sinun on suljettava iTunes kokonaan tietokoneellasi ja avattava se uudelleen.
Vaihe 1: Napsauta hiiren kakkospainikkeella Windows-näppäintä ja avaa Tehtävienhallinta.

Vaihe 2: Valitse luettelosta iTunes ja paina Lopeta tehtävä yläreunasta.

Vaihe 3: Käynnistä iTunes ja liitä iPad uudelleen Windows-tietokoneeseen.
7. Liitä iPad suoraan tietokoneeseen
Ensin sinun on avattava iPadisi lukitus ja pidettävä aloitusnäyttö päällä. Tartu datakaapeliin ja liitä se Windows-laitteeseen. Sinun on käytettävä mitä tahansa USB-keskitintä tai donglia yhteyden muodostamiseen.
Voit myös poistaa kaikki muut USB-laitteet ja lisävarusteet tietokoneeltasi ja liittää siihen uudelleen vain iPadisi.
8. Päivitä iTunes
Vanhentunut iTunes-sovellus Windowsissa saattaa olla syyllinen "iPad ei muodosta yhteyttä tietokoneeseen" -ongelman takana. Hyvä uutinen on, että Apple jakelee iTunesia Microsoft Storesta Windowsissa. Näin voit siirtää iTunesin uusimpaan versioon.
Vaihe 1: Avaa Microsoft Store Windowsissa.
Vaihe 2: Valitse vasemmasta sivupalkista Kirjasto.

Vaihe 3: Napsauta "Hae päivitykset" ja asenna kaikki odottavat iTunes-päivitykset tietokoneellesi.

9. Päivitä laite- ja USB-ajurit
Voit päivittää tietokoneesi laitteen ja USB-ohjaimet, jotta voit yhdistää iPadisi onnistuneesti.
Vaihe 1: Irrota iPad tietokoneesta.
Vaihe 2: Avaa lukitus ja siirry aloitusnäyttöön. Yhdistä iPad uudelleen. Jos iTunes avautuu, sulje se.
Vaihe 3: Napsauta hiiren kakkospainikkeella Windows-näppäintä ja avaa Laitehallinta.

Vaihe 4: Laajenna Kannettavat laitteet -valikkoa ja etsi iPadisi luettelosta.
Vaihe 5: Napsauta sitä hiiren kakkospainikkeella ja valitse pikavalikosta Päivitä ohjain.
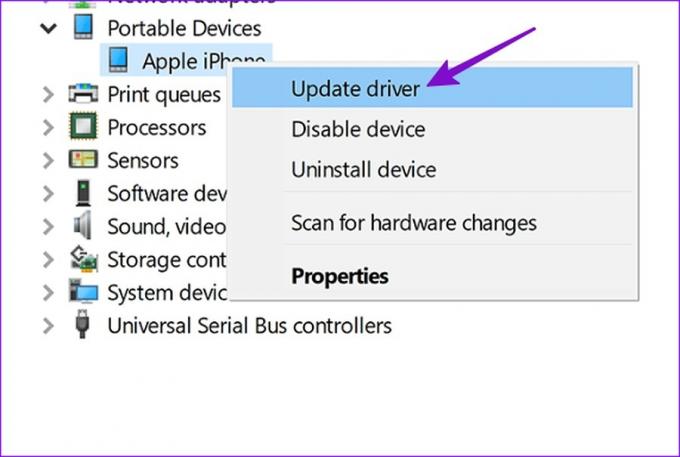
Vaihe 6: Valitse Etsi päivitetty ajuri automaattisesti.

Vaihe 7: Kun Windows on asentanut uusimman ohjaimen, avaa iTunes uudelleen.
Jos iPadiasi ei vieläkään tunnisteta, on aika asentaa Apple Mobile Device USB) -ohjaimet uudelleen.
Vaihe 1: Siirry Laitehallinta-valikkoon (katso yllä olevat vaiheet).
Vaihe 2: Laajenna "Universal Serial Bus controllers" ja valitse "Apple Mobile Device USB Driver".

Vaihe 3: Napsauta sitä hiiren kakkospainikkeella ja valitse Poista laite.
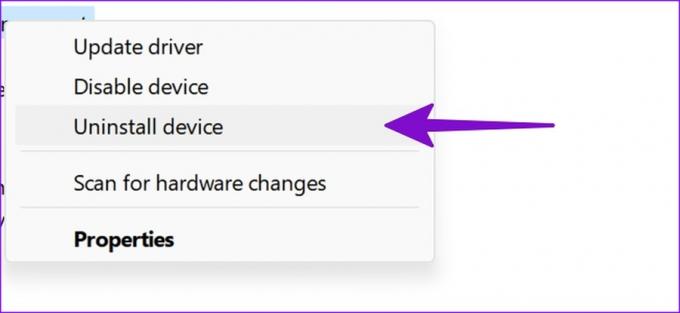
Käynnistä tietokoneesi uudelleen. Kun Windows käynnistyy uudelleen, se etsii ja asentaa tarvittavat ohjaimet automaattisesti.
Laita iPad toimimaan tietokoneen kanssa
Jos mikään temppuista ei toimi, suosittelemme, että päivität iPadisi ja PC: si uusimpaan versioon ja yrität uudelleen. Onnistuitko yhdistämään iPadisi tietokoneeseen? Mainitse temppu, joka toimi sinulle.
Päivitetty viimeksi 15.11.2022
Yllä oleva artikkeli saattaa sisältää kumppanilinkkejä, jotka auttavat tukemaan Guiding Techiä. Se ei kuitenkaan vaikuta toimitukselliseen eheyteemme. Sisältö pysyy puolueettomana ja autenttisena.
Kirjoittanut
Parth Shah
Parth työskenteli aiemmin EOTO.tech: llä teknisten uutisten parissa. Hän työskentelee tällä hetkellä freelancerina Guiding Techissä ja kirjoittaa sovellusten vertailusta, opetusohjelmista, ohjelmistovinkkeistä ja temppuista sekä sukeltaa syvälle iOS-, Android-, macOS- ja Windows-alustoihin.