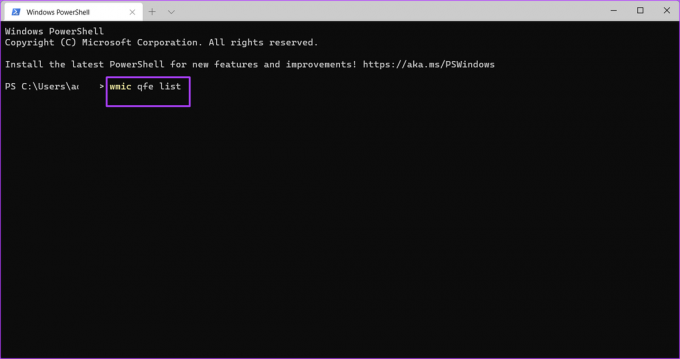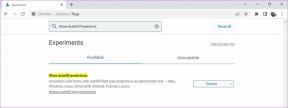5 parasta tapaa tarkastella Windows-päivityshistoriaa Windows 11:ssä
Sekalaista / / April 05, 2023
Päivittämällä jatkuvasti Windows 11 käyttöjärjestelmä, saat käyttöösi uusia tai parannettuja ominaisuuksia paremman käyttökokemuksen tarjoamiseksi. On kuitenkin selvää, että joistakin päivityksistä voi olla enemmän haittaa kuin hyötyä, varsinkin kun ne asennetaan ei-tueviin laitteistoihin. Siksi ennen uusien päivitysten asentamista tietokoneellesi on tärkeää varmistaa, että se täyttää kaikki vaatimukset.
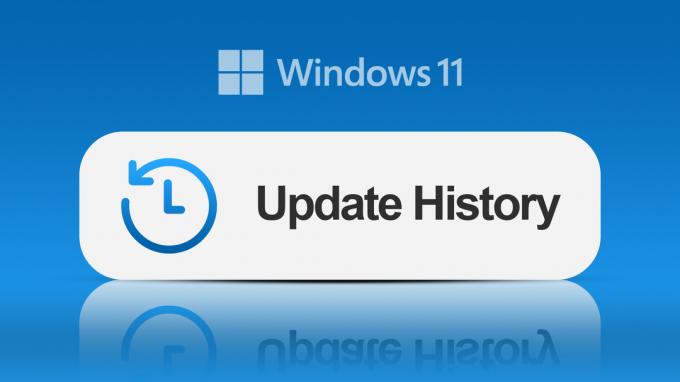
Jos olet ottanut automaattiset päivitykset käyttöön tietokoneessasi, Windows-päivitys voi tapahtua taustalla. Ja saat tietää vasta, kun saat kehotteen käynnistää tietokone uudelleen tai päätät tehdä sen myöhemmin. Tällaisessa tilanteessa voit tarkistaa tietokoneesi Windows-päivityshistorian millä tahansa alla olevista tavoista.
Kuinka tarkastella Windows-päivityshistoriaa Asetukset-sovelluksen avulla
Asetukset-sovellus tarjoaa yhden luukun pääsyn kaikkiin tärkeisiin asetuksiin, joilla voit muokata ja mukauttaa Windows-ominaisuuksia tietokoneellasi. Sen avulla voit myös tarkastella voit myös tarkastella Windowsin päivityshistoriaa tarkistaaksesi, mitkä päivitykset on asennettu ja mitkä epäonnistuneet. Näin voit käyttää Asetukset-sovellusta Windowsin päivityshistorian tarkistamiseen.
Vaihe 1: Napsauta tietokoneessa Käynnistä-valikkoa.

Vaihe 2: Selaa sovelluksiasi ja napsauta Asetukset.

Voit käynnistää Asetukset-valikon Windows + I -pikanäppäimellä.
Vaihe 3: Napsauta Asetukset-ikkunassa Järjestelmä.
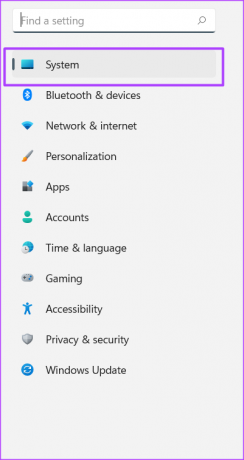
Vaihe 4: Napsauta Windows Update.

Vaihe 5: Napsauta Päivityshistoria nähdäksesi aiemmat Windows-päivitykset.
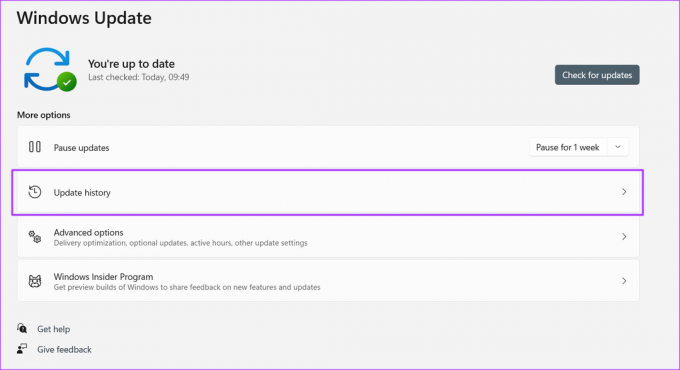
Kuinka tarkastella Windows-päivityshistoriaasi ohjauspaneelin avulla
Windowsin Ohjauspaneelilla on useita käyttötarkoituksia, mukaan lukien aiempien päivitysten tarkasteleminen tietokoneellasi. Näin voit tehdä sen:
Vaihe 1: Napsauta tietokoneessa Käynnistä-valikkoa.

Vaihe 2: Kirjoita hakupalkkiin Ohjauspaneeli.

Voit käyttää Windows + X -pikanäppäintä avataksesi valikon, jossa on luettelossa Ohjauspaneeli.
Vaihe 3: Napsauta Ohjauspaneeli käynnistääksesi sen.
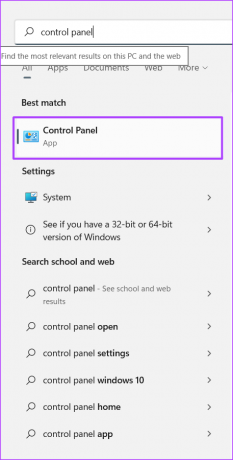
Vaihe 4: Napsauta uudessa ikkunassa Ohjelmat.

Vaihe 5: Napsauta Ohjelmat ja ominaisuudet.

Vaihe 6: Napsauta Näytä asennetut päivitykset nähdäksesi Windows-päivityshistoriasi.
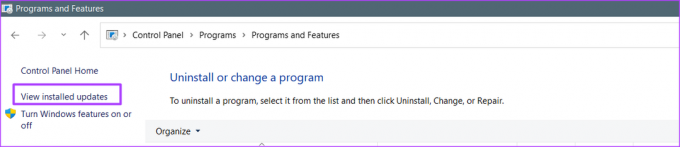
Kuinka tarkastella Windows-päivityshistoriaasi Windows-päätettä käyttämällä
Windows-pääte teki debyyttinsä Windows 10:n kanssa. Se on usean välilehden pääteemulaattori, joka suorittaa mitä tahansa komentorivisovellusta, kuten PowerShellia ja komentokehotetta. Näin pääset siihen ja tarkista Windows-päivityshistoriasi.
Vaihe 1: Napsauta tietokoneessa Käynnistä-valikkoa.

Vaihe 2: Selaa sovelluksiasi ja napsauta Windows-päätettä. Windows Terminalin pitäisi käynnistää välilehti, jossa on joko PowerShell tai komentokehote.

Voit käyttää Windows + X -pikanäppäintä avataksesi valikon, jossa on Windows Terminal.
Vaihe 3: Katso uudessa ikkunassa vilkkuvaa kohdistinta käyttäjätunnuksesi jälkeen.

Vaihe 4: Syötä seuraava komento käyttäjätunnuksesi jälkeen:
wmic qfe -luettelo.
Vaihe 5: Suorita komento ja katso Windows-päivityshistoriaasi painamalla Enter-näppäintä.

Kuinka tarkastella Windows-päivityshistoriaasi komentokehotteen avulla
Näin voit käyttää komentokehotetta Windowsin päivityshistorian tarkastelemiseen:
Vaihe 1: Napsauta tietokoneessa Käynnistä-valikkoa.

Vaihe 2: Kirjoita hakupalkkiin Komentokehote.
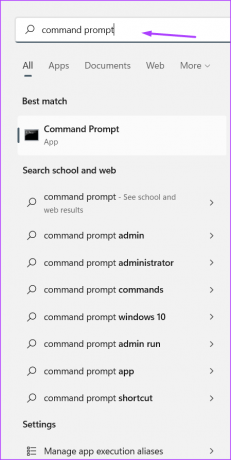
Voit käyttää Windows + X -pikanäppäintä käynnistääksesi valikon, jossa on komentokehote.
Vaihe 3: Napsauta komentokehotetta käynnistääksesi sen.

Vaihe 4: Varo uudessa ikkunassa, näkyykö käyttäjätunnuksesi jälkeen vilkkuva viiva.

Vaihe 5: Syötä seuraava komento käyttäjätunnuksesi jälkeen.
wmic qfe -luettelo.
Vaihe 6: Suorita komento ja katso Windows-päivityshistoriaasi painamalla Enter-näppäintä.

Windows-päivityshistorian tarkasteleminen Windows PowerShellin avulla
Näin voit käyttää Windows PowerShellia Windowsin päivityshistorian tarkastelemiseen:
Vaihe 1: Napsauta tietokoneessa Käynnistä-valikkoa.

Vaihe 2: Kirjoita hakupalkkiin PowerShell.
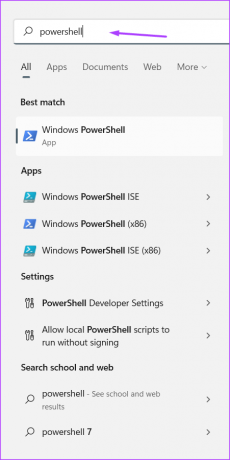
Voit käyttää Windows + X -pikanäppäintä käynnistääksesi valikon, jossa on PowerShell.
Vaihe 3: Napsauta PowerShellia käynnistääksesi sen.

Vaihe 4: Varo uudessa ikkunassa, näkyykö käyttäjätunnuksesi jälkeen vilkkuva viiva.

Vaihe 5: Syötä seuraava komento käyttäjätunnuksesi jälkeen.
wmic qfe -luettelo.
Vaihe 6: Suorita komento ja katso Windows-päivityshistoriaasi painamalla Enter-näppäintä.

Tarkista, onko sinulla järjestelmänvalvojan oikeudet Windows 11:ssä
Käyttämällä jotakin yllä mainituista menetelmistä sinun pitäisi pystyä tarkastelemaan Windows 11 -päivityshistoriaasi. Jos sinulla ei kuitenkaan ole järjestelmänvalvojan oikeuksia käyttäjäprofiilissasi, et ehkä voi poistaa joitakin päivityksiä. Voit tarkistaa Asetukset-sovelluksen, Ohjauspaneelin tai komentokehotteen avulla, onko sinulla järjestelmänvalvojan oikeudet tietokoneellesi.
Päivitetty viimeksi 19.9.2022
Yllä oleva artikkeli saattaa sisältää kumppanilinkkejä, jotka auttavat tukemaan Guiding Techiä. Se ei kuitenkaan vaikuta toimitukselliseen eheyteemme. Sisältö pysyy puolueettomana ja autenttisena.
Kirjoittanut
Maria Victoria
Maria on sisällöntuottaja, joka on kiinnostunut teknologiasta ja tuottavuustyökaluista. Hänen artikkelinsa löytyvät sivustoilta, kuten Onlinetivity ja Delesign. Työn ulkopuolella voit löytää hänen minibloginsa elämästään sosiaalisessa mediassa.