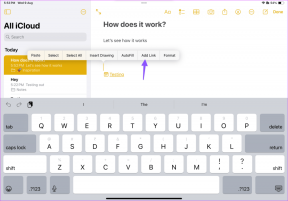Korjaa Malwarebytes ei päivity Windows 10:ssä
Sekalaista / / April 05, 2023
Malwarebytes on tietokoneen suojausohjelmisto, joka toimii samalla tavalla kuin virustorjuntaohjelma. Tämän apuohjelman mukana tulee ilmainen kokeiluversio ja premium-versio. Molemmat versiot tarjoavat reaaliaikaisen suojauksen tietokoneellesi. Ohjelma on kuitenkin päivitettävä säännöllisesti, jotta järjestelmäsi pysyy suojattuna. Jos Malwarebytes ei päivity tietokoneellasi, älä huoli! Tarjoamme sinulle täydellisen oppaan, joka ratkaisee kysymyksesi siitä, kuinka voin korjata Malwarebytes-päivitysongelman. Joten jatka artikkelin lukemista!
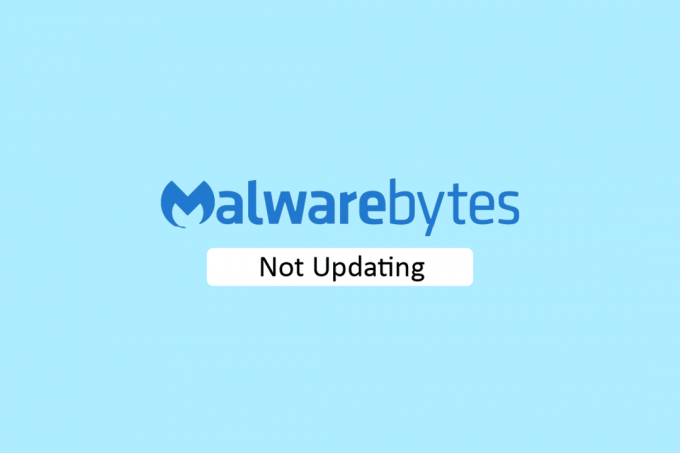
Sisällysluettelo
- Kuinka korjata Malwarebytes ei päivity Windows 10:ssä
- Tapa 1: Ota automaattiset päivitykset käyttöön
- Tapa 2: Asenna päivitykset manuaalisesti
- Tapa 3: Lisää haittaohjelmatavut sallittujen luetteloon Windowsin palomuurissa
- Tapa 4: Päivitä Windows
- Tapa 5: Asenna Malwarebytes uudelleen
- Tapa 6: Siirry Malwarebytes-tukeen
Kuinka korjata Malwarebytes ei päivity Windows 10:ssä
Malwarebytes-apuohjelmassa on useita ominaisuuksia, jotka suojaavat tietokonettasi viruksilta ja haittaohjelmilta. Siinä on myös online-tietosuojaominaisuus, jonka avulla voit selata Internetiä turvallisesti verkkoselaimella. Sovellus on kuitenkin päivitettävä säännöllisesti. Jos sinulla on ongelma, jonka mukaan Malwarebytes ei päivity Windows 10:ssä, tämä voi johtua seuraavista syistä.
- Automaattiset päivitykset on poistettu käytöstä.
- Windowsin palomuuri estää sovelluksen.
- Vanhentunut Windows-käyttöjärjestelmä.
- Sovelluksen vioittunut asennus.
Tässä on vianetsintämenetelmiä Malwarebytes-päivitysongelman korjaamiseksi.
Tapa 1: Ota automaattiset päivitykset käyttöön
Voit ratkaista kyselysi siitä, kuinka korjaan malwarebytes ei päivity -ongelman, ottamalla käyttöön automaattiset päivitykset -ominaisuuden sovelluksen asetuksista. Tee se näiden ohjeiden mukaan.
1. Avaa Malwarebytes apuohjelma.
2. Klikkaa rataskuvake avata asetukset.
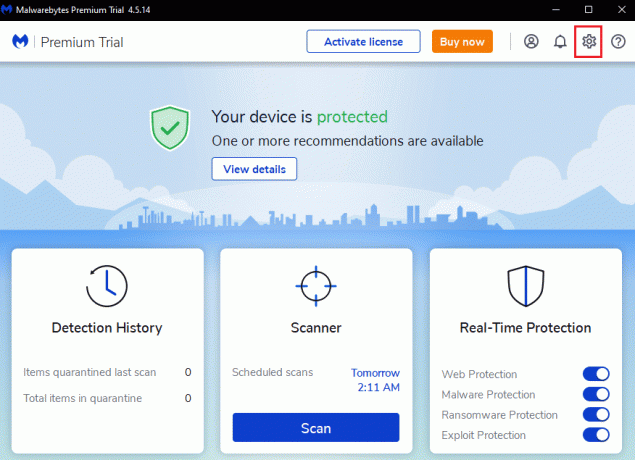
3. Nyt, kiihottua kytkin kohtaan Lataa ja asenna päivitykset automaattisesti vaihtoehto.
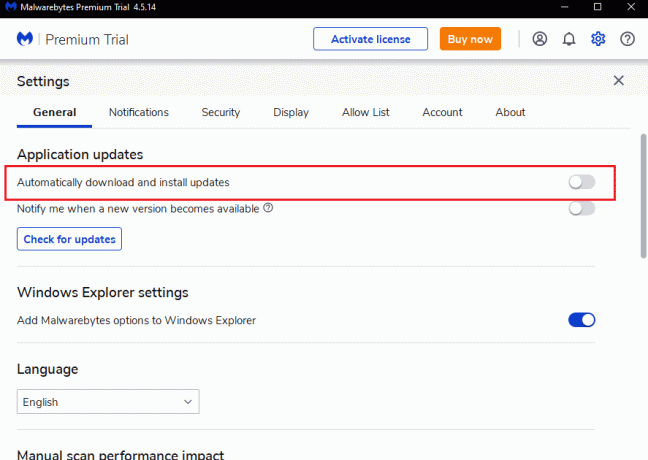
4. Nyt päivitykset asennetaan automaattisesti tietokoneellesi.
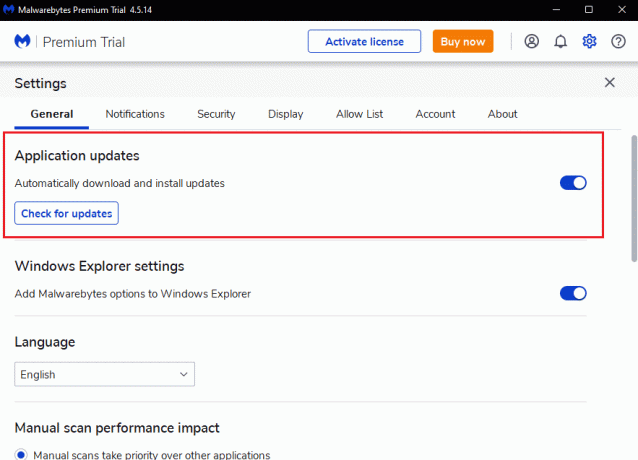
Lue myös:Korjaa Malwarebytes Unable to Connect -virhe
Tapa 2: Asenna päivitykset manuaalisesti
Jos automaattisten päivitysten ottaminen käyttöön ei korjaa Malwarebytes-päivitysongelmaa, yritä asentaa päivitykset manuaalisesti. Lataa ja asenna päivitykset manuaalisesti noudattamalla alla lueteltuja ohjeita.
1. Käynnistä Malwarebytes sovellus.
2. Mene asetukset.
3. Tästä, klikkaa Tarkista päivitykset vaihtoehto.
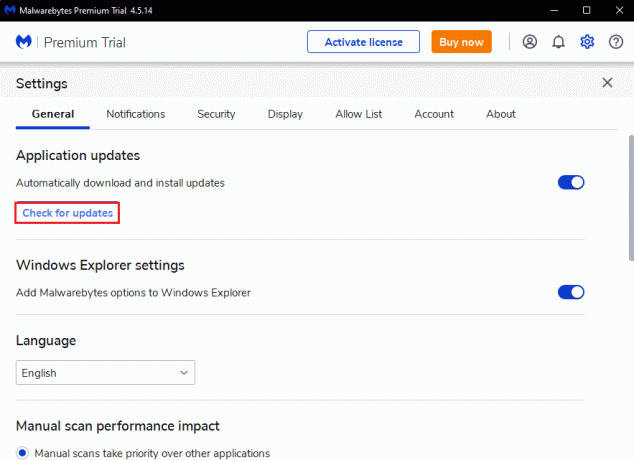
4. Malwarebytes käynnistyy päivitysten lataaminen ja asentaminen jos mitään.
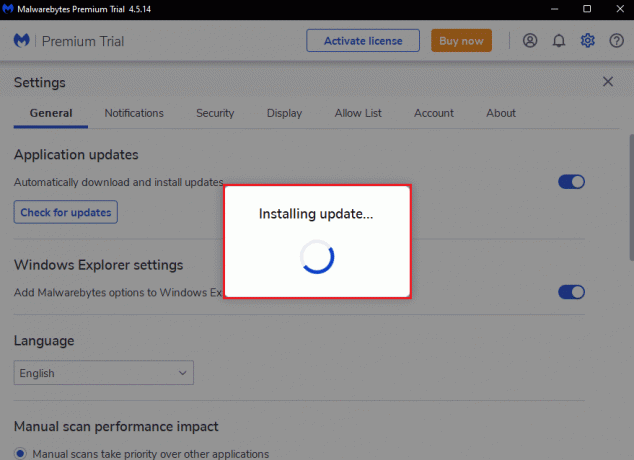
5. Päivityksen asentamisen jälkeen saat Päivitys valmis viesti. Klikkaa OK.

Lue myös:Kuinka käyttää Malwarebytes Anti-Malwarea haittaohjelmien poistamiseen
Tapa 3: Lisää haittaohjelmatavut sallittujen luetteloon Windowsin palomuurissa
Jos et pysty päivittämään Malwarebytes-sovellusta tietokoneellasi, tämä voi johtua Windowsin palomuurista, joka estää sovelluksen. Joskus palomuuri estää kolmannen osapuolen sovellukset järjestelmän suojaamiseksi uhilta. Joten Malwarebytesin lisääminen sallittujen luetteloon Windowsin palomuurissa saattaa korjata, että Malwarebytes ei päivity Windows 10 -ongelmassa. Salli Malwarebytes Windows Defenderin palomuurissasi noudattamalla opastamme Salli tai estä sovellukset Windowsin palomuurin kautta ja suorita vaiheet ohjeiden mukaisesti.

Tapa 4: Päivitä Windows
Vanhentunut Windows-käyttöjärjestelmä voi aiheuttaa ongelmia kolmannen osapuolen sovellusten kanssa. Jos käyttöjärjestelmääsi ei päivitetä, Malwarebytes saattaa sisältää bugeja ja virheitä, jotka johtavat siihen, että Malwarebytes ei päivity Windows 10 -ongelmassa. Joten sinun tulee pitää tietokoneesi ajan tasalla. Lue oppaamme Kuinka ladata ja asentaa Windows 10:n uusin päivitys.

Lue myös:Korjaa Malwarebytesin reaaliaikainen verkkosuojaus, joka ei käynnisty
Tapa 5: Asenna Malwarebytes uudelleen
Sovelluksen korruptoituneen asennuksen vuoksi saatat kohdata Malwarebytes-päivityksen ongelman Windows 10:ssä. Voit ratkaista tämän ongelman asentamalla sovelluksen uudelleen tietokoneellesi.
1. Lyö Windows-avain ja tyyppi sovelluksia ja ominaisuuksiaja napsauta sitten Avata.
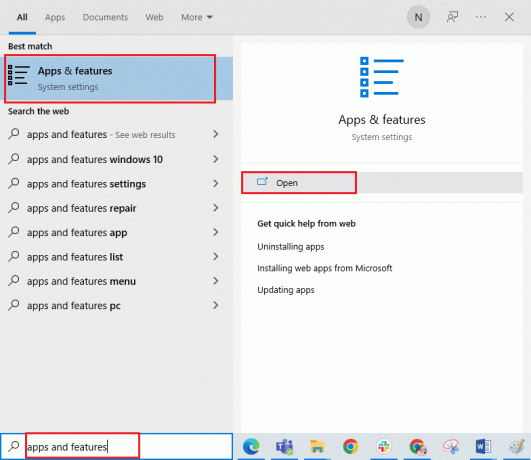
2. Etsi nyt Malwarebytes sovellus luettelossa ja napsauta sitä. Valitse sitten Poista asennus vaihtoehto.
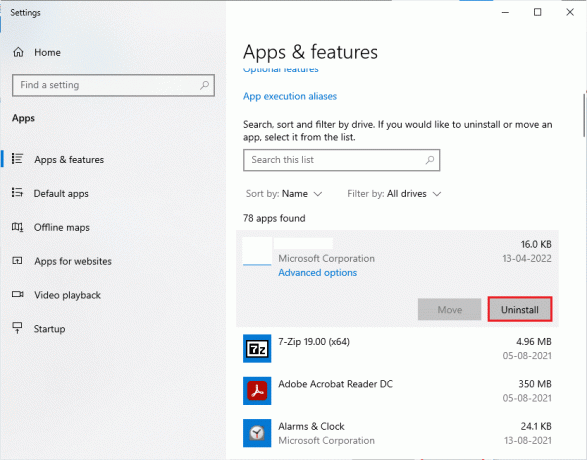
3. Jos sinua kehotetaan, napsauta uudelleen Poista asennus.
4. Klikkaa Poista asennus in Malwarebytes asennuksen poisto ikkuna.
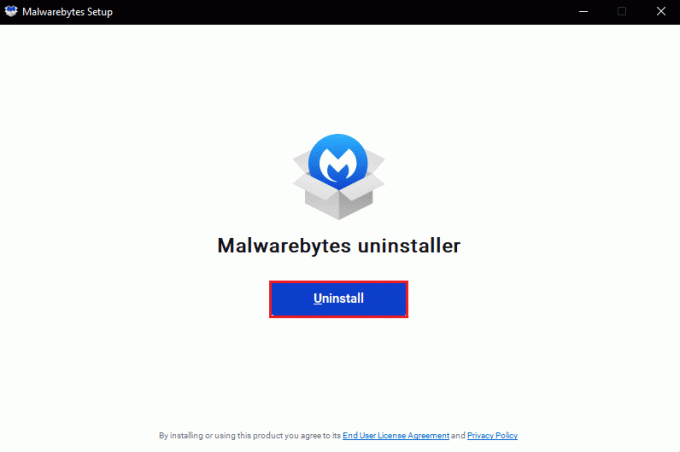
5. Odota asennuksen poistoprosessin päättymistä.
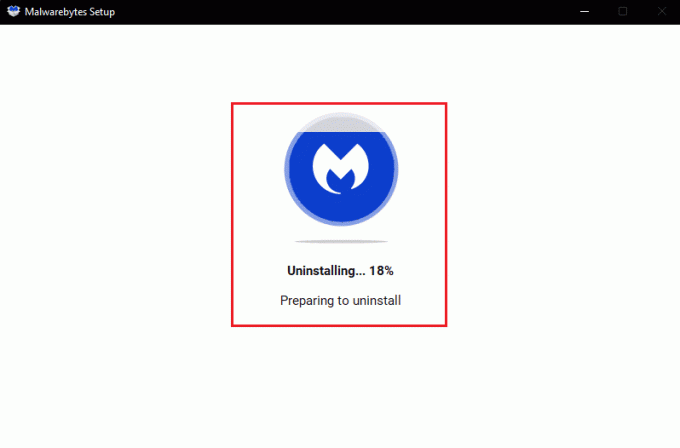
6. Napsauta sitten Tehty ja käynnistä PC uudelleen.
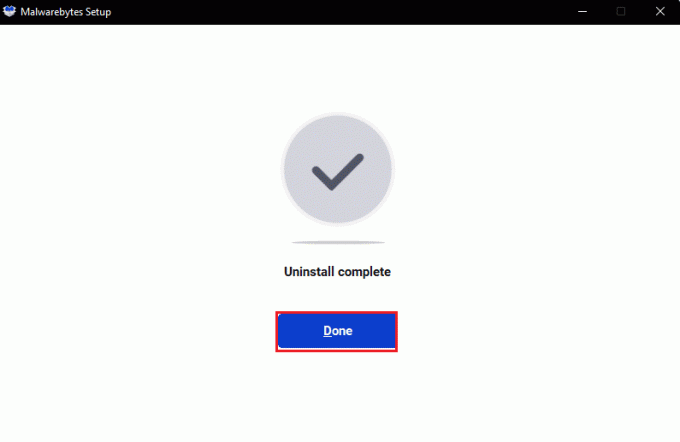
7. Käy nyt osoitteessa Malwarebyteslataussivu ja klikkaa ILMAINEN LATAUS ladataksesi sovelluksen uusimman version korjataksesi Malwarebytes-päivitysongelman.

8. Lataamisen jälkeen suorita Malwarebytes-asennus tiedosto.
9. Klikkaa Asentaa -painiketta.
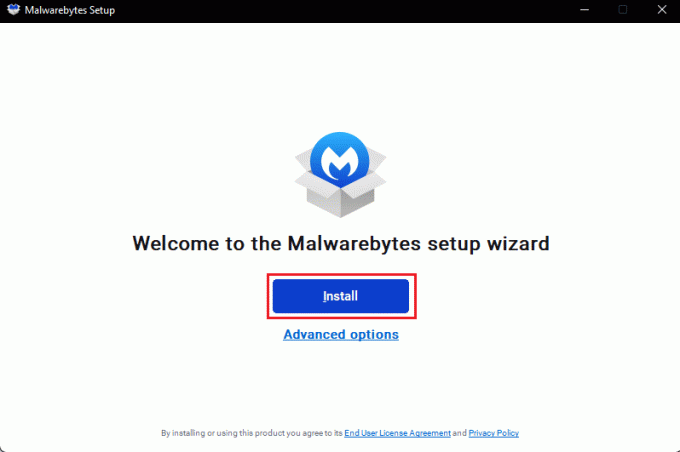
10. Valita Ketä yrität suojella annetuista vaihtoehdoista ja napsauta Seuraava -painiketta.
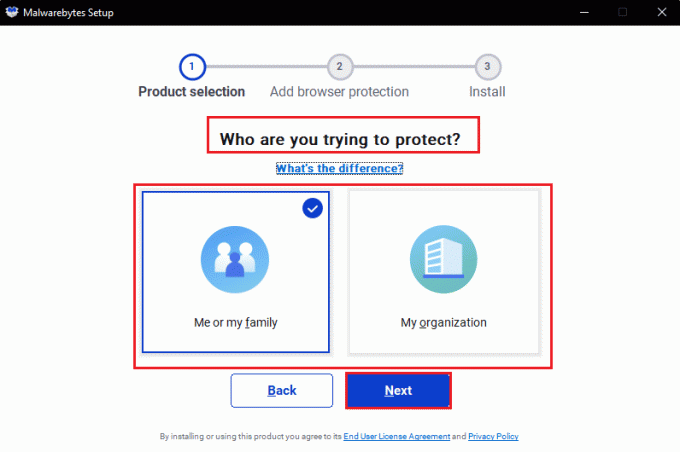
11. Voit myös Sisällytä selaimen suojaus asennusasetuksissa.
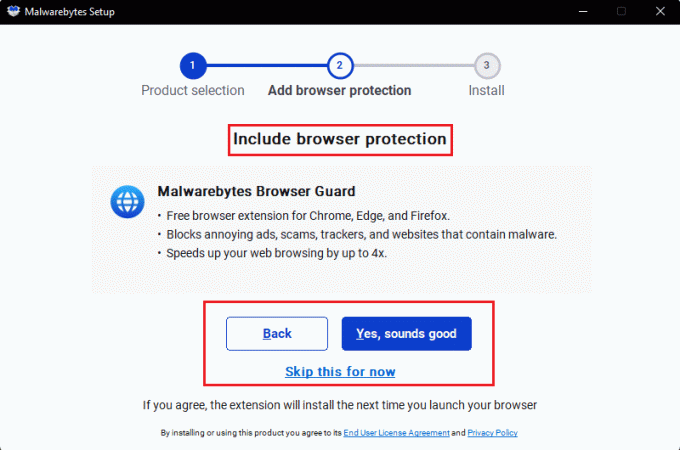
12. Odota, että asennusprosessi on valmis.
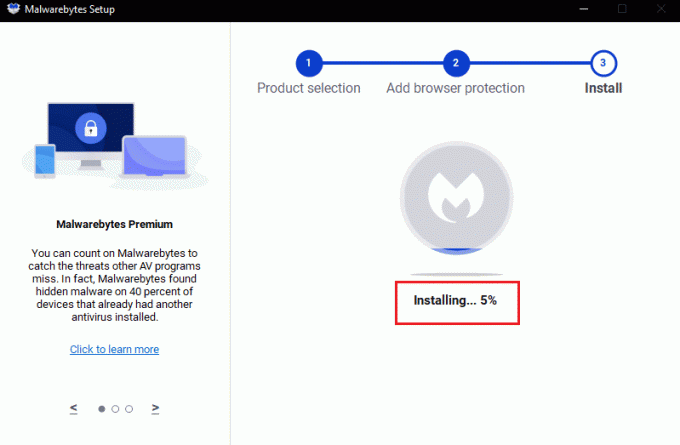
13. Lopuksi saat viestin, jossa kerrotaan Asennus onnistui. Klikkaa Tehty.
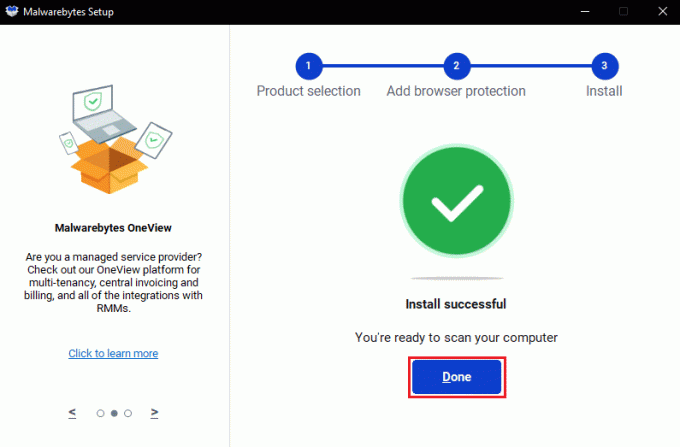
Sovelluksen uudelleenasentaminen ratkaisee Malwarebytes ei päivity ongelman Windows 10:ssä.
Lue myös: Palauta tiedostot viruksen saastuttamasta kynäasemasta (2022)
Tapa 6: Siirry Malwarebytes-tukeen
Lopuksi voit yrittää vierailla Malwarebytesissa Henkilökohtainen tukisivu ja hae kyselyäsi siitä, kuinka korjaan malwarebytes-päivitysongelman. Korjaa ongelma noudattamalla siellä olevia ohjeita.

Suositus:
- Kuinka poistaa Square-tili
- Kuinka sammuttaa McAfee Antivirus Windowsissa
- Korjaa se, että Avast ei päivitä virusmääritelmiä
- 26 parasta ilmaista haittaohjelmien poistotyökalua
Toivomme, että tästä oppaasta oli apua ja voit korjata sen Malwarebytes ei päivity virhe Windows 10:ssä. Kerro meille, mikä menetelmä toimi sinulle parhaiten. Lisäksi, jos sinulla on kysyttävää / ehdotuksia, voit jättää ne kommenttiosioon.

Elon Decker
Elon on TechCultin tekninen kirjoittaja. Hän on kirjoittanut oppaita noin 6 vuoden ajan ja käsitellyt monia aiheita. Hän käsittelee mielellään Windowsiin ja Androidiin liittyviä aiheita sekä uusimpia temppuja ja vinkkejä.