Korjaa OBS-virhe Yhteyden muodostaminen palvelimeen epäonnistui
Sekalaista / / April 05, 2023
Open Broadcaster Software tai OBS on avoimen lähdekoodin ohjelmisto, joka on tarkoitettu suoratoistoon ja videon tallentamiseen. Tämä ilmainen ohjelmisto on luultavasti yksi suosituimmista suoratoistokoodereista. Kehittäjäyhteisön tukema OBS on saatavilla Windowsille, macOS: lle, BSD: lle ja Linuxille. Pelaajat käyttävät ohjelmaa myös usein jakaakseen kuvakaappauksia opetusohjelmia tai videoesityksiä varten. OBS tarjoaa erilaisia ääni- ja videolähteitä, jotka tekevät lopullisesta tuotosta luovaa. Käyttäessään OBS: ää omissa järjestelmissään käyttäjät ovat ilmoittaneet havainneensa OBS-virheen, joka ei onnistunut muodostamaan yhteyttä palvelimeen. Ongelma ilmenee yleensä suoratoiston aikana OBS-sovelluksen kautta. Jos sinulla on sama ongelma, olemme tuoneet sinulle täydellisen oppaan, joka auttaa sinua korjaamaan tämän ongelman joillakin helpoilla ja tehokkailla menetelmillä. Mutta ennen kuin sukeltaa heti korjauksiin, tutkikaamme syitä, jotka johtavat yhteysongelmaan.

Sisällysluettelo
- OBS-virheen korjaaminen epäonnistui yhteyden muodostamisessa palvelimeen Windows 10:ssä
- Tapa 1: Vaihda suoratoistopalvelin
- Tapa 2: Ota dynaaminen bittinopeus käyttöön
- Tapa 3: Luo uusi suoratoistoavain ja kirjoita se uudelleen
- Tapa 4: Päivitä OBS-sovellus
- Tapa 5: Muokkaa Bind IP -vaihtoehtoa
- Tapa 6: Päivitä Windows
- Tapa 7: Salli OBS palomuurin läpi
- Menetelmä 8: Pienempi MTU-koko
- Tapa 9: Nollaa reititin
OBS-virheen korjaaminen epäonnistui yhteyden muodostamisessa palvelimeen Windows 10:ssä
OBS-yhteysongelmat palvelimen kanssa tulevat yleensä näkyviin sovelluksen kautta suoritettaessa. Pari syytä voi laukaista tämän ongelman, jotka on lueteltu alla:
- Internet-yhteysongelmia.
- Suoratoistopalvelimen ongelmat.
- Vanhentunut OBS: n asennus.
- Vanhentunut järjestelmäohjelmisto.
- Bind IP: n tai MTU: n väärä määritys.
- Palomuuri estää OBS-pääsyn.
- Suurempi MTU-koko.
- Vioittuneet reitittimen asetukset.
Ennen kuin aloitat OBS: n yhteys palvelimeen -ongelman korjaamisen menetelmillä, varmista, että suoratoistopalvelimet ovat käytössä. Tarkista myös Internet-yhteytesi ja stabiloi se, jos se on heikko tai yhteyttä ei ole. Tämän lisäksi voit myös yrittää yksinkertaista järjestelmän uudelleenkäynnistystä ongelman ratkaisemiseksi. Jos nämä kätevät korjaukset eivät toimi, siirry menetelmäluetteloon alla mainitussa järjestyksessä:
Tapa 1: Vaihda suoratoistopalvelin
Jos palvelin ei ole käytettävissä tai se ei toimi, näyttöön tulee OBS-virhe ei onnistunut muodostamaan yhteyttä palvelimeen -virheilmoitus. Siksi ensimmäinen menetelmä sisältää suoratoistopalvelimen tarkistamisen ja sitten suoratoistopalvelimen vaihtamisen toiseen paikkaan ongelman ratkaisemiseksi.
Huomautus: Tarkista porttiskannerin avulla, onko palvelinportti auki, ennen kuin aloitat alla olevien vaiheiden suorittamisen.
1. Avata OBS sovellus, valitse Tiedosto -välilehti yläreunassa ja käynnistä asetukset sen sisällä.

2. Napsauta nyt Striimaa -välilehti.
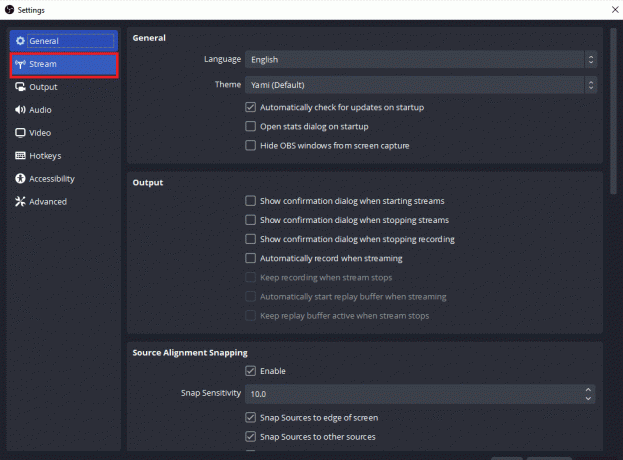
3. Napsauta seuraavaksi vieressä olevaa välilehteä Palvelin avattavan valikon laajentamiseksi.

4. Valitse nyt a eri palvelin ja Käytä muutokset.
5. Lopuksi, käynnistä OBS-sovellus uudelleen kun vaiheet on suoritettu ja tarkista, onko palvelinongelma ratkaistu.
Tapa 2: Ota dynaaminen bittinopeus käyttöön
Seuraava tapa, joka tulee apuun, jos sinulla on edelleen yhteysongelmia palvelimen kanssa OBS: ssä, on ottaa dynaaminen bittinopeus käyttöön OBS: ssä. Vastakkaisten kehysten poisjääminen suoratoistoprosessin aikana voidaan ratkaista aktivoimalla dynaaminen bittinopeus OBS: n lisäasetuksissa. Katso alla olevista vaiheista lisätietoja tästä korjauksesta:
Huomautus: Dynaaminen bittinopeus on käytettävissä vain OBS-versiossa 24 ja uudemmissa.
1. Käynnistä OBS-sovellus valitse järjestelmästäsi Tiedosto -välilehti ja avaa asetukset sen sisällä.

2. Valitse nyt Pitkälle kehittynyt -välilehti.

3. Valitse seuraavaksi Verkko-osiossa vaihtoehto Muuta dynaamisesti bittinopeutta ruuhkautumisen hallitsemiseksi (beta).

4. Nyt, ota muutokset käyttöön tehty ja käynnistä OBS-sovellus uudelleen tarkistaaksesi, onko yhteysongelma ratkaistu.
Lue myös: Kuinka korjata OBS ei sieppaa pelin ääntä
Tapa 3: Luo uusi suoratoistoavain ja kirjoita se uudelleen
OBS-sovelluksen ja suoratoistopalvelun välisen ongelman vuoksi, olipa kyseessä häiriö tai virhe, OBS ei muodosta yhteyttä palvelimeen -ongelma voi laukaista. Jos näin on sinun kohdallasi, yritä luoda uusi suoratoistoavain ja syötä se sitten uudelleen. Luo uusi suoratoistoavain noudattamalla alla olevia ohjeita:
Huomautus: Tässä käytetty suoratoistopalvelu on Facebook, voit myös käyttää YouTube.
1. Käynnistä mikä tahansa nettiselain ja avaa omasi Facebook tiliä siinä.

2. Klikkaa Live-video vaihtoehto etusivulla.

3. Napsauta nyt Suoratoistoohjelmisto.
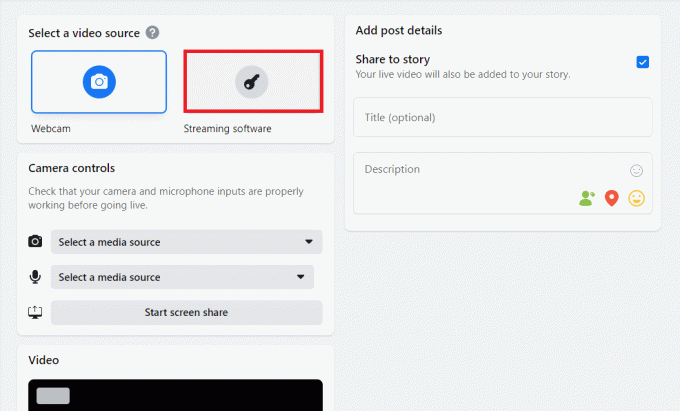
4. Napsauta seuraavaksi Nollaa luodaksesi uuden suoratoistoavaimen.
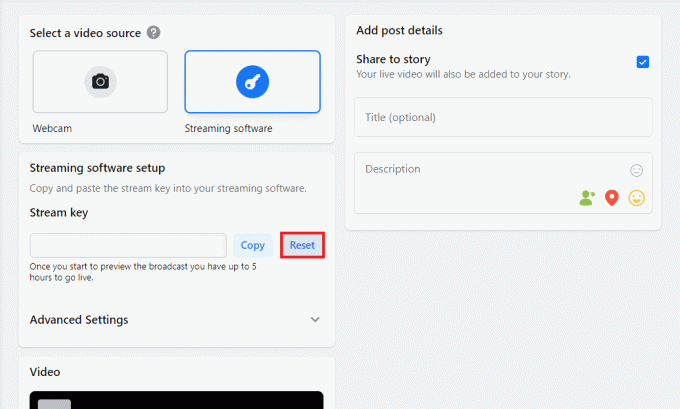
5. Kopioi nyt Suoratoistoavain ja käynnistää OBS-sovellus.
6. Siinä käynnistä asetukset ja avaa Striimaa -välilehti.

7. Liitä kopioitu avain Facebookista kohteeseen Stream Key vaihtoehto siinä ja Käytä muutokset.
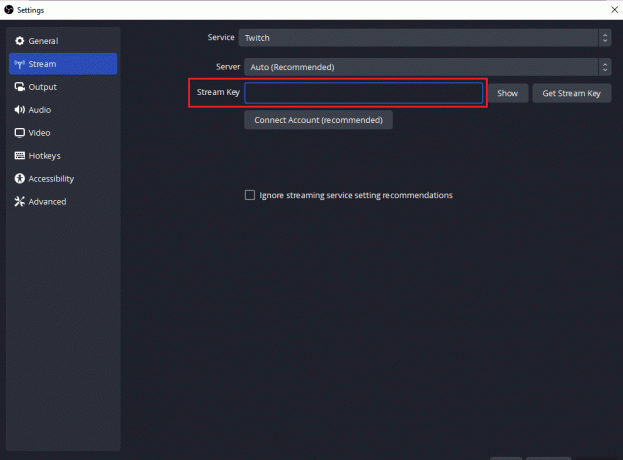
Kun olet suorittanut vaiheet, sulje OBS ja käynnistä se uudelleen tarkistaaksesi, onko yhteyspalvelinongelma ratkaistu.
Tapa 4: Päivitä OBS-sovellus
OBS ei onnistu muodostamaan yhteyttä palvelimeen -virhe voi myös laukaista, jos järjestelmäsi OBS-sovellus on vanhentunut. Tämä voi aiheuttaa yhteensopivuusongelmia, ja siksi on tärkeää päivittää OBS uusimpaan koontiversioon. Käytä alla olevia ohjeita:
1. Tuoda markkinoille OBS työpöydälläsi ja napsauta auta vaihtoehto kuvan mukaisesti.

2. Valitse nyt Tarkistaa Päivityksiä varten avattavasta valikosta.

3. Jos päivitys on saatavilla, Asentaa se ja sitten käynnistä uudelleen laitteesi käynnistää OBS ilman yhteysongelmia.
Lue myös:Korjaa tietokoneet, jotka eivät näy verkossa Windows 10:ssä
Tapa 5: Muokkaa Bind IP -vaihtoehtoa
Toinen korjaus, joka voi auttaa sinua OBS-virheen yhteydessä, kun yhteys palvelimeen epäonnistui, on Bind IP -asetuksen muokkaaminen OBS: n lisäasetuksissa. Bind to IP -asetuksen tai muun käytettävissä olevan vaihtoehdon muuttaminen auttaa ratkaisemaan yhteysvirheen. Kokeile alla olevia ohjeita muokataksesi sitä:
1. Tuoda markkinoille OBS-ohjelma ja klikkaa Tiedosto avata asetukset.

2. Napsauta nyt siinä Pitkälle kehittynyt.
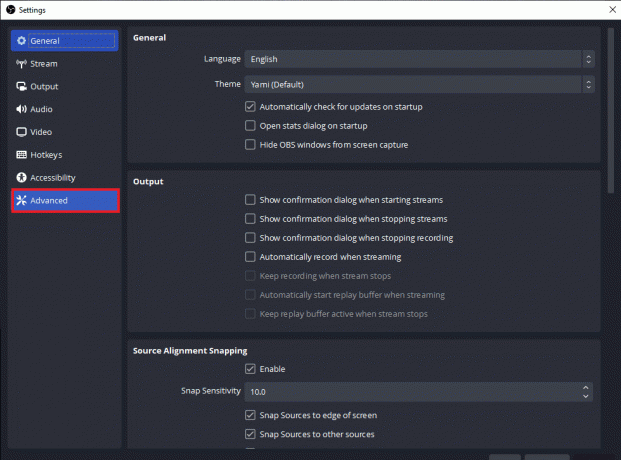
3. Vieritä seuraavaksi alas kohtaan Verkko -osio ja laajenna avattava valikko Sido IP-osoitteeseen.

4. Aseta se Oletus, jos se on jo Oletusasetus, valitse verkkoyhteyden nimi ja IP-osoite.

5. Kun olet valmis, ota muutokset käyttöön ja tarkista, pystyykö OBS muodostamaan yhteyden palvelimeen nyt.
Tapa 6: Päivitä Windows
Jos laitteellesi ei ole saatavilla päivitystä OBS-sovellukselle tai päivityksen jälkeenkin sinulla on edelleen OBS-virhe, sinun on tarkistettava järjestelmäsi päivitys. Vanhentuneen käyttöjärjestelmän yhteensopimattomuusongelmat OBS-ohjelman päivitetyn version kanssa voivat olla syynä tähän ongelmaan, joten yritä asentaa uusi päivitys järjestelmääsi oppaamme avulla. Kuinka ladata ja asentaa Windows 10:n uusin päivitys.

Lue myös: Verkkoasetusten palauttaminen Windows 10:ssä
Tapa 7: Salli OBS palomuurin läpi
Seuraava menetelmä, joka on erittäin hyödyllinen, kun kyse on sovelluksesta, joka ei pysty muodostamaan yhteyttä palvelimeen, samanlainen tässä tapauksessa on tarkistaa, estääkö palomuuri, järjestelmän esiasennettu suojausohjelmisto sovellus. Jos se on mahdollista sinun tapauksessasi, sinun on sallittava OBS: n palomuurin kautta järjestelmässäsi, jotta OBS ei muodosta yhteyttä palvelimeen. Voit myös tarkistaa oppaamme Salli tai estä sovellukset Windowsin palomuurin kautta menetelmän toteuttamiseksi.
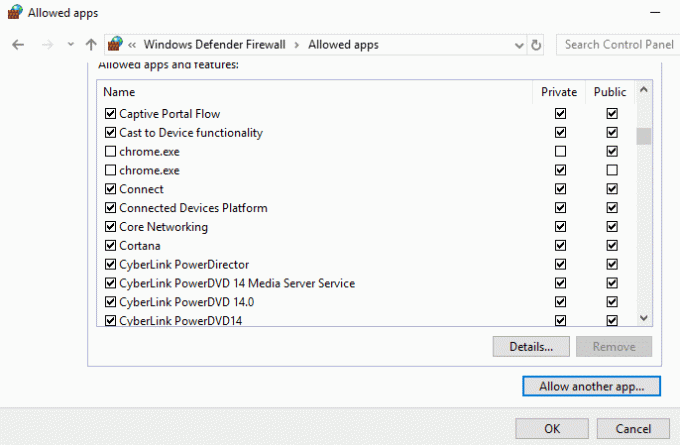
Menetelmä 8: Pienempi MTU-koko
OBS käyttää enimmäissiirtoyksikköä, joka tunnetaan myös nimellä MTU, verkkopaketin enimmäiskoon asettamiseen. OBS: ssä käytettävä suoratoistopalvelin voi pudottaa asiakkaan lähettämät paketit, jotka ovat itse asiassa paljon suurempia kuin määritetty MTU. Jos näin tapahtuu, OBS ei pysty muodostamaan yhteyttä palvelimeen, voi ilmetä ongelma. Tällaisessa tilanteessa MTU: n alentaminen voi olla apua. Voit pienentää sen kokoa seuraavasti:
1. Vuonna Windowsin hakupalkki, tulla sisään Powershell, ja napsauta Suorita järjestelmänvalvojana.
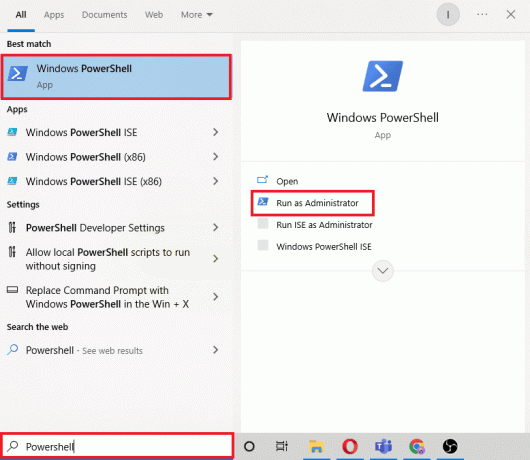
2. Kirjoita seuraava komento ja osui Enter-näppäin.
netsh int ipv4 näyttää alirajapinnan

3. Tarkista seuraavaksi verkon nimi in käyttöliittymä sarake ja suorita annettu komento.
netsh-liitäntä ipv4-aliliittymämtu=1400 store=pysyvä
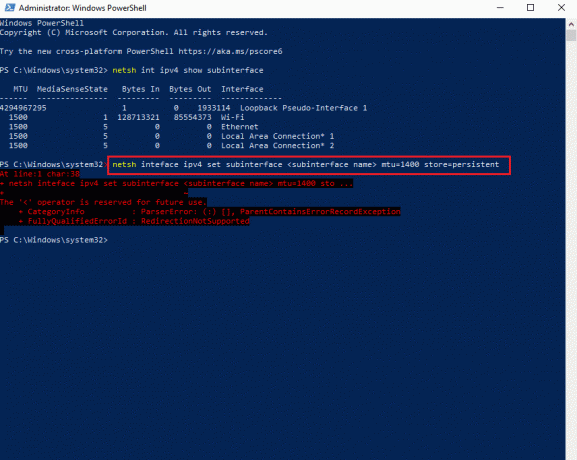
4. Suorita nyt seuraava komento uudelleen tarkistaaksesi, onko MTU koko on muuttunut.
netsh int ipv4 näyttää alirajapinnan
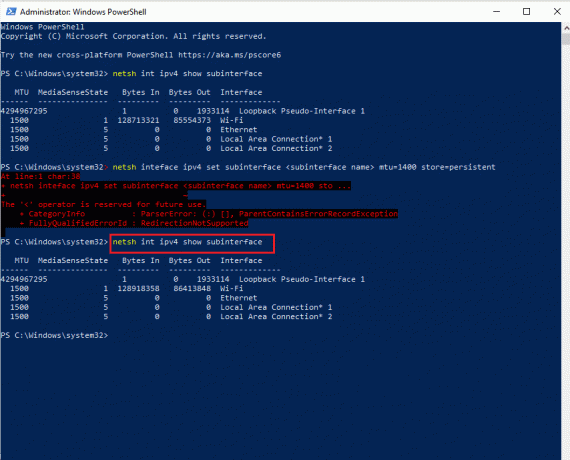
5. Viimeinkin, käynnistä uudelleenPC: lle ja tarkista, onko OBS: n yhteysongelma nyt ratkaistu.
Lue myös:Korjaa Twitch-resurssimuotoa ei tueta
Tapa 9: Nollaa reititin
Jos mikään yllä mainituista menetelmistä ei ole auttanut sinua tähän mennessä, viimeinen mahdollinen syy voi olla vioittuneet reitittimen asetukset, jotka johtavat OBS-virheeseen, joka ei onnistunut muodostamaan yhteyttä palvelimeen. Palauta tässä tapauksessa reitittimen tehdasasetukset. Tämä voidaan tehdä yksinkertaisesti painamalla reitittimen takaosassa olevaa nollauspainiketta tai verkkoportaalin kautta, jonka vaiheet on annettu alla:
Huomautus: Reitittimen nollaus nollaa kaikki laitteen asetukset.
1. Avaa selain ja kirjoita 192.168.1.1 tai 192.168.1.2 sen osoitepalkissa.
2. Syötä nyt omasi valtakirjat ja klikkaa Kirjaudu sisään.
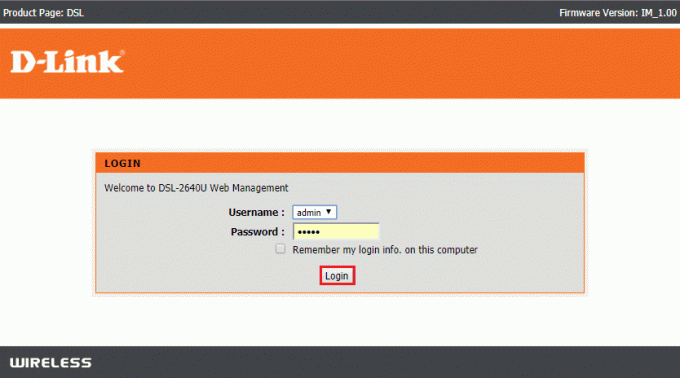
3. Seuraavaksi sisään asetukset, valitse Nollaaja avaa sitten Diagnostiikka.
4. Nyt sisällä Huolto -välilehti, napsauta Palauta oletusasetukset.
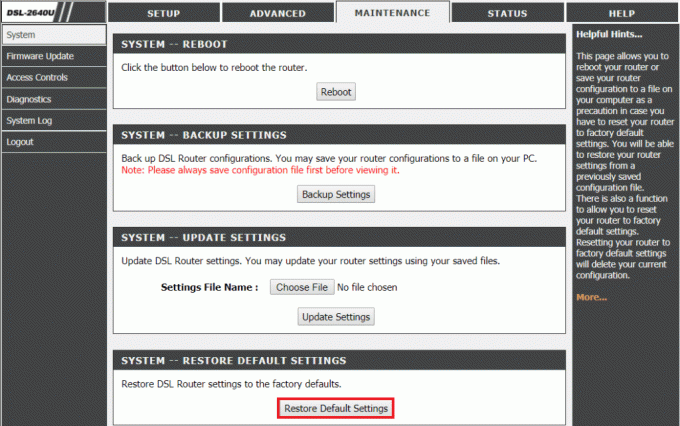
Kun prosessi on valmis, reititin käynnistyy uudelleen itsestään.
Suositus:
- Korjaa Skype-virhe toistolaitteella Windows 10:ssä
- Korjaa Twitch Ei voi muodostaa yhteyttä chatiin
- Korjaa viestiäsi ei tällä hetkellä voi lähettää Windows 10:ssä
- Korjaa YouTube Error 400 Google Chromessa
Toivomme, että tämä dokumentti voi auttaa sinua korjata OBS-virhe epäonnistui muodostamaan yhteyttä palvelimeen 9 parhaalla mahdollisella menetelmällä. Jos sinulla on kysyttävää tai ehdotuksia, voit jättää ne alla olevaan kommenttiosaan.



