Korjaa Microsoft Storen virhekoodi 0xc03f300d
Sekalaista / / April 05, 2023
Microsoft Storen avulla käyttäjät voivat ladata sovelluksia ja pelejä tietokoneelleen, kuten Androidin Google Play ja iOS: n App Store. Windows-käyttäjät raportoivat kuitenkin virheistä Microsoft Storessa; yksi niistä on virhekoodi 0xc03f300d. Tämä virhe ilmenee yleensä, kun käyttäjä yrittää ostaa sovelluksen tai pelin. Jos käyttäjä kohtaa nämä ongelmat, hän saattaa pohtia, mistä Microsoftin virhekoodin 0xc03f300d syy voi olla. Jos etsit Internetistä ongelman ratkaisemista, tämä artikkeli on sinua varten. Tässä artikkelissa opit menetelmistä Microsoft Store -virheen 0xc03f300d korjaamiseksi. Joten aloitetaan!
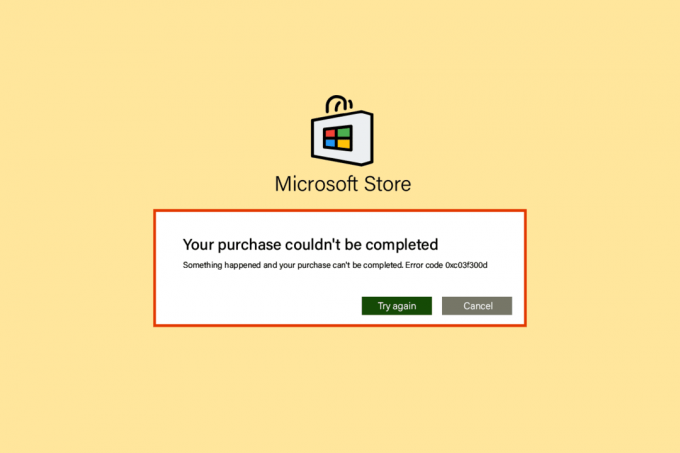
Sisällysluettelo
- Microsoft Store -virhekoodin 0xc03f300d korjaaminen
- Tapa 1: Käynnistä tietokone uudelleen
- Tapa 2: Varmista vahva verkkosignaali
- Tapa 3: Suorita Windows Store -sovellusten vianmääritys
- Tapa 4: Muokkaa Windows Update Services
- Tapa 5: Palauta Microsoft Storen välimuisti
- Tapa 6: Korjaa järjestelmätiedostot
- Tapa 7: Asenna Microsoft Store uudelleen
- Tapa 8: Ota yhteyttä Microsoftin tukeen
Microsoft Store -virhekoodin 0xc03f300d korjaaminen
Ennen kuin teemme virheen vianmäärityksen, katsotaanpa joitain syitä, miksi tämä virhe ilmenee
- Verkko-ongelmat
- Windows Update Service -ongelmat
- Windows-tiedostot ovat vioittuneet
Tapa 1: Käynnistä tietokone uudelleen
Ongelmat, kuten Virhe 0xc03f300d, ovat tilapäisiä, ja ne voidaan yleensä korjata yksinkertaisella tietokoneen uudelleenkäynnistyksellä.
1. paina Windows näppäintä ja napsauta Tehoa kuvake alareunassa.
2. Klikkaa Uudelleenkäynnistää vaihtoehto ponnahdusikkunassa.
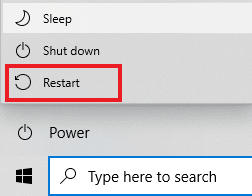
Tapa 2: Varmista vahva verkkosignaali
Et kohtaa yhteysongelmia Windows 10 -tietokoneellasi vain, jos sinulla on vahva verkkoyhteys. Jos reitittimen ja tietokoneen välillä on esteitä, ne voivat häiritä langatonta signaalia ja aiheuttaa ajoittaisia yhteysongelmia.
- Selvitä verkkosi signaalinvoimakkuus ja jos se on hyvin alhainen, poista kaikki väliltä olevat esteet.
- Vältä liian montaa samaan verkkoon kytkettyä laitetta.
- Noudata myös opastamme Verkkoyhteysongelmien vianmääritys Windows 10:ssä.

Lue myös:Korjaa Runtime Error 429 Windows 10:ssä
Tapa 3: Suorita Windows Store -sovellusten vianmääritys
Windowsin ongelmien vianmäärityksen perusvaihe sisältää sisäänrakennetun vianmäärityksen suorittamisen. Tee se seuraavasti:
1. Lyö Windows-avain,tyyppi Asetusten vianmääritys ja klikkaa Avata.

2. Valitse Windows Store -sovellukset vianmääritys ja napsauta Suorita vianmääritys alla korostettuna näkyvä painike.

3. Jos vianmääritysprosessin jälkeen havaitaan ongelmia, napsauta Käytä tätä korjausta.
4. Noudata lopuksi tulevissa kehotteissa lueteltuja ohjeita ja käynnistä PC uudelleen.
Lue myös: Korjaa virhe tiedostossa wsclient.dll Windows 10:ssä
Tapa 4: Muokkaa Windows Update Services
Jos Windows Update -palvelut eivät ole tällä hetkellä käynnissä, ilmenee virhekoodi 0xc03f300d. Tämä voi aiheuttaa ongelmia sovellusten ja pelien ostamisessa. Varmista, että nämä palvelut toimivat, noudattamalla näitä ohjeita
1. Avaa Juosta valintaikkunaan painamalla samanaikaisesti Windows + R näppäimet yhdessä.
2. Tyyppi services.msc ja osui Enter-näppäin käynnistääksesi Palvelut.
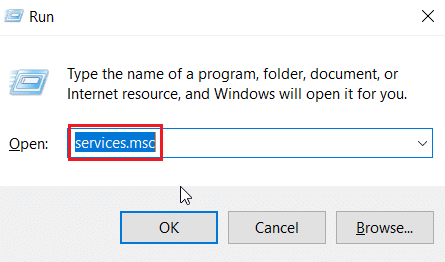
3. Paikanna Windows päivitys palvelua ja kaksoisnapsauta sitä.

4. Klikkaa Käynnistystyyppi: pudotusvalikosta Automaattinen.
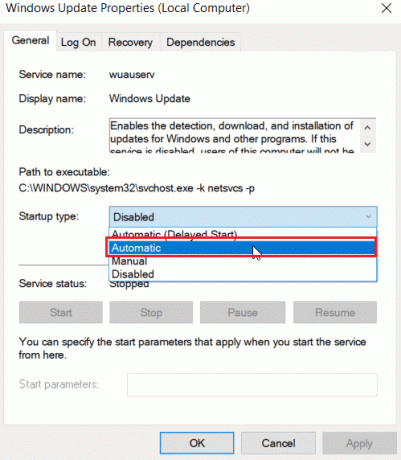
5. Tarkista nyt, onko palvelun tila käynnissä, jos on Pysähtynyt Klikkaa alkaa alla oleva painike Palvelun tila.
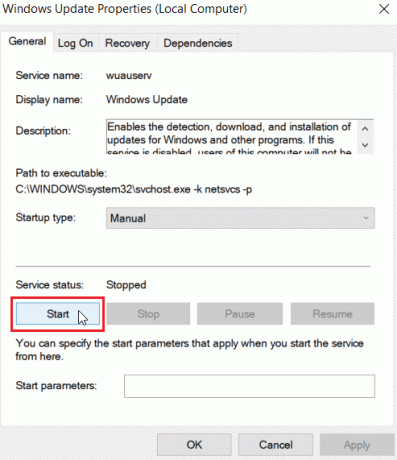
6. Napsauta lopuksi Käytä ja sitten OK.

Lue myös:Korjaa virhekoodi 0x80070490 Windows 10:ssä
Tapa 5: Palauta Microsoft Storen välimuisti
Joskus Microsoft Storen välimuistin nollaaminen auttaa sinua ratkaisemaan virhekoodin 0xc03f300d Toimi seuraavasti:
1. Käynnistä Juosta valintaikkuna.
2. Tyyppi wsreset.exe ja osui Enter-näppäin nollata Microsoft Store kätkö.

3. Tämä nollaa automaattisesti Microsoft Storen välimuistin ja käynnistää Microsoft Storen.
Tapa 6: Korjaa järjestelmätiedostot
Jos Windows-käyttöjärjestelmässäsi on vioittuneet järjestelmätiedostot, tietokoneessasi voi olla monia Internet-yhteysongelmia. Jos Windows 10:n verkkoyhteys katkeaa viime aikoina jatkuvasti, on olemassa mahdollisuuksia, että tietokoneesi tiedostot ovat vioittuneet tai vaurioituneet. Onneksi Windows 10 -tietokoneessasi on sisäänrakennetut korjaustyökalut, kuten SFC (System File Checker) ja DISM (Deployment Image Servicing and Management), jotka auttavat sinua korjaamaan kaikki vioittuneet tiedostot. Lue oppaamme Järjestelmätiedostojen korjaaminen Windows 10:ssä ja korjaa kaikki vioittuneet tiedostot ohjeiden mukaan.
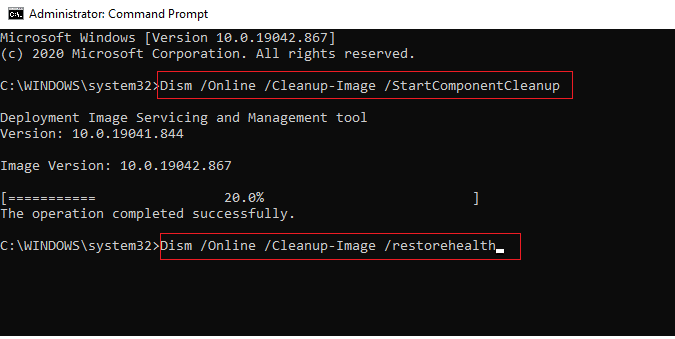
Lue myös:Korjaa Windows 10 0xc004f075 -virhe
Tapa 7: Asenna Microsoft Store uudelleen
Jos mikään yllä mainituista tavoista ei ole auttanut sinua korjaamaan virhekoodia 0xc03f300d, sinulla ei ole muuta vaihtoehtoa kuin asentaa Microsoft Store uudelleen. Kuten teet säännöllisesti, Microsoft Storen uudelleenasentamista ei voi toteuttaa Ohjauspaneeli tai asetukset menettelyä. PowerShell-komennot auttavat sinua asentamaan Microsoft Storen uudelleen alla kuvatulla tavalla.
1. Lyö Windows-avain, tyyppi Windows PowerShellja napsauta sitten Suorita järjestelmänvalvojana.

2. Kirjoita nyt annettu komento ja osui Enter-näppäin.
get-appxpackage – allusers
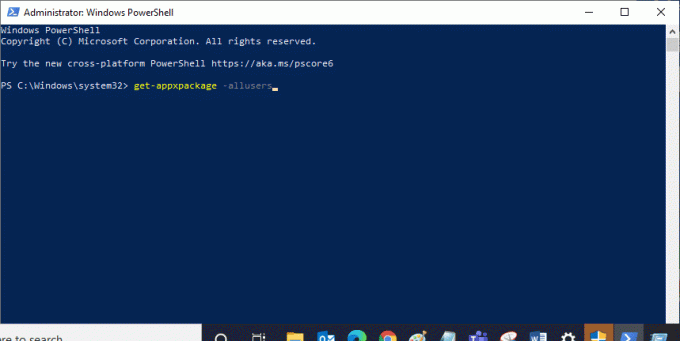
3. Etsiä Microsoft. WindowsStore Nimeä ja kopioi merkintä PackageFullName.
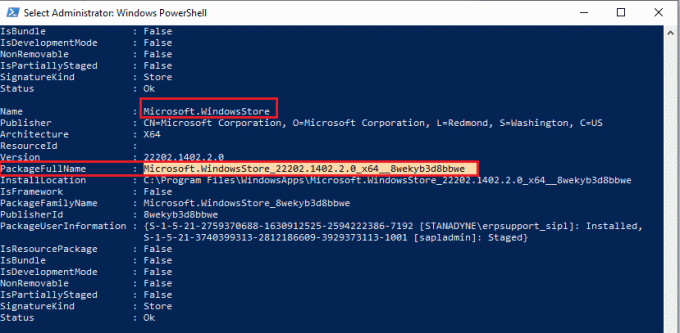
4. Siirry nyt uudelle riville PowerShell-ikkunassa ja kirjoita poista-appxpackage komento, jota seuraa välilyönti ja rivi, jonka olet kopioinut edellisessä vaiheessa.
Esimerkiksi;
Poista-appxpackage Microsoft. WindowsStore_22202.1402.2.0_x64__8wekyb3d8bbwe
Huomautus: Komento voi vaihdella hieman käyttämäsi Windows-version mukaan.
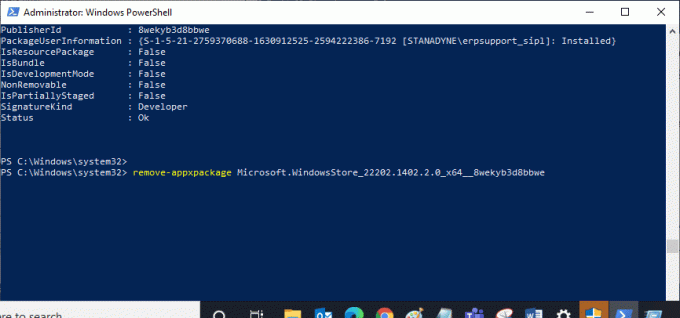
5. Nyt, Microsoft Store poistetaan tietokoneeltasi. Käynnistä uudelleen Windows 10 -tietokoneellesi.
6. Avaa sitten uudelleen asentaaksesi sen uudelleen Windows PowerShell järjestelmänvalvojana ja kirjoita seuraava komento.
Add-AppxPackage -rekisteri "C:\Program Files\WindowsApps\Microsoft. WindowsStore_11804.1001.8.0_x64__8wekyb3d8bbwe\AppxManifest.xml" – DisableDevelopmentMode
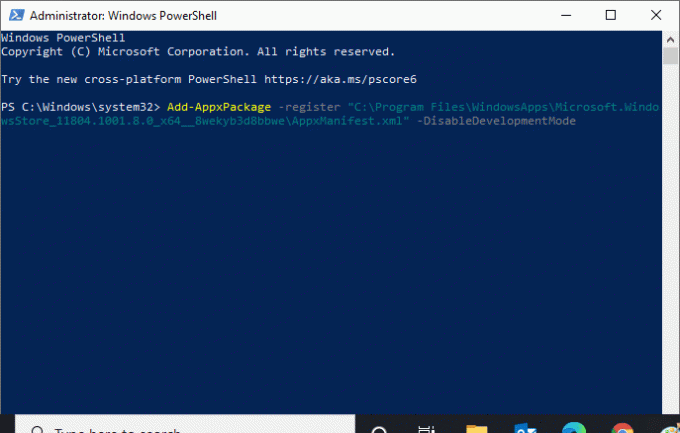
7. Lopuksi Microsoft Store asennetaan uudelleen tietokoneellesi, etkä kohtaa Microsoft Storea, joka ei avaa Windows 10 -ongelmaa.
Lue myös:Kuinka korjata virhe 0x80070002 Windows 10
Tapa 8: Ota yhteyttä Microsoftin tukeen
Jos et kuitenkaan pysty korjaamaan virhekoodia 0xc03f300d, voit yrittää ottaa yhteyttä Microsoftin tukeen. Ota yhteyttä Microsoft-tukeen noudattamalla seuraavia ohjeita:
1. Vieraile Microsoftin tuki sivu.
2. Klikkaa Windows vaihtoehto.
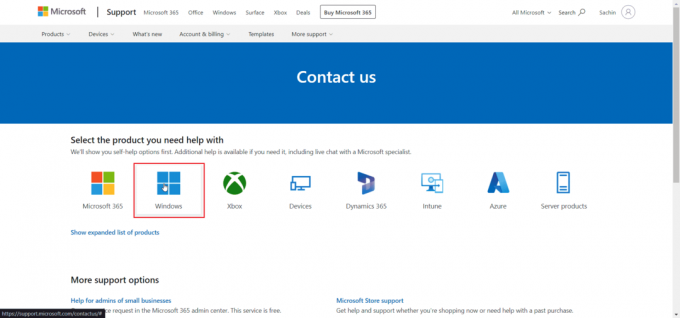
3. Napsauta nyt Hanki kotituki.

4. Napsauta sitten Avaa Ohjeita Web-kehotteessa ja vahvista kehote napsauttamalla Avata.
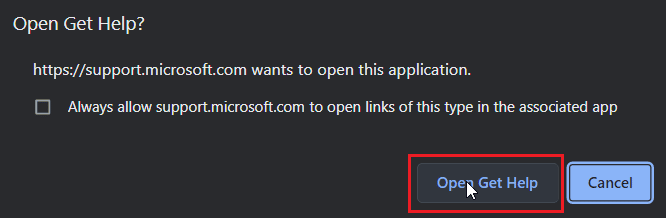
5. Kirjoita lopuksi ongelmasi käytettävissä olevaan kenttään ja napsauta Ota yhteyttä tukeen.
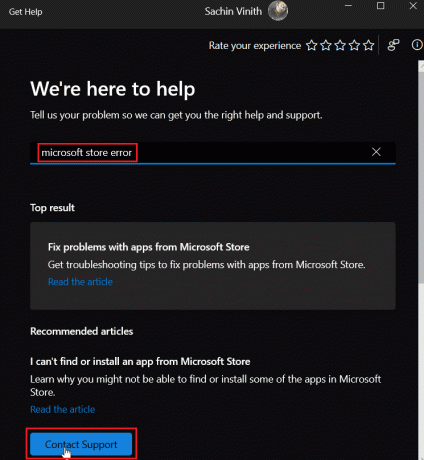
Suositus:
- Korjaa ei voi päivittää World of Warcraft BLZBNTAGT00000840 -virhettä
- Korjaa MSDN Bugcheck Video TDR -virhe Windows 10:ssä
- Korjaa Microsoft Error 0x80070032 Windows 10:ssä
- Korjaa virhekoodi 0x80d0000a Windows 10:ssä
Toivomme, että yllä oleva artikkeli korjaa Virhekoodi 0xc03f300d Microsoft Storessa auttoi ja pystyit ratkaisemaan ongelman. Kerro meille, mikä yllä olevista menetelmistä toimi sinulle parhaiten. Jos sinulla on ehdotuksia tai kysymyksiä artikkelista, kirjoita ne alla olevaan kommenttiosaan.

Elon Decker
Elon on TechCultin tekninen kirjoittaja. Hän on kirjoittanut oppaita noin 6 vuoden ajan ja käsitellyt monia aiheita. Hän käsittelee mielellään Windowsiin ja Androidiin liittyviä aiheita sekä uusimpia temppuja ja vinkkejä.



