Korjaa zoomausvirhe 1132 Windows 10:ssä
Sekalaista / / April 05, 2023
Zoom on yksi eniten käytetyistä sovelluksista kodin pandemian aikakaudella. Sovelluksen videoneuvotteluominaisuus saavutti suosionsa, koska se tasoittaa tietä tehokkaalle kodin työskentelykulttuurille. Kuitenkin, kuten sovellukset ja ohjelmat, Zoom ei ole ilman virheitä ja virheitä. Useat käyttäjät ovat ilmoittaneet Zoom Error 1132 -virheestä Windows 10 -tietokoneessaan liittyessään kokouksiinsa tai kesken kokouksen. Jos sinulla on myös sama ongelma, voit korjata sen noudattamalla alla käsiteltyjä menetelmiä.

Sisällysluettelo
- Zoom Error 1132 -virheen korjaaminen Windows 10:ssä
- Tapa 1: Perusvianetsintämenetelmät
- Tapa 2: Tarkista Zoom-palvelinten tila
- Tapa 3: Suorita verkon vianmääritys
- Tapa 4: Lisää zoomaus luotetuksi sivustoksi (selainversiolle)
- Tapa 5: Poista välityspalvelin käytöstä
- Tapa 6: Käytä Google DNS: ää
- Tapa 7: Päivitä Zoom-sovellus
- Tapa 8: Korjaa vioittuneet tiedostot
- Tapa 9: Suorita haittaohjelmien tarkistus
- Tapa 10: Asenna Zoom App uudelleen
- Tapa 11: Luo paikallinen tili ja käytä sitä kirjautuaksesi sisään Zoomiin
- Tapa 12: Ota yhteyttä Zoom-tukeen
Zoom Error 1132 -virheen korjaaminen Windows 10:ssä
Tässä on joitain yleisiä syitä, jotka aiheuttavat Zoom-virheitä 1132 Windows 10 -laitteessasi. Analysoi ne perusteellisesti, jotta voit tehdä vianmäärityksen erikseen.
- Kaikki väliaikaiset häiriöt PC- ja Internet-yhteysongelmissa.
- Zoom-palvelimet ovat alhaalla.
- Vanhentunut zoom, verkkosovittimet ja käyttöjärjestelmä.
- Välityspalvelin- ja VPN-palvelut eivät ole yhteensopivia.
- Virustorjunta ja palomuuri estävät Zoomin.
- Väärin määritetyt tiedostot Zoomissa voidaan korjata vain, kun asennat sovelluksen uudelleen.
Tässä on joitain tehokkaita vianetsintämenetelmiä, jotka auttavat sinua korjaamaan Zoom-virheen 1132 Windows 10. Noudata menetelmiä samassa järjestyksessä saadaksesi täydelliset tulokset.
Tapa 1: Perusvianetsintämenetelmät
Alla on joitain perusvaiheita, joita voit seurata mainitun zoomausvirheen korjaamiseksi.
1A. Käynnistä PC uudelleen
Yleinen hakkerointi kaikkien Zoomiin liittyvien väliaikaisten ongelmien ratkaisemiseksi on käynnistää tietokone uudelleen. Kun olet käynnistänyt tietokoneesi uudelleen, tarkista, voitko käyttää Zoomia ilman virheitä.

1B. Käynnistä Zoom uudelleen
Jos tietokoneen uudelleenkäynnistäminen ei auta, voit korjata Zoom-virheen 1132 käynnistämällä Zoomin uudelleen yksinkertaisena ja tehokkaana kiertotapana. Tässä on muutama yksinkertainen vaihe Zoomin uudelleenkäynnistämiseksi.
1. paina Ctrl + Shift + Esc näppäimet yhdessä avataksesi Tehtävienhallinta.
2. Etsi nyt ja napsauta hiiren kakkospainikkeella Zoom-kokoukset kuten kuvattu.
3. Valitse nyt Lopeta tehtävä vaihtoehto kuvan mukaisesti.
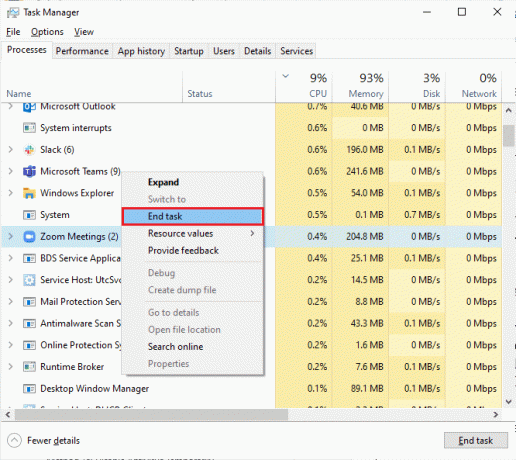
4. Käynnistä sitten uudelleen Zoomaus ja tarkista, kohtaatko saman virheen uudelleen. Jos näin on, siirry seuraaviin vianmääritysmenetelmiin.
1C. Tarkista verkkoyhteys
Epävakaa Internet-yhteys johtaa Zoom-virhekoodiin 1132, myös jos laitteesi välillä on esteitä. reititintä ja tietokonettasi, ne voivat häiritä langatonta signaalia ja aiheuttaa katkonaista yhteyttä ongelmia.
Voit ajaa a Nopeustesti tietääksesi oikean yhteyden edellyttämän optimaalisen verkon nopeuden.

Varmista, että laitteesi täyttää alla olevat kriteerit.
- Selvitä verkkosi signaalinvoimakkuus ja jos se on hyvin alhainen, poista kaikki väliltä olevat esteet.
- Vältä liian montaa samaan verkkoon kytkettyä laitetta.
- Osta aina Internet-palveluntarjoajasi (ISP) vahvistama modeemi/reititin, ja niissä ei ole ristiriitoja.
- Älä käytä vanhoja, rikkinäisiä tai vaurioituneita kaapeleita. Vaihda kaapelit tarvittaessa.
- Varmista, että johdot modeemista reitittimeen ja modeemista seinään ovat vakaat ja häiriöttömät.
Lue myös:Korjaa verkkoyhteysvirhe 0x00028002
1D. Päivitä Windows
Voit myös korjata tietokoneesi Zoomiin liittyvät ohjelmistovirheet päivittämällä käyttöjärjestelmäsi. Varmista aina, että olet päivittänyt Windows-käyttöjärjestelmäsi ja jos päivitykset ovat kesken, käytä oppaamme Kuinka ladata ja asentaa Windows 10:n uusin päivitys

Kun olet päivittänyt Windows-käyttöjärjestelmän, tarkista, voitko muodostaa yhteyden Zoomiin ilman virheitä.
1E. Päivitä verkko-ohjain
Laiteohjaimet muodostavat yhteyslinkin laitteiston ja tietokoneesi käyttöjärjestelmän välille. Myös vialliset tai korruptoituneet ohjaimet johtavat virhekoodiin 1132 Zoomissa. Monet käyttäjät ovat ilmoittaneet, että verkko-ohjainten päivittäminen on auttanut heitä korjaamaan ongelman. Suosittelemme päivittämään verkkoohjaimet verkkosovittimiesi luotettavuuden parantamiseksi, yhteensopivuusongelmien korjaamiseksi ja zoomausvirheiden ratkaisemiseksi. 1132 Noudata oppaamme Kuinka päivittää verkkosovittimen ohjaimet Windows 10:ssä tehdä niin.

1F. Palauta verkkoajurit
Kun palautat ohjaimet, kaikki laitteiston nykyiset versiot poistetaan ja aiemmin asennetut ohjaimet asennetaan tietokoneellesi. Tämä ominaisuus on erittäin hyödyllinen, kun uusi ohjainpäivitys ei toimi hyvin tietokoneesi kanssa. Noudata oppaassamme annettuja ohjeita Kuinka palauttaa ohjaimia Windows 10:ssä korjataksesi virhekoodin 1132 Zoomissa.
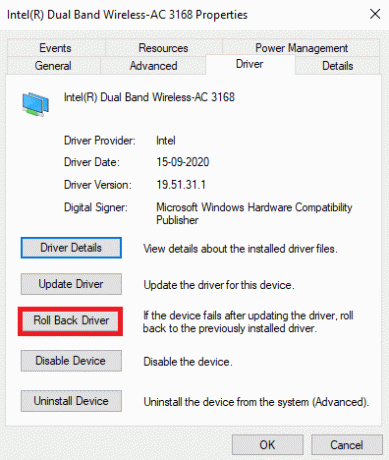
Kun Windows 10 -tietokoneesi on asentanut edelliset ohjainversiot, tarkista, oletko korjannut Zoom-virheen 1132.
1G. Asenna verkkoohjain uudelleen
Yhteensopimattomat ohjaimet on asennettava uudelleen Zoom-virheiden 1132 korjaamiseksi. Sinun on suositeltavaa asentaa laiteohjaimet uudelleen vain, jos et saa korjausta päivittämällä niitä. Ohjainten uudelleenasentaminen on erittäin helppoa, ja voit tehdä sen käyttämällä kolmannen osapuolen sovellusta tai manuaalisesti.
Seuraa opastamme Ohjainten poistaminen ja uudelleenasentaminen Windows 10:ssä asentaaksesi verkkoohjaimet uudelleen Windows 10 -tietokoneellesi.

Kun olet asentanut verkkoohjaimet uudelleen, tarkista, oletko korjannut mainitun zoomausvirheen.
Lue myös:Zoom-videotestin suorittaminen Windowsissa ja Androidissa
1H.Poista virustorjunta käytöstä väliaikaisesti (jos mahdollista)
Jos tietokoneellesi asennettu virustentorjuntaohjelma ei ole laillinen, se aiheuttaa virhekoodin 1132 Zoomissa. Ristiriitojen välttämiseksi sinun on varmistettava Windows 10 -tietokoneesi suojausasetukset ja tarkistettava, ovatko ne vakaat vai eivät. Jos haluat selvittää, onko virustentorjuntaohjelmisto syy virhekoodiin 1132, poista se käytöstä kerran ja yritä muodostaa yhteys verkkoon.
Lue oppaamme Kuinka poistaa virustorjunta väliaikaisesti käytöstä Windows 10:ssä ja seuraa ohjeita poistaaksesi virustentorjuntaohjelman väliaikaisesti käytöstä tietokoneellasi.
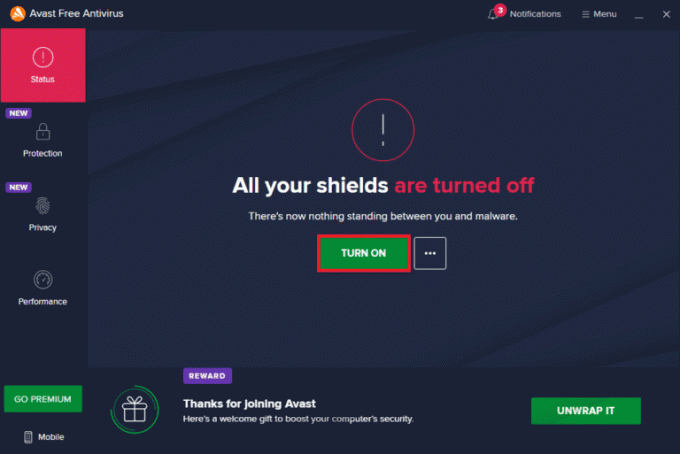
Jos et kohdannut Zoom-yhteysongelmia sen jälkeen, kun olet poistanut virustentorjuntaohjelman käytöstä tietokoneeltasi, sinun kannattaa poistaa ohjelma kokonaan tietokoneeltasi.
Lue oppaamme Pakota asennuksen poistaminen ohjelmat, jotka eivät poistu Windows 10:ssä poistaaksesi virustorjuntaohjelman tietokoneeltasi.

1I. Poista Windowsin palomuuri käytöstä (ei suositella)
Virustorjuntaohjelman tavoin tietokoneesi Windows Defenderin palomuuri saattaa estää Zoom-yhteyksien käytön joistakin turvallisuussyistä. Jos Windows Defenderin palomuuri on estänyt Zoomin, sinun on otettava se käyttöön tai poistettava palomuurin suojaus väliaikaisesti käytöstä tietokoneeltasi. Jos et tiedä kuinka poistaa Windows Defenderin palomuuri käytöstä, katso oppaamme aiheesta Kuinka poistaa Windows 10 -palomuuri käytöstä auttaa sinua tekemään niin.
Huomautus: Kun olet korjannut Zoomin virhekoodin 1132, varmista, että otat palomuurin asetukset uudelleen käyttöön tietovuodojen ja uhat estämiseksi.

Tapa 2: Tarkista Zoom-palvelinten tila
Saatat kohdata Zoom-virheitä 1132, kun palvelimet eivät toimi. Mikä tahansa tekninen häiriö tai raskas liikenne johtaa myös palvelimen vikaantumiseen, mikä aiheuttaa keskustellun virheen. Voit tarkistaa palvelimen tilan ja katsoa sosiaalisessa mediassa, onko muillakin sama ongelma.
1. Käynnistä suosikkiselaimesi ja siirry viralliseen selaimeen Zoomauksen tilasivu.
2. Tarkista, näetkö Kaikki järjestelmät toimivat viesti ja jos näet huoltotoimia, sinulla ei ole muuta mahdollisuutta odottaa.
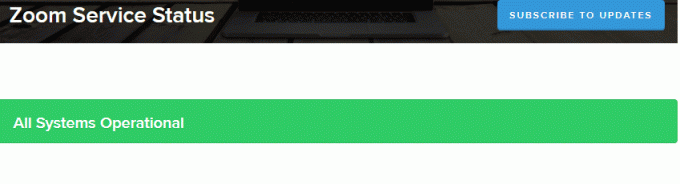
3. Jos palvelimet ovat palanneet, yritä muodostaa yhteys uudelleen ja tarkista, kohtaatko virheen.
Lue myös:Fix Zoom ei pysty tunnistamaan kameraa
Tapa 3: Suorita verkon vianmääritys
Voit korjata erilaisia Internet-yhteysongelmia käyttämällä Windows 10 PC: n sisäänrakennettua työkalua aina tarvittaessa. Windowsin verkon vianmääritystyökalun avulla voit analysoida ja diagnosoida yleisiä verkkoon liittyviä ongelmia. Se on systemaattinen prosessi, joka vaihe vaiheelta toteutettuna auttaa korjaamaan Zoom-virheen 1132.
Seuraa opastamme Verkkoyhteysongelmien vianmääritys Windows 10:ssä oppiaksesi vianmäärityksen perusvaiheet kaikkien verkkoon liittyvien ongelmien korjaamiseksi Windowsin verkkosovittimen vianmäärityksen avulla.

Voit käyttää oppaassa mainittuja vaiheita Wi-Fi-yhteyksien, Ethernetin ja kaikkien verkkosovittimien diagnosointiin Windows 10 -tietokoneessa. Tarkista lopuksi, oletko korjannut käsitellyn Zoom-virhekoodin.
Tapa 4: Lisää zoomaus luotetuksi sivustoksi (selainversiolle)
Joskus Windows 10 -tietokoneesi saattaa pitää joitain verkkosivustoja turvattomina yksityisyyden ja turvallisuuden takaamiseksi. Voit ratkaista tämän lisäämällä Zoom luotetuksi sivustoksi tietokoneellesi alla olevien ohjeiden mukaisesti.
1. Siirry kohtaan hakuvalikko ja tyyppi Ohjauspaneelija napsauta sitten Avata.

2. Aseta sitten Katsoja: >Suuret kuvakkeetja napsauta sitten Internet-asetukset korostettuna.

3. Nyt sisällä Internet-ominaisuudet ikkuna, vaihda kohtaan Turvallisuus -välilehteä ja napsauta Luotetun sivuston symboli jonka jälkeen Sivustot korostettuna.
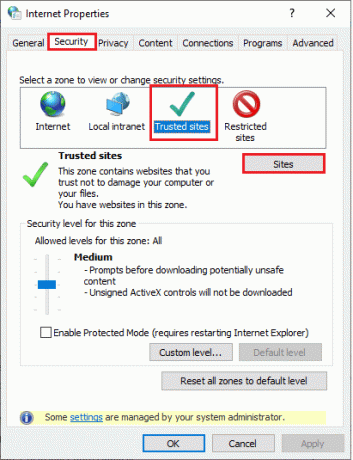
4. Seuraavassa ikkunassa voit lisätä seuraavat URL-osoite ja muut zoomaussivut Lisää tämä sivusto vyöhykkeeseen: -kenttää käyttämällä Lisätä vaihtoehto.
https://zoom.us/

Huomautus: Ei löydä Lisätä painike, tarkista miksi?
5. Sulje Luotetut sivustot ikkuna ja napsauta Käytä >> OK in Internet-ominaisuudet ikkuna, jossa muutokset tallennetaan.
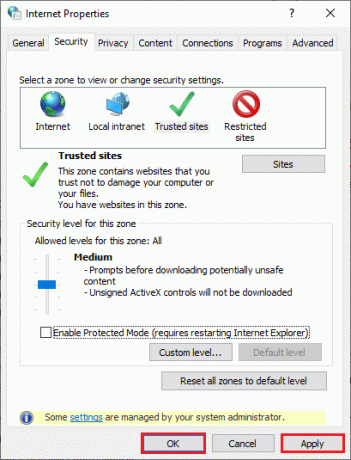
Käynnistä tietokoneesi uudelleen ja tarkista, oletko korjannut käsitellyn virheen.
Lue myös:Korjaa Zoom Audio, joka ei toimi Windows 10:ssä
Tapa 5: Poista välityspalvelin käytöstä
Joskus Windows 10 -tietokoneesi sopimattomien verkkoasetusten yhteydessä kohtaat Zoom-virheen 1132 Windows 10. Jos olet asentanut VPN-palvelun tai käytät välityspalvelimia tietokoneellesi, lue se VPN: n ja välityspalvelimen poistaminen käytöstä Windows 10:ssä ja toteuta vaiheet artikkelin ohjeiden mukaisesti.

Kun olet poistanut VPN-asiakassovelluksen ja välityspalvelimet käytöstä, tarkista, oletko korjannut käsitellyn virhekoodin. Jos kohtaat kuitenkin saman ongelman, yritä muodostaa yhteys a mobiili hotspot.
Tapa 6: Käytä Google DNS: ää
Domain Name System (DNS) auttaa tietokonettasi muodostamaan verkkoyhteyden asiakas- ja palvelinpuolen välille. Monet tekniset asiantuntijat ovat ehdottaneet, että Googlen DNS-osoitteiden käyttö auttoi heitä korjaamaan Zoom-virheen 1132. Voit tehdä sen noudattamalla oppaamme DNS-asetusten muuttaminen Windows 10:ssä.
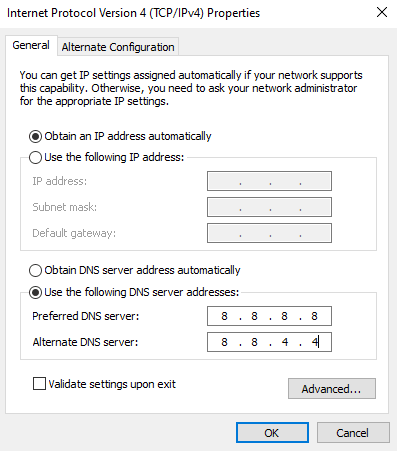
Lue myös:DNS: n käyttöönotto HTTPS: n kautta Chromessa
Tapa 7: Päivitä Zoom-sovellus
Zoomin vanhentuneen version käyttäminen aiheuttaa monia ongelmia, mukaan lukien Zoom-virheet 1132. Tästä syystä sinun on suositeltavaa käyttää Zoomin päivitettyä versiota alla olevien ohjeiden mukaisesti.
1. Tuoda markkinoille Zoomaus ja napsauta Profiilikuva.
2. Valitse sitten Tarkista päivitykset vaihtoehto avattavasta luettelosta.

3. Varmista, että saat kehotteen, Olet ajan tasalla. Jos päivitykset ovat kesken, päivitä ne noudattamalla näytön ohjeita.

Huomautus: Voit myös ottaa automaattiset zoom-päivitykset käyttöön valitsemalla Pidä Zoom-työpöytäohjelma automaattisesti ajan tasalla kuvan mukainen vaihtoehto.

Tarkista lopuksi, oletko korjannut virhekoodin 1132 Zoomissa.
Tapa 8: Korjaa vioittuneet tiedostot
Jos Windows-käyttöjärjestelmässäsi on vioittuneet järjestelmätiedostot, tietokoneessasi voi olla monia Internet-yhteysongelmia. Jos saat zoomausvirhekoodin 1132 aivan äskettäin, on mahdollista, että tietokoneesi tiedostot ovat vioittuneet tai vaurioituneet. Onneksi Windows 10 -tietokoneessasi on sisäänrakennettuja korjaustyökaluja, kuten SFC (järjestelmän tiedostontarkistus) ja DISM (käyttöönottokuvan huolto ja hallinta) joka auttaa sinua korjaamaan kaikki vioittuneet tiedostot.
Lue oppaamme Järjestelmätiedostojen korjaaminen Windows 10:ssä ja korjaa kaikki vioittuneet tiedostot ohjeiden mukaan.

Lue myös:Zoom-kokouksen tallentaminen ilman lupaa Windows 10:ssä
Tapa 9: Suorita haittaohjelmien tarkistus
Virus- tai haittaohjelmahyökkäys aiheuttaa verkkoongelmia tietokoneessasi. Jos virushyökkäys on erittäin vakava, et voi muodostaa yhteyttä mihinkään verkkoon jatkuvasti. Korjataksesi Zoom-virheen 1132 Windows, sinun on poistettava virus tai haittaohjelma kokonaan Windows 10 -tietokoneestasi.
Sinun on suositeltavaa skannata tietokoneesi oppaamme ohjeiden mukaisesti Kuinka suoritan virustarkistuksen tietokoneellani?

Jos haluat myös poistaa haittaohjelmia tietokoneeltasi, tutustu oppaaseemme Kuinka poistaa haittaohjelmat tietokoneesta Windows 10:ssä. Kun olet poistanut kaikki virukset tietokoneeltasi, muodosta yhteys Zoomiin ja tarkista, kohtaatko uudelleen mainitun virhekoodin.
Tapa 10: Asenna Zoom App uudelleen
Jos mikään menetelmistä ei auttanut sinua, yritä asentaa Zoom-sovellus uudelleen, jos mahdollista. Kaikki asetukset ja kokoonpanoasetukset uusitaan, kun asennat Zoomin uudelleen, ja näin ollen on enemmän mahdollisuuksia, että saat korjauksen ongelmaasi.
1. Lyö Windows-avain, tyyppi Ohjauspaneeli ja klikkaa Avata.
2. Aseta Näytä > Luokkaja napsauta sitten Poista ohjelman asennus.
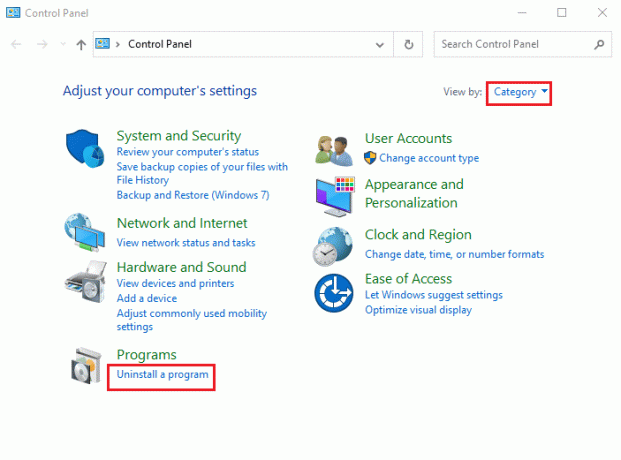
3. Napsauta nyt luettelossa Zoomaus ja valitse Poista asennus vaihtoehto.
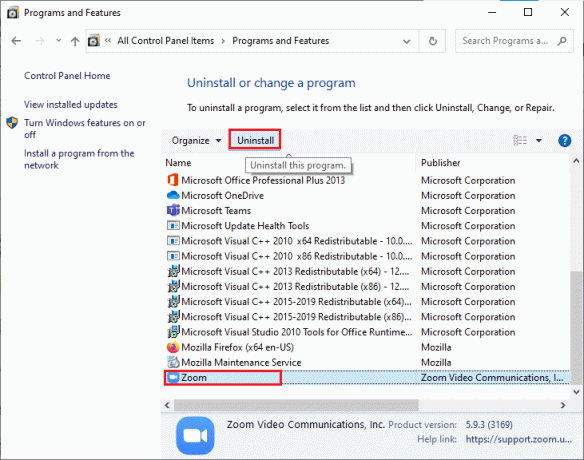
4. Vahvista sitten kehote, jos sellainen on, ja odota, kunnes sovellus poistetaan laitteestasi. Käynnistä sitten tietokoneesi uudelleen.
5. Vieraile Zoomausvirallinen lataussivusto ja napsauta ladata painiketta kuvan mukaisesti.

6. Käynnistä nyt ZoomInstaller tiedosto.

7. Seuraa näytön ohjeita suorittaaksesi asennuksen loppuun tietokoneellesi.
Lue myös:Korjaa Zoom Invalid Meeting ID -virhe Windows 10:ssä
Tapa 11: Luo paikallinen tili ja käytä sitä kirjautuaksesi sisään Zoomiin
Voit yrittää korjata Zoom-virheet 1132 luomalla uuden paikallisen tilin Windows 10:ssä. Tämä kiertotapa on auttanut useimpia käyttäjiä, ja tämä toimii todennäköisesti myös sinulle. Tässä menetelmässä opit tuntemaan tempun, joka suorittaa sovelluksen eri käyttäjänä kuin alkuperäinen käyttäjätili.
1. Tätä varten luo ensin uusi paikallinen käyttäjätili seuraamalla oppaamme, Paikallisen käyttäjätilin luominen Windows 10:ssä.

2. Kun olet luonut uuden paikallisen käyttäjätilin, kirjaudu sisään Zoom-tilillesi uudella paikallisella käyttäjätililläsi.
Valinnainen prosessi
3. Jos ongelma on ratkaistu, luo uusi tekstitiedosto. Liitä tekstitiedostoon seuraava komento.
runas /user: KÄYTTÄJÄNIMI “PathToZoom” UserPassword
Huomautus: Tässä, vaihda KÄYTTÄJÄNIMI ja Käyttäjän salasana uusilla tilitunnuksillasi.
4. Korvata PathToZoom Zoom.exe-tiedostosi sijainnin kanssa. Tallenna sitten tiedosto nimellä .bat.
5. Nyt voit käyttää tätä tiedostoa suorita Zoom-sovellus alkuperäiseltä käyttäjätililtäsi.
Näin ollen sinun yrityksesi muuttaa käyttäjätilejä eri Zoom-tilin tunnistetiedoille jää pois.
Lue myös:Korjaa Zoom Ei voi yhdistää -virhekoodi 5003
Tapa 12: Ota yhteyttä Zoom-tukeen
Jos kaikki yllä mainitut menetelmät eivät korjaa zoomausvirhettä 1132, yritä ottaa yhteyttä Zoomin tukisivu ja tarkista, kohtaatko virheen uudelleen. Jos et kuitenkaan saanut korjausta virhekoodiin 1132 Zoomissa, on parempi ottaa yhteyttä Internet-palveluntarjoajaasi (ISP) saadaksesi apua.

Jos kaikki epäonnistuu, 99 % ajasta Windows-käyttöjärjestelmän nollaaminen korjaa kaikki käyttöjärjestelmään ja ohjelmistoihin liittyvät ongelmat, kuten Zoom-virheet 1132 jne. Tämä menetelmä asentaa Windows 10 -käyttöjärjestelmän uudelleen poistamatta henkilökohtaisia tiedostojasi. Se on viimeinen vaihtoehto, kun kaikki muut menetelmät eivät toimi tietokoneessasi. Voit palauttaa Windows 10 -tietokoneesi aikaisempaan päivämäärään joko henkilökohtaisen käyttösi tiedostoilla tai ilman niitä. Voit tehdä sen tutustumalla oppaaseemme Kuinka nollata Windows 10 menettämättä tietoja.

Suositus:
- Korjaa odottamaton virhe Netflixissä
- Discord-tilin poistaminen käytöstä
- Korjaa Microsoft Teamsin kaatuminen Windows 10:ssä
- Kuinka poistaa zoomausprofiilikuva
Toivomme, että tästä oppaasta oli apua ja sinä pystyit korjaa zoomausvirhe 1132 Windows 10:ssä. Kerro meille, mikä menetelmä toimi sinulle parhaiten. Lisäksi, jos sinulla on kysyttävää / ehdotuksia tästä artikkelista, voit jättää ne kommenttiosioon.



