3 parasta tapaa tallentaa kuvia Google Docs -tiedostosta
Sekalaista / / April 05, 2023
Jos työskentelet kuvien kanssa Google Docsissa, on suositeltavaa pitää kirjaa kuvalähteestä. Tämä johtuu siitä, että kuvia ei voi helposti ladata Google Docsista, toisin kuin tekstinkäsittelysovellukset, kuten Microsoft Word. Jollekin, joka ei ole kuvan alkuperäinen lataaja, voi olla vaikeaa seurata sen lähdettä.
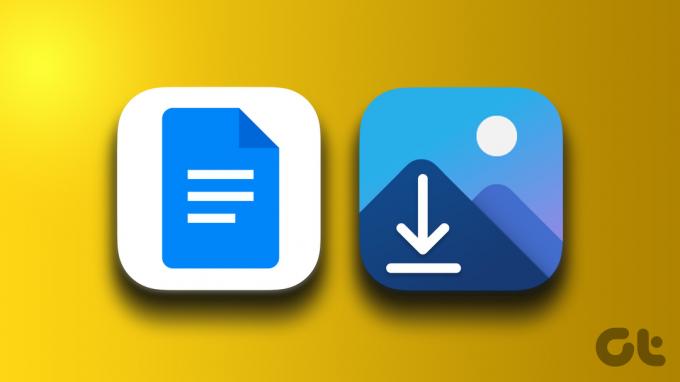
Voit helposti napsauttaa hiiren kakkospainikkeella mitä tahansa kuvaa ja tallentaa sen Microsoft Wordiin, mutta tämä ei ole mahdollista Google Docsilla. Onneksi on olemassa tapoja tallentaa kuvat Google Docs -tiedostosta.
Kuvien lataaminen Google Docsista Google Keepin avulla
Google Keep on muistiinpanopalvelu Googlen tuotevalikoimasta. Keepiin pääsee joko sen sovelluksesta tai Google Docsista. Tässä tapauksessa käytämme sitä kuitenkin suoraan Google Docsista kuvien lataamiseen. Noudata seuraavia ohjeita:
Vaihe 1: Avaa Google Docs -tiedosto haluamassasi selaimessa.
Avaa Google Docs
Vaihe 2: Valitse tallennettava kuva ja napsauta sitä hiiren kakkospainikkeella.

Vaihe 3: Napsauta luettelossa olevista vaihtoehdoista Näytä lisää toimintoja.
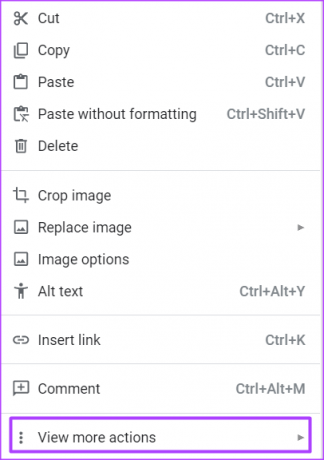
Vaihe 4: Valitse Tallenna Keepiin ja tämän pitäisi käynnistää Keep-tehtäväruutu kuvan kanssa.

Koska kuva on tallennettu Google Keepiin, pääset jatkossa kuvaan aina suoraan sieltä.
Vaihe 5: Napsauta Keep-tehtäväruudussa kuvaa hiiren kakkospainikkeella.

Vaihe 6: Napsauta vaihtoehdoista "Tallenna kuva nimellä".
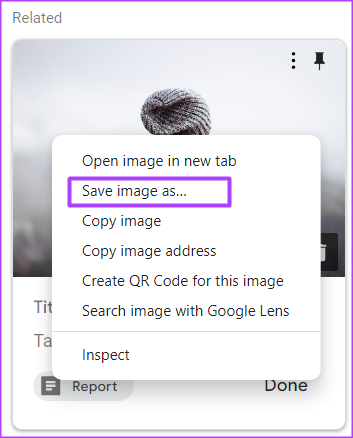
Vaihe 7: Anna tiedostolle nimi ja tallenna se tietokoneellesi napsauttamalla Tallenna.

Google Docs -tiedoston julkaiseminen verkossa kuvien lataamista varten
Kun verkkosivusto ei ole lukittu, voit helposti napsauttaa hiiren oikealla painikkeella sen sisältöä (mukaan lukien kuvat) tallentaaksesi ne. Voit kopioida saman Google-dokumenttien tiedostolle julkaisemalla sen verkossa ja napsauttamalla sitten kuvia hiiren kakkospainikkeella tallentaaksesi ne. Tässä on ohjeet sen tekemiseen:
Vaihe 1: Avaa Google Docs -tiedosto haluamassasi selaimessa.
Avaa Google Docs
Vaihe 2: Napsauta nauhassa Tiedosto-välilehteä.

Vaihe 3: Napsauta Jaa-kohdan vieressä olevaa nuolta.

Vaihe 4: Valitse vaihtoehdoista Julkaise verkkoon.

Vaihe 5: Napsauta valintaikkunassa Linkki-välilehteä.

Vaihe 6: Napsauta Julkaise.

Vaihe 7: Katso selainikkunan yläreunassa olevaa ponnahdusikkunaa, jossa sinua pyydetään vahvistamaan valintasi Julkaise verkkoon. Napsauta OK.

Vaihe 8: Napsauta hiiren kakkospainikkeella annettua linkkiä kopioidaksesi sen tai paina näppäimistön Ctrl + C -näppäimiä.

Vaihe 9: Liitä linkki selaimeen ja paina Enter. Sisällön tulee näyttää verkkosivulta.
Vaihe 10: Napsauta hiiren kakkospainikkeella mitä tahansa kuvaa ja valitse vaihtoehdosta "Tallenna kuva nimellä".

Vaihe 11: Anna tiedostolle nimi ja tallenna se tietokoneellesi napsauttamalla Tallenna.

Kaksi ensimmäistä tapaa toimivat parhaiten, kun sinulla on vain yksi tallennettava kuva. Jos kuitenkin haluat tallentaa useita kuvia, alla olevan viimeisen menetelmän pitäisi auttaa säästämään aikaa ja vaivaa.
Google Docs -tiedoston vieminen zip-tiedostona kuvien lataamista varten
Toinen tapa ladata kaikki Google Docs -tiedoston kuvat on viedä tiedosto zip-tiedostoon. Tiedoston viennin jälkeen voit tallentaa kaikki kuvat zip-purkaimella. Noudata seuraavia ohjeita:
Vaihe 1: Avaa Google Docs -tiedosto haluamassasi selaimessa.
Avaa Google Docs
Vaihe 2: Napsauta nauhassa Tiedosto-välilehteä.

Vaihe 3: Napsauta Lataa ja valitse "Web-sivu (.html, zip)" ja odota, että lataus päättyy tietokoneellasi.
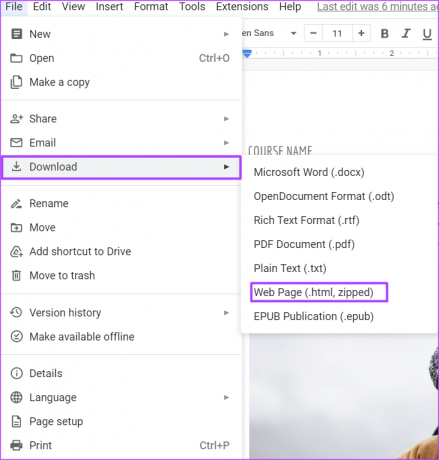
Vaihe 4: Napsauta ladattua zip-tiedostoa tietokoneellasi.

Vaihe 5: Napsauta hiiren kakkospainikkeella ladattua zip-tiedostoa ja valitse Pura kaikki.

Vaihe 6: Valitse haluamasi sijainti zip-tiedoston puretun sisällön tallentamiseksi.

Vaihe 7: Tallenna kuvat napsauttamalla Pura.
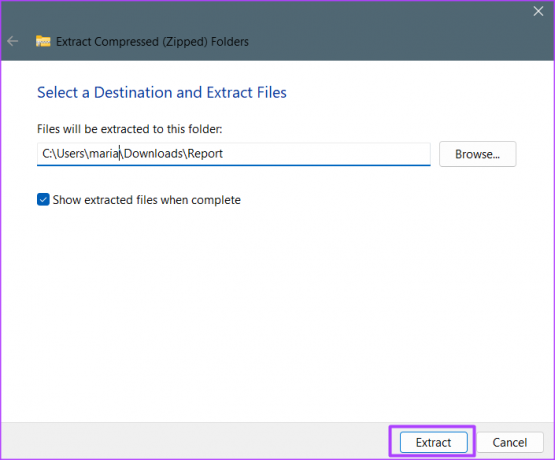
Valitsemassasi sijainnissa sinun pitäisi nähdä uusi kansio, jonka nimi on kuvat ja joka sisältää kaikki Google Docs -tiedoston kuvat.
Lisäosien käyttäminen Google Docsissa
Google Keep on vain yksi monista Google Docsissa saatavilla olevista lisäosista, joita käytetään parhaiten muistiinpanojen tekemiseen. Voit asentaa muita ominaisuuksia Google-dokumentteihin, jos haluat lisätä sellaisen. Klikkaa Lisäosa-välilehti Google-dokumenteissa Nauha, jolla voit selata käytettävissä olevia vaihtoehtoja.
Päivitetty viimeksi 13. lokakuuta 2022
Yllä oleva artikkeli saattaa sisältää kumppanilinkkejä, jotka auttavat tukemaan Guiding Techiä. Se ei kuitenkaan vaikuta toimitukselliseen eheyteemme. Sisältö pysyy puolueettomana ja autenttisena.
Kirjoittanut
Maria Victoria
Maria on sisällöntuottaja, joka on kiinnostunut teknologiasta ja tuottavuustyökaluista. Hänen artikkelinsa löytyvät sivustoilta, kuten Onlinetivity ja Delesign. Työn ulkopuolella voit löytää hänen minibloginsa elämästään sosiaalisessa mediassa.



