Microsoft Edge Drop -ominaisuuden käyttäminen tiedostojen jakamiseen laitteiden välillä
Sekalaista / / April 05, 2023
Ei tarvitse lähettää sähköpostia tai WhatsApp itse kun siirretään pariton tiedosto laitteesta toiseen. Microsoft Edgen Drop-ominaisuus siirtää saumattomasti valokuvia, videoita ja asiakirjoja laitteidesi välillä. Ominaisuus käyttää OneDrive-tiliäsi tiedostojen tallentamiseen, jolloin ne ovat ladattavissa kaikilla laitteillasi.
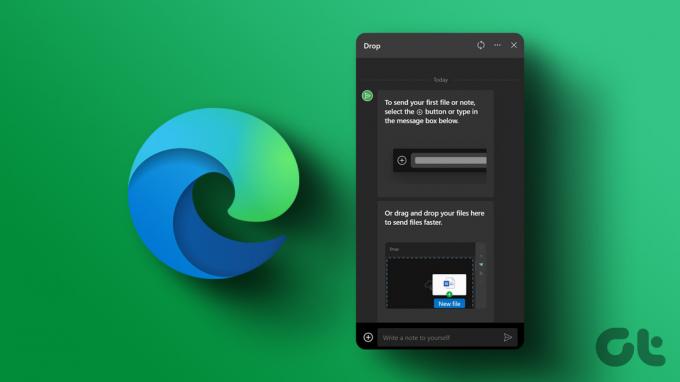
Microsoft Edgen Drop-ominaisuus on saatavilla selaimen työpöytä- ja mobiiliversioissa. Näytämme sinulle, kuinka voit käyttää Microsoft Edge Drop -ominaisuutta tiedostojen jakamiseen eri laitteiden välillä. Joten mennään suoraan asiaan.
Tiedostojen lähettäminen työpöydältä Microsoft Edge Dropilla
Microsoft Edgen Drop-ominaisuus on saatavilla vain versiossa 110.0.1587.41 tai uudemmassa. Varmista siis, että käytät uusinta Microsoft Edgen versiota.
Vastaanottaja päivitä Microsoft Edge, tyyppi edge://settings/help yläreunan osoitepalkissa ja paina Enter. Microsoft Edgen pitäisi automaattisesti etsiä uudempia päivityksiä ja asentaa ne.
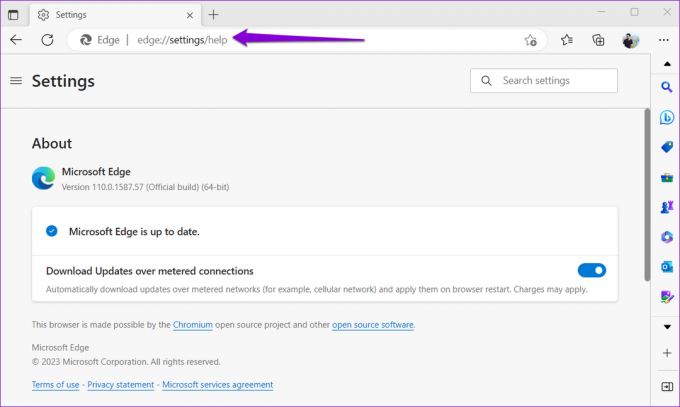
Kun olet päivittänyt Edgen uusimpaan versioon, noudata alla olevia ohjeita lähettääksesi tiedostoja pudotusominaisuuden avulla.
Vaihe 1: Napsauta Microsoft Edgessä oikealla olevan sivupalkin plus-kuvaketta ja ota käyttöön Pudota-kohdan vieressä oleva kytkin.

Jos sivupalkki puuttuu, napsauta oikeassa yläkulmassa olevaa valikkokuvaketta ja valitse Näytä sivupalkki.

Vaihe 2: Napsauta seuraavaksi pudotuskuvaketta sivupalkissa ja napsauta sitten Käynnistä.

Vaihe 3: Napsauta pluskuvaketta alareunassa ja valitse tiedosto, jonka haluat lähettää tietokoneeltasi. Vaihtoehtoisesti voit vetää ja pudottaa tiedostoja Pudotus-paneelissa lähettääksesi ne nopeasti.

Tiedostosi on ladattavissa muilla laitteilla Edge-selaimen kautta. Valokuvien, videoiden ja asiakirjojen lisäksi voit myös käyttää pudotusominaisuutta lähettääksesi itsellesi muistiinpanoja.

Kuinka ladata Microsoft Edge Drop -tiedostoja työpöydällesi
Jaettujen tiedostojesi käyttäminen toisella tietokoneella ei myöskään ole vaikeaa. Varmista, että käytät samaa Microsoft-tiliä molemmissa laitteissa.
Vaihe 1: Avaa Microsoft Edge tietokoneellasi.
Vaihe 2: Napsauta sivupalkin Pudota-kuvaketta nähdäksesi jaetut tiedostot. Jos tiedostot eivät näy, napsauta yläreunassa olevaa päivityskuvaketta.

Vaihe 3: Napsauta vastaanotettua tiedostoa avataksesi sen tietokoneellesi.

Huomaa, että Microsoft Edge lataa automaattisesti kaikki tiedostot, jotka vastaanotat Dropin kautta. Jos et halua sitä, napsauta pudotuspaneelin valikkokuvaketta (kolme vaakasuuntaista pistettä).
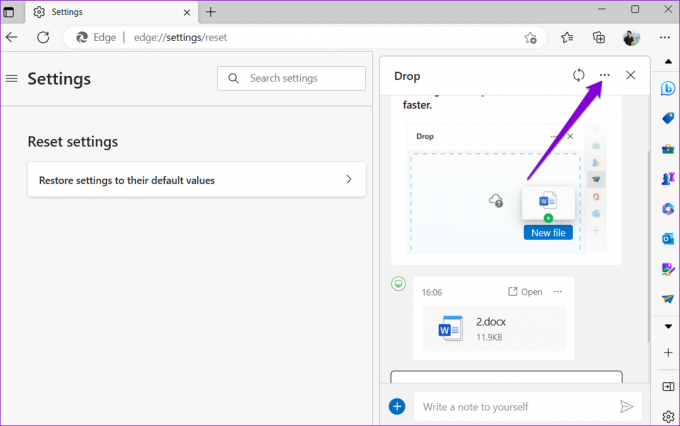
Poista sitten käytöstä Automaattinen lataus -kohdan vieressä oleva kytkin.

Tiedostojen lähettäminen matkapuhelimesta Microsoft Edge Dropilla
Voit myös käyttää Microsoft Edgen pudotusominaisuutta lähettää tiedostoja Androidistasi tai iPhone. Edgessä on johdonmukainen käyttöliittymä sekä Androidissa että iPhonessa, joten seuraavat vaiheet toimivat kaikissa älypuhelimissa.
Vaihe 1: Avaa Microsoft Edge Android- tai iPhone-laitteellasi.
Vaihe 2: Napauta kolmen vaakasuuntaisen pisteen valikkokuvaketta alareunassa ja valitse Pudota.


Vaihe 3: Napauta pluskuvaketta vasemmassa alakulmassa ja valitse haluamasi tiedostotyyppi.

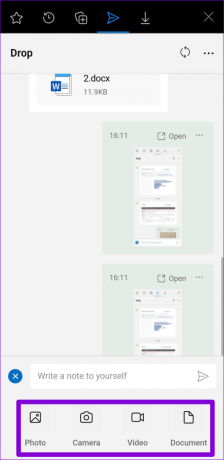
Vaihe 4: Valitse tiedostot, jotka haluat jakaa, ja napauta Lähetä.

Jos lähetit vahingossa väärän tiedoston, napauta tiedoston vieressä olevaa kolmen vaakapisteen valikkokuvaketta ja valitse Poista. Vahvista sitten painamalla Poista.

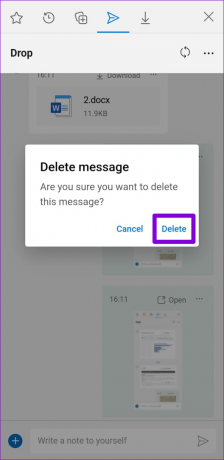
Kuinka ladata Microsoft Edge Drop -tiedostoja matkapuhelimeesi
Voit tarkastella ja ladata Edge Dropilla jaettuja tiedostoja Android- tai iPhone-laitteellasi seuraavasti:
Vaihe 1: Avaa Microsoft Edge puhelimessasi. Napauta kolmen vaakasuuntaisen pisteen valikkokuvaketta alareunassa ja valitse Pudota.


Vaihe 2: Tallenna tiedosto napauttamalla Lataa-vaihtoehtoa.

Vaihe 3: Kun tiedostot on ladattu, napauta Avaa nähdäksesi tiedoston puhelimessasi.

Microsoft Edge Dropilla jaettujen tiedostojen poistaminen OneDrivesta
Kuten aiemmin todettiin, kaikki Drop-ominaisuuden kanssa jakamasi tiedostot tallennetaan OneDrive-tilillesi. Nämä tiedostot voivat lopulta kuluttaa suuren osan tiedostostasi OneDrive-tallennustila. Onneksi Edge Dropin kautta jaettujen tiedostojen poistaminen on melko helppoa. Näin voit toimia.
Vaihe 1: Siirry OneDrive-sivustolle selaimessasi ja kirjaudu sisään Microsoft-tililläsi.
Vieraile OneDrivessa
Vaihe 2: Napsauta Omat tiedostot -välilehdellä kansiota nimeltä Microsoft Edge Drop Files.

Vaihe 3: Valitse poistettavat tiedostot ja napsauta Poista.

Vaihe 4: Vahvista valitsemalla ponnahdusikkunasta Poista.

Jakaminen on tehty yksinkertaiseksi
Jos olet sijoittanut Microsoftin sovellus- ja palveluvalikoimaan, Edgen Drop -ominaisuus voi olla hyödyllinen. Lisäksi ominaisuus on melko yksinkertainen käyttää ja vaatii minimaalisen asennuksen.
Joten mitä mieltä olet tästä ominaisuudesta? Onko se mielestäsi hyödyllinen? Kerro meille alla olevassa kommenttiosassa.
Päivitetty viimeksi 1. maaliskuuta 2023
Yllä oleva artikkeli saattaa sisältää kumppanilinkkejä, jotka auttavat tukemaan Guiding Techiä. Se ei kuitenkaan vaikuta toimitukselliseen eheyteemme. Sisältö pysyy puolueettomana ja autenttisena.
Kirjoittanut
Pankil Shah
Pankil on ammatiltaan rakennusinsinööri, joka aloitti matkansa kirjailijana EOTO.techissä. Hän liittyi äskettäin Guiding Techiin freelance-kirjoittajaksi käsittelemään ohjeita, selityksiä, ostooppaita, vinkkejä ja temppuja Androidille, iOS: lle, Windowsille ja Webille.



