Korjaa virhekoodi 130 Web-sivun lataaminen epäonnistui Tuntematon virhe
Sekalaista / / April 05, 2023
Steam on Valven suosittu online-videopelien suoratoistoalusta. Ei vain suoratoista, vaan pelaajat voivat ostaa, luoda, pelata ja keskustella peleistä Steamissä. Se on loistava PC-pelikauppa, jonka voi ladata ja käyttää ilmaiseksi. Kaikkien näiden Steamin hämmästyttävien ominaisuuksien keskellä käyttäjät voivat joskus kohdata virheitä Steamissä. Yksi sellaisista Steamissä usein esiintyvistä ongelmista on virhekoodi 130 ei onnistunut lataamaan verkkosivua tuntematon virhe. Kun Steam käynnistetään Windows-tietokoneen tai kannettavan tietokoneen selaimella, pelaajat voivat kohdata virheen 130. Vaikka se on tavallista kokea, siitä ei ole niin vaikeaa päästä eroon. Jos olet joku, joka kohtaa ongelman, olet tullut oikeaan paikkaan. Meillä on sinulle täydellinen opas, joka kertoo sinulle, mikä virhe 130 on, syyt, jotka yleensä aiheuttavat sen, ja menetelmiä sen korjaamiseksi.
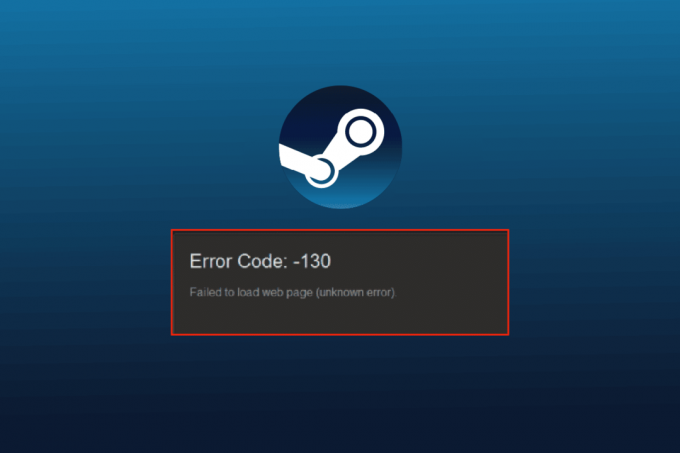
Sisällysluettelo
- Virhekoodin 130 korjaaminen epäonnistui verkkosivun lataamisessa Tuntematon virhe
- Mikä aiheuttaa sen, että verkkosivua ei voi ladata?
- Tapa 1: Tarkista Steam-palvelin
- Tapa 2: Käynnistä Steam uudelleen
- Tapa 3: Suorita Steam yhteensopivuustilassa
- Tapa 4: Tyhjennä välimuistitiedostot
- Tapa 5: Säädä välityspalvelimen asetuksia
- Tapa 6: Päivitä verkkosovittimen ohjain
- Tapa 7: Poista Windows Defenderin palomuuri käytöstä (ei suositella)
- Tapa 8: Poista laajennukset käytöstä
- Tapa 9: Poista virustorjuntaohjelmisto käytöstä tilapäisesti (jos mahdollista)
- Tapa 10: Korjaa Steam
- Tapa 11: Asenna Steam uudelleen
Virhekoodin 130 korjaaminen epäonnistui verkkosivun lataamisessa Tuntematon virhe
Virhe 51 tai 130 Steamissä tapahtuu selatessasi alustalla kolmannen osapuolen selaimen kautta. Tämä virhe ratkaistaan yleensä itsestään, mutta joskus se jatkuu pitkään, mikä johtaa vioittuneeseen selaimen välimuistiin.
Mikä aiheuttaa sen, että verkkosivua ei voi ladata?
On useita syitä, jotka aiheuttavat virheen 130, kun Steam käynnistetään työpöydän selaimella. Alla mainitaan muutamia syitä, jotka laukaisevat ongelman:
- Heikko Internet-yhteyden vahvuus
- Ongelma Steam-palvelimissa
- Kolmannen osapuolen virustorjuntaohjelmistot
- Vioittuneet tai vaurioituneet Steam-tiedostot
- DNS-välimuistin ongelma
- Verkkosovittimen ongelmat
- Väärin asennettu Steam
Edellä mainittujen syiden lisäksi Steamin päästä voi olla myös muita ongelmia, mutta kaikki nämä ongelmat voidaan korjata helposti alla olevissa menetelmissä mainitulla tavalla. Harkitse korjauksia ja katso, mikä niistä on sinulle hyödyllinen.
Tapa 1: Tarkista Steam-palvelin
Ensimmäinen tapa aloittaa on tarkistaa Steam-palvelimen tila, koska se voi olla alhainen ja voi olla syy siihen, miksi virhekoodi 130 ei onnistunut lataamaan verkkosivua tuntematon virhe. Yleensä tekniset virheet voivat johtaa palvelinten kaatumiseen ja siten virheeseen. Siksi ennen kuin aloitat muiden korjausten kanssa, Alasilmaisin.

Tapa 2: Käynnistä Steam uudelleen
Joskus yksinkertainen vaihe voi olla erittäin hyödyllinen Steamin virheiden ratkaisemisessa. Yksi tällainen tapa on Steamin uudelleenkäynnistys, joka voi auttaa sinua ratkaisemaan alustan latausongelmia. Voit käynnistää sovelluksen uudelleen noudattamalla alla olevia ohjeita:
1. paina Windows-avain, tyyppi Steam ja klikkaa Avata.

2. Klikkaa Steam -välilehti.
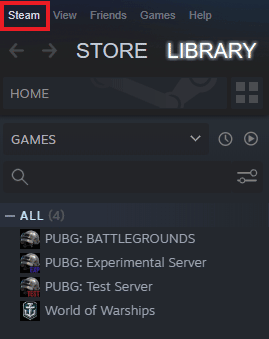
3. Valitse Poistu avattavasta valikosta.
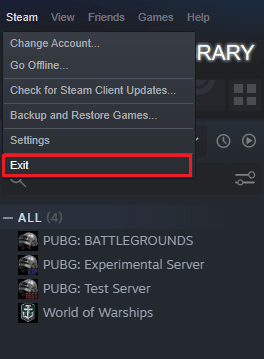
4. Kun Steam on suljettu, paina Ctrl + Shift + Esc näppäimet yhdessä avataksesi Tehtävienhallinta.
5. Tässä, mene kohtaan Prosessit -välilehti.
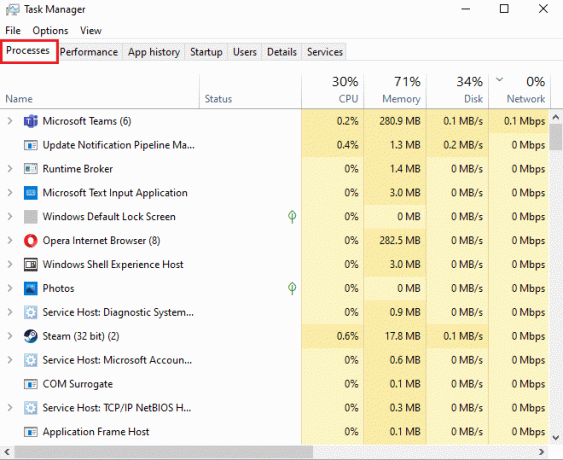
6. Etsi ja napsauta hiiren kakkospainikkeella Steam käsitellä asiaa.
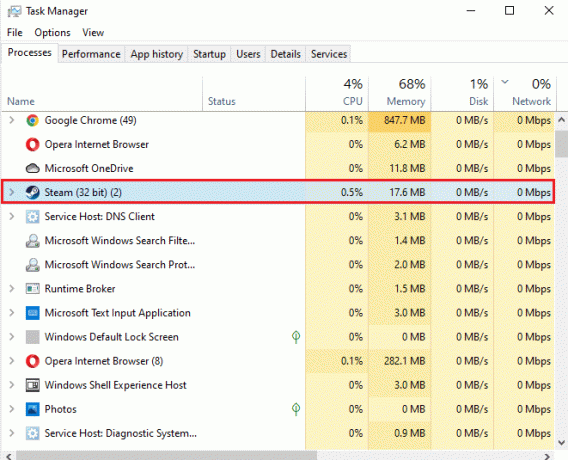
7. Valitse Lopeta tehtävä vaihtoehto.
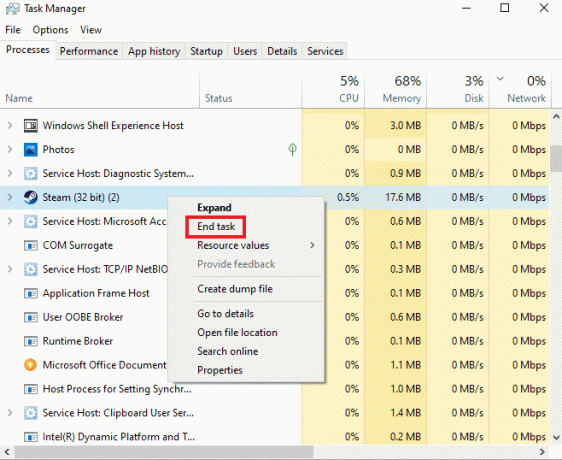
Kun Steam on suljettu kunnolla, napsauta ohjelmaa uudelleen avataksesi sen.
Lue myös:Korjaa Steam-sisältötiedoston lukitusvirhe
Tapa 3: Suorita Steam yhteensopivuustilassa
Jos et käytä Steamia yhteensopivuustilassa tietokoneellasi, se voi kohdata virhekoodin 130 verkkosivun lataaminen epäonnistui. Tuntematon virhe yrittäessäsi käynnistää sitä. Ota yhteensopivuustila käyttöön Windowsissasi käyttämällä perusteellista oppaamme aiheesta, Muuta sovellusten yhteensopivuustilaa Windows 10:ssä.

Tapa 4: Tyhjennä välimuistitiedostot
PC: n välimuistikansiot tallentavat pelien tai ohjelmien väliaikaisia tiedostoja kirjastoon. Nämä välimuistitiedostot voivat vioittua ajan myötä ja aiheuttaa ongelmia Steamin käynnistämisen aikana. Siksi Steam-välimuistin tyhjentäminen auttaa ratkaisemaan verkkosivun lataamisen epäonnistumisen, minkä voit tehdä alla olevien ohjeiden avulla:
1. Avaa Steam sovellus ja napsauta Steam -välilehti.
2. Valitse asetukset valikosta.

3. Avata Lataukset sivuvalikosta ja napsauta TYHJENNÄ LATAUSVÄLIVÄLI.
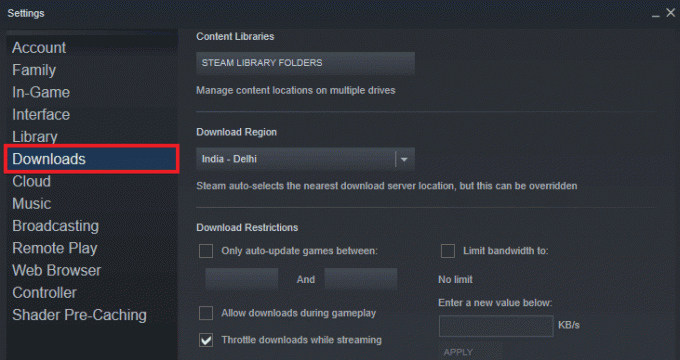
Nyt kun välimuisti on tyhjennetty sovelluksesta, voit suorittaa Steamin uudelleen ja tarkistaa, onko Virhekoodi 130 epäonnistunut verkkosivun lataamisessa. Tuntematon virheongelma on nyt ratkaistu.
Lue myös:Korjaa Steam kaatuu jatkuvasti
Tapa 5: Säädä välityspalvelimen asetuksia
Jos kamppailet edelleen Steamin virheen 130 kanssa, on mahdollista, että sinun on säädettävä joitain välityspalvelimen asetuksia tämän ongelman ratkaisemiseksi. Väärät välityspalvelinmääritykset voidaan korjata seuraavilla vaiheilla:
1. Avaa ensin Juosta -valintaikkunassa painamalla Windows + Ravaimet samanaikaisesti.
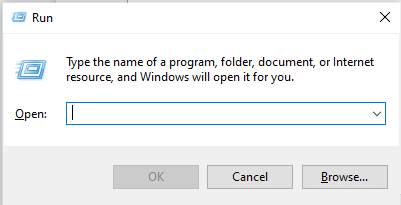
2. Kirjoita nyt inetcpl.cpl laatikkoon ja paina Enter-näppäin.
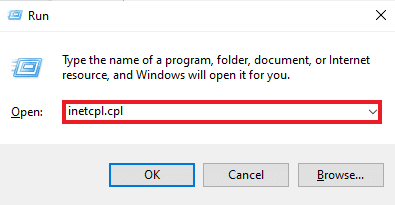
3. Seuraavaksi vuonna Liitännät -välilehti ja napsauta sitä LAN-asetukset.
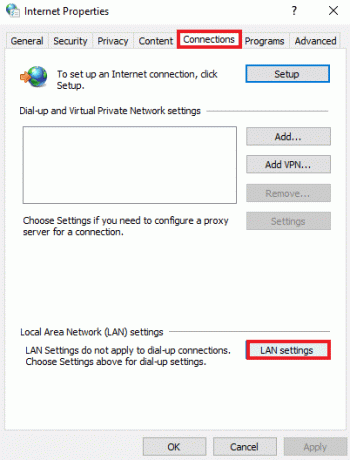
4. Poista valinnat kaikista LAN-ikkunan valintaruuduista ja napsauta OK.
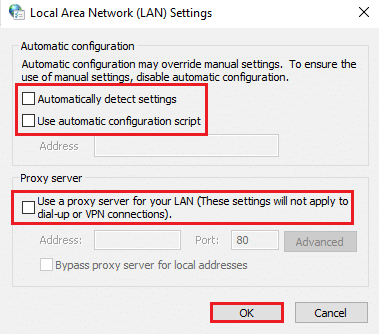
Kun välityspalvelimen asetukset on tehty, käynnistä tietokone uudelleen ja suorita Steam tarkistaaksesi, jatkuuko virhe.
Tapa 6: Päivitä verkkosovittimen ohjain
Verkkosovittimen ohjaimet ovat välttämättömiä, jotta tietokone voidaan liittää luotettavaan verkkoon. Jos nämä ohjaimet ovat vanhentuneita, ne voivat aiheuttaa ongelmia, kuten koodi 130 Steamissä, kun yrität avata sen. Siksi tietokoneesi verkko-ohjainten säännöllinen päivittäminen on tärkeää yhteysongelmien välttämiseksi. Voit käydä läpi oppaamme Kuinka päivittää verkkosovittimen ohjaimet Windows 10:ssä ja suorita ohjainpäivitys loppuun.

Lue myös: Kuinka varmuuskopioida Steam-pelejä
Tapa 7: Poista Windows Defenderin palomuuri käytöstä (ei suositella)
Järjestelmässäsi olevan kolmannen osapuolen virustorjuntaohjelmiston lisäksi tietokoneesi sisäänrakennettu Windows Defender -palomuuri voi myös häiritä Steamin toimintaa ja aiheuttaa verkkosivun lataamisen epäonnistumisen. Siksi palomuuri poistetaan käytöstä Steamin asianmukaisen ja esteettömän toiminnan varmistamiseksi. Tarkista oppaamme Kuinka poistaa Windows 10 -palomuuri käytöstä ja suorita vaiheittaiset ohjeet järjestelmässäsi, jotta Steam toimii oikein.
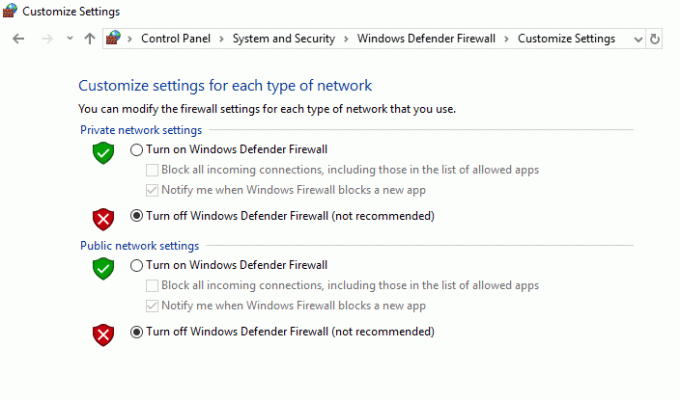
Tapa 8: Poista laajennukset käytöstä
Laajennukset auttavat verkkoselaimen mukauttamisessa. Selain tarjoaa useita laajennuksia, kuten evästeet, mainosten eston, käyttöliittymän jne. Nämä laajennukset, jos ne ovat käytössä selaimessasi, voivat olla yksi syy siihen, miksi kohtaat virhekoodin 130, joka epäonnistui verkkosivun lataamisessa. Tuntematon virhe. Joten poista Google Chromen laajennukset käytöstä tietokoneellasi seuraavasti:
1. paina Windows-avain, tyyppi Google Chromeja napsauta sitten Avata.

2. Avata Google Chrome ja napsauta kolme pystysuoraa pistettä kuten edellisessä menetelmässä tehtiin.

3. Klikkaa Lisää työkaluja ja valitse sitten Laajennukset.

4. Sammuttaa kytkin varten käyttämätönlaajennuksia. Tässä esimerkkinä on Google Meet Grid View.
Huomautus: Jos verkkolaajennus ei ole välttämätön, voit poistaa ne napsauttamalla Poista -painiketta.

Kun vaiheet on tehty, käynnistä selain uudelleen ja suorita Steam tarkistaaksesi, onko virhe korjattu.
Lue myös:Korjaa Windows 10:ssä puuttuva steam_api64.dll
Tapa 9: Poista virustorjuntaohjelmisto käytöstä tilapäisesti (jos mahdollista)
Seuraava tapa ratkaista Code 130 on poistaa virustorjuntaohjelmisto käytöstä tietokoneeltasi. On mahdollista, että järjestelmäsi suojausohjelmat häiritsevät asennettuja sovelluksia. Tässä tapauksessa sinun tulee poistaa virustentorjuntaohjelma käytöstä tai poistaa sen asennus. Voit tehdä sen tutustumalla oppaaseemme Kuinka poistaa virustorjunta väliaikaisesti käytöstä Windows 10:ssä.

Tapa 10: Korjaa Steam
Jos yllä mainitut menetelmät eivät ole tuottaneet positiivisia tuloksia virheen ratkaisemisessa, yritä korjata Steam-asiakas. Steam on loistava alusta PC-pohjaisten pelien käyttämiseen, mutta on olemassa muutamia ongelmia, kuten virhe 130, jotka voidaan korjata vain korjausprosessilla. Eli voit tarkistaa 5 tapaa korjata Steam-asiakas tietokoneellasi päästäksesi yli virheestä.
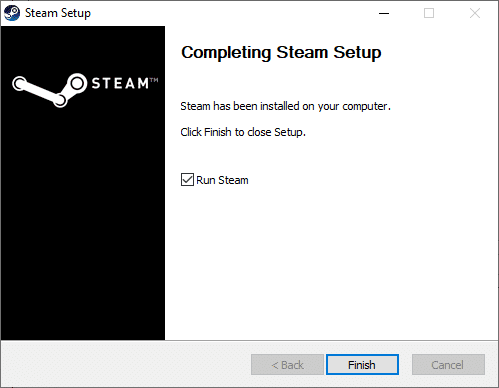
Tapa 11: Asenna Steam uudelleen
Viimeinen tapa, joka voi auttaa sinua virheessä 130, on Steam-asiakkaan uudelleenasentaminen. Vaikka sovelluksen uudelleenasentaminen auttaa lajittelemaan tätä Virhekoodi 130 ei onnistunut lataamaan verkkosivua Tuntematon virhe Ongelma, on tärkeää varmuuskopioida kaikki sovellukseen tallentamasi tiedot, koska tämä menetelmä voi poistaa se.
1. Avata Steam ja klikkaa Steam vasemmassa yläkulmassa. Valitse tästä asetukset vaihtoehto valikossa.

2. Vuonna Lataukset -välilehti, napsauta STEAM-KIRJASTOKANSIOT avataksesi tallennushallinnan.

3. Valitse paikallinen asema johon pelit on asennettu. Tässä olemme valinneet Paikallinen asema (d).
Huomautus: Steam-pelien oletusasennuspaikka on Paikallinen asema (c).
4. Klikkaa kolme pistettä ja valitse Selaa kansiota avaamaan steamapps kansio.

5. Klikkaa SteamLibrary alla olevan kuvan mukaisesti palataksesi takaisin.
Huomautus: Jos et löydä SteamLibrarya osoitepalkista, siirry edelliseen kansioon ja etsi SteamLibrary-kansio.

6. Kopioi steamapps kansio painamalla Ctrl + C näppäimet samanaikaisesti.

7. Liitä steamapps kansio toiseen paikkaan varmuuskopiointia varten painamalla Ctrl + V näppäimet yhdessä.
8. paina Windows + I -näppäimet yhdessä avataksesi asetukset.
9. Klikkaa Sovellukset asetusta.

10. Valitse Steam sovellus.

11. Klikkaa Poista asennus.

12. Napsauta uudelleen Poista asennus vahvistaaksesi ponnahdusikkunan.

13. Klikkaa Joo kehotteessa.
14. Klikkaa Poista asennus vahvistaaksesi asennuksen poiston.

15. Klikkaa kiinni kun sovellus on poistettu kokonaan järjestelmästä.

Lue myös:Korjaa satunnaisesti itse poistunut Steam Game Windows 10:ssä
16. Klikkaa alkaa, tyyppi %localappdata% ja osui Enter-näppäin.

17. Napsauta nyt hiiren oikealla painikkeella Steam kansio ja poistaa se.

18. Paina uudelleen Windows-avain. Tyyppi %sovellustiedot% ja klikkaa Avata.

19. Poista Steam kansio kuten aiemmin on tehty.
20. Sitten, käynnistä PC uudelleen ja asenna Steam uudelleen korjataksesi Virhekoodi 130 ei onnistunut lataamaan verkkosivua. Tuntematon virheongelma.
21. Vieraile Steam virallinen sivusto ja klikkaa ASENNA STEAM saadaksesi Steam-asennusohjelman.

22. Klikkaa asennettu suoritettava tiedosto asentaaksesi sovelluksen ja korjataksesi Steam API -virheen.

23. Klikkaa Joo kehotteessa.
24. Napsauta ohjatussa asennustoiminnossa Seuraava.

25. Valitse haluttu kieli ja klikkaa Seuraava.

26. Napsauta sitten Asentaa.
Huomautus: Jos et halua, että sovellusta asennetaan mainittuun oletuskansioon, valitse haluamasi kohdekansio napsauttamalla Selaa vaihtoehto.

27. Odota, että Steam-asiakasohjelma on asennettu ja napsauta Suorittaa loppuun.

28. Kun asennus on valmis, kirjaudu sisään tunnuksellasi Steam-kirjautumistiedot.

29. Liitä steamapps kansio oletussijaintipolkuun.
C:\Ohjelmatiedostot (x86)\Steam\SteamLibrary
Huomautus: Sijainti saattaa muuttua sen mukaan, mistä lataat pelit.
Lue myös: Korjaa virhekoodi 118 Steam Windows 10:ssä
Usein kysytyt kysymykset (FAQ)
Q1. Mitä tehdä, kun et saa yhteyttä Steam-palvelimiin?
Ans. Jos et saa yhteyttä Steam-palvelimiin, tarkista, estääkö järjestelmäsi virustorjuntaohjelmisto sovelluksen. Jos näin on, poista ohjelmisto väliaikaisesti käytöstä tietokoneellasi.
Q2. Mitä tehdä, kun Steam ei toimi?
Ans. Jos Steam lakkaa toimimasta järjestelmässäsi, sulje sovellus ja yritä käynnistää tietokone uudelleen. Käynnistä Steam uudelleen ja tarkista sitten, onko ongelma ratkaistu yksinkertaisella uudelleenkäynnistyksellä.
Q3. Mitä Steamin uudelleenasentaminen tekee?
Ans. Steamin uudelleenasentaminen poistaa kaikki asennetut pelit sovelluksesta ja muista tallennetuista tiedoista. Siksi ennen sovelluksen uudelleenasentamista varmista, että kaikki tiedot on varmuuskopioitu.
Q4. Voinko käyttää Steamia Windows 11:ssä?
Ans. Joo, Steam voi toimia myös Windows 11:ssä ja muissa Windows-käyttöjärjestelmissä, kunhan Steamin käyttämisen järjestelmävaatimukset täyttyvät.
Q5. Mitä tapahtuu, kun Steam käynnistetään uudelleen?
Ans. Steamin uudelleenkäynnistäminen tarkoittaa sovelluksen päivittäminen jos tiedostot näyttävät puuttuvan tai vioittuneet alustalta.
Suositus:
- Korjaa tämä sovellus ei tue sopimuksessa määritettyä virhettä
- Kuinka hallita EA-tilin asetuksia
- Korjaa Steam VR Error 306 Windows 10:ssä
- Korjaa Steam API: n alustaminen ei onnistu Windows 10:ssä
Toivomme, että oppaamme auttoi ratkaisemisessa virhekoodi 130 ei onnistunut lataamaan verkkosivua tuntematon virhe ja yksi edellä mainituista monista menetelmistä auttoi sinua saavuttamaan sen perusteellisesti. Kerro meille, mikä korjauksista toimi sinulle. Jätä arvokkaat ehdotuksesi ja kyselysi virheestä 130 alla olevaan kommenttiosaan.



