Kuinka korjata Firefox käyttämällä paljon muistia Windows-laitteella
Sekalaista / / April 05, 2023
Vaikka Mozilla Firefox on rakennettu tehokkuutta ajatellen, joskus se käyttää enemmän järjestelmäresursseja (RAM) kuin odotettiin. Tämä voi hidastaa järjestelmääsi ja vaikuttaa myös muiden sovellusten suorituskykyyn. Joten tässä on 12 helppoa tapaa korjata Firefox-ongelma käyttämällä paljon muistia.
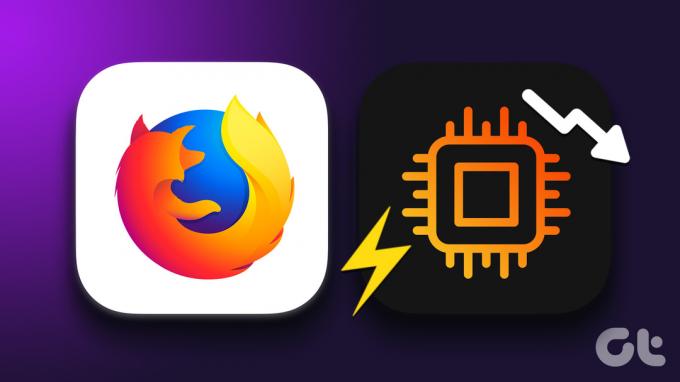
Jos katsot myös Task Manageria ja mietit, miksi Firefox käyttää niin paljon muistia, et ole yksin. Sitä paitsi mikään ei ole niin ärsyttävää kuin hidas tietokone. Joten tässä on muutamia kokeiltuja ja testattuja korjauksia RAM-muistin käytön vähentämiseksi.
1. Käynnistä Windows PC uudelleen
Järjestelmän uudelleenkäynnistys voi auttaa korjaamaan useita ongelmia, koska se auttaa sovelluksia sulkeutumaan kokonaan ja käynnistymään alusta. Joten jos kohtaat ongelmia, kuten Firefoxin korkean suorittimen käytön, järjestelmän uudelleenkäynnistys saattaa auttaa korjaamaan sen. Näin voit käynnistää Windows-työpöydän uudelleen.
Vaihe 1: Napsauta Käynnistä ja napsauta sitten Virta.

Vaihe 2: Napsauta tässä Käynnistä uudelleen.

Voit myös viitata tähän artikkeliin lisätietoja Mac PC: n uudelleenkäynnistämisestä. Kun järjestelmä käynnistyy uudelleen, avaa Firefox uudelleen ja tarkista sen muistin käyttö. Jos Firefox käyttää edelleen liikaa muistia, noudata alla olevia ohjeita.
2. Lopeta tehtävä käyttämällä Firefox Task Manageria
Jotkut Firefox-välilehdet saattavat käyttää liikaa muistia, mikä lisää Firefoxin suorittimen käyttöä. Korjaa ongelma avaamalla Firefox Task Manager ja tarkistamalla kaikkien avoimien välilehtien muistin käyttö. Lopeta sitten ne, jotka käyttävät paljon muistia tai jotka eivät ole tällä hetkellä käytössä. Näin voit tehdä sen.
Vaihe 1: Avaa Firefox ja napsauta valikkokuvaketta.
Vaihe 2: Napsauta tästä Lisää työkaluja.
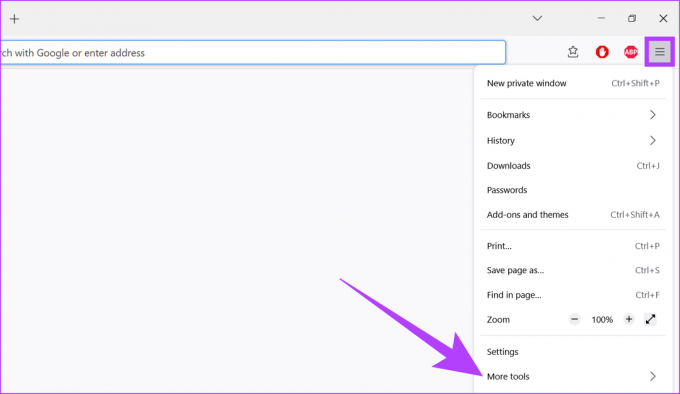
Vaihe 3: Napsauta Task Manager.

Vaihe 4: Tarkista välilehtien muistin käyttö. Sulje tästä luettelosta välilehdet, jotka käyttävät paljon muistia tai joita ei tällä hetkellä tarvita.

3. Tyhjennä Firefoxin välimuisti
Vaikka välimuisti auttaa Firefoxia lataamaan sivuja nopeammin säilyttämällä sivuston tiedot aikaisemmista vierailuistasi, se voi myös heikentää suorituskykyä lisäämällä järjestelmäsi selaimen kokoa. On myös mahdollista, että Firefox tallentaa kopion vioittuneesta välimuistista, mikä lisää Web-sivujen lataamiseen tarvittavia järjestelmäresursseja.

Voit korjata tämän tyhjentämällä Mozilla Firefoxin välimuistitiedostot. Voit myös tutustua oppaihimme osoitteessa välimuistin tyhjentäminen Firefoxille tietää enemmän.
4. Päivitä Mozilla Firefox
Selainpäivitykset eivät ainoastaan tarjoa tarvittavia tietoturvakorjauspäivityksiä ja virheenkorjauksia, vaan auttavat myös parantamaan suorituskykyä. Tämä voi puolestaan auttaa sinua korjaamaan Firefoxin ongelman, joka käyttää liikaa muistia. Siksi on aina suositeltavaa varmistaa, että käytät selaimen uusinta versiota.
Voit myös katsoa oppaitamme saadaksesi lisätietoja siitä, miten se tehdään tarkista ja asenna Firefox-päivitykset.
5. Poista laajennukset käytöstä Firefoxissa
Laajennukset voivat auttaa parantamaan tuottavuutta ja lisäämään ominaisuuksia selaimeesi. Nämä laajennukset saattavat kuitenkin joskus päätyä lisäämään myös selaimen muistin käyttöä. Joten tässä on kuinka voit korjata korkean muistin käytön Firefoxissa poistamalla laajennukset käytöstä.
Vaihe 1: Avaa Firefox-selain.
Vaihe 2: Napsauta valikkokuvaketta ja valitse Asetukset.

Vaihe 3: Napsauta täällä Laajennukset ja teemat.

Vaihe 4: Siirry nyt laajennukseen, jonka haluat poistaa käytöstä, ja sammuta kytkin.

Laajennus poistetaan nyt käytöstä. Tarkista nyt Firefoxin muistin käyttö. Jos ongelma ei vieläkään ratkea, toista yllä olevat vaiheet ja poista kaikki Firefox-laajennukset käytöstä.
6. Asenna Auto Tab Discard -laajennus Firefoxiin
Automaattinen välilehtien hylkääminen -laajennus auttaa vähentämään Firefoxin muistin käyttöä lopettamalla väliaikaisesti selaimen välilehtien toiminnot tietyn ajan käyttämättömyyden jälkeen. Näin voit asentaa sen.
Vaihe 1: Käynnistä Firefox, avaa Automaattisen välilehden hylkäämislaajennussivu käyttämällä alla olevaa linkkiä ja napsauta Lisää Firefoxiin.
Asenna Auto Tab Discard Firefoxiin

Vaihe 2: Napsauta tässä Lisää.

Auto Tab Discard -laajennus on nyt asennettu Firefox-selaimeen. Napsauta nyt vain laajennuskuvaketta ja sulje välilehdet, jotka eivät tällä hetkellä ole käytössä.
7. Poista Firefox-teemat käytöstä
Vaikka lisäosat pitävät Teemat auttavat muokkaamaan Firefoxia, ne voivat myös lisätä yleistä muistin käyttöä pidentämällä selaimen latausaikaa. Näin voit korjata sen poistamalla Firefoxin teemat käytöstä.
Vaihe 1: Avaa Firefox.
Vaihe 2: Napsauta valikkokuvaketta ja valitse sitten "Lisäosat ja teemat".

Vaihe 3: Siirry nyt Teemat-kohtaan.
Vaihe 4: Napsauta tästä Poista käytöstä.

Firefox-teema poistetaan nyt käytöstä. Tämän pitäisi auttaa vähentämään Firefoxin muistin käyttöä.
8. Pienennä Firefoxin istuntohistoriaa
Useimmat selaimet pitävät kirjaa aiemmista online-käynneistäsi parantaakseen tulevaa selauskokemustasi. Tämä voi sisältää verkkosivuston tietoja, kuten käyttäjähistoriaa, tallennettuja salasanoja jne. Firefoxissa sen tallennettavien sivujen enimmäismäärä on 50. Voit pienentää tätä määrää vapauttaaksesi muistia Firefoxista, jolloin se käyttää vähemmän järjestelmäresursseja. Näin voit tehdä sen.
Vaihe 1: Avaa Firefox-selain. Tyyppi Tietoja: config hakupalkissa ja paina enter.

Vaihe 2: Napsauta "Hyväksy riski ja jatka".

Vaihe 3: Kirjoita nyt browser.sessionhistory.max_entries hakupalkissa.
Vaihe 4: Napsauta muokkauspainiketta.
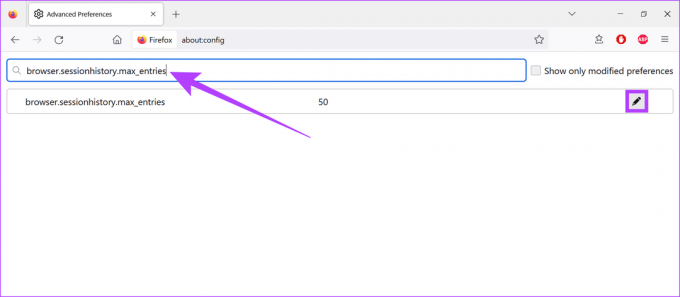
Vaihe 5: Syötä sitten mikä tahansa pienempi numero ja napsauta ok.

Kun olet valmis, sulje välilehti ja käynnistä Firefox uudelleen. Tarkista tämän jälkeen sen muistin käyttö. Jos se on edelleen korkea, jatka seuraavalla menetelmällä.
9. Tarkista Hardware Acceleration Settings
Firefox käyttää usein järjestelmäsi laitteistokiihdytystä, jotta se toimii nopeammin ja sujuvammin. Tämä saattaa kuitenkin myös kuluttaa liikaa järjestelmän muistia. Joten näin voit tarkistaa Firefox-selaimesi laitteistokiihdytyksen asetukset ja poistaa sen käytöstä.
Vaihe 1: Avaa Firefox-selain.
Vaihe 2: Napsauta valikkokuvaketta ja valitse Asetukset.

Vaihe 3: Poista nyt Suorituskyky-kohdasta "Käytä suositeltuja suorituskykyasetuksia" -valinta.
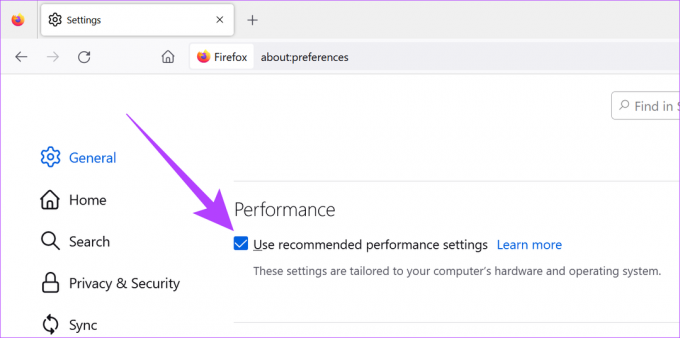
Vaihe 4: Poista sitten valinta "Käytä laitteistokiihdytystä, kun se on käytettävissä" -valinta.

Kun tämä on tehty, käynnistä selain uudelleen. Firefoxin laitteistokiihdytys sammuu nyt.
Mozilla Firefoxissa on sisäänrakennettu muistityökalu, joka auttaa antamaan kattavia raportteja selaimen välilehtien, selainikkunoiden ja muiden muistin käytöstä. Sitä voidaan käyttää myös käyttömuistin tyhjentämiseen Firefoxin korkean RAM-käytön korjaamiseksi. Näin voit tehdä sen.
Vaihe 1: Avaa Firefox.
Vaihe 2: Kirjoita hakupalkkiin Tietoja: muistija paina enter.

Vaihe 3: Siirry Vapaa muisti -vaihtoehtoon ja napsauta "Minimoi muistin käyttö".
Vaihe 4: Kun tämä on tehty, napsauta myös GC ja CC.

Sulje nyt välilehti, käynnistä Firefox uudelleen ja tarkista sen suorittimen käyttö vielä kerran.
11. Suorita Firefox vianmääritystilassa
Firefox-selaimessa on Vianmääritystila-ominaisuus, jota kutsutaan myös vikasietotilaksi, jonka avulla voit ladata selaimesi ilman laajennuksia, teemoja tai muita mukautettuja asetuksia. Joten jos Firefox käyttää paljon muistia, tämä voi auttaa sinua määrittämään, häiritsevätkö jokin edellä mainituista asetuksista tavallisia toimintoja. Näin voit tarkistaa.
Vaihe 1: Avaa Firefox.
Vaihe 2: Tyyppi Tietoja: tuki hakupalkissa ja paina enter.

Vaihe 3: Napsauta tässä kohtaa Vianmääritystila.

Vaihe 4: Napsauta nyt Käynnistä uudelleen.

Kun tämä on tehty, käytä Firefox-selainta samalla kun seuraat järjestelmäsi muistin käyttöä. Jos muistin käyttö ei ole hyväksyttävissä rajoissa, poista käytöstä tai poista jäljellä olevat laajennukset, teemat tai muut mukautetut asetukset selaimestasi.
Huomautus: Jos Firefoxin prosessorin käyttöaste on edelleen korkea vianmääritystilassa, voit olla varma, etteivät laajennukset ja teemat aiheuta sitä.
12. Palauta se Firefox Refresh -sovelluksella
Jos sinulla on edelleen ongelma, että Firefox käyttää paljon muistia, harkitse Firefox Refresh -ohjelman käyttöä. Toisin kuin tavalliset palautusvaihtoehdot, Firefox Refresh auttaa sinua päivittämään selaimesi poistamalla ei-välttämättömät tiedot, kuten selaimen mukautusasetukset, lisäosat, käyttöoikeudet jne. vaikuttamatta todellisiin käyttäjätietoihin. Tällä tavalla voit helposti nollata selaimesi ratkaistaksesi toistuvat Firefox-ongelmat.

Voit katsoa oppaitamme oppia käyttämään Firefox Refresh -ohjelmaa.
Usein kysytyt kysymykset Mozilla Firefoxin käytöstä
Kyllä, voit poistaa automaattiset päivitykset käytöstä Firefoxissa. Siirry Asetukset-valikkoon, vieritä alas Firefox-päivitykset-osioon ja valitse "Tarkista päivitykset, mutta anna sinun asentaa ne" -vaihtoehto.
Viimeaikaiset päivitykset sekä Chromelle että Firefoxille ovat auttaneet tekemään molemmista selaimista entistä optimoitumpia. On kuitenkin ollut tapauksia, joissa Firefox on ollut vähemmän muistisairaus kuin Chrome. Saat lisätietoja tutustumalla selittäjäämme Firefox saattaa olla kevyempi kuin Chrome.
Ihannetapauksessa Firefox voi käyttää yli 800 Mt muistia, kun sitä käytetään perustehtäviin. Tämä käyttö voi nousta auki olevien välilehtien määrästä riippuen. Voit tarkistaa nykyisen Firefox-muistin käytön avaamalla järjestelmän Task Managerin ja katsomalla Prosessi-välilehden. Jos se on tavallista enemmän, suorita vianmääritys ja korjaa ongelma noudattamalla yllä olevia ohjeita.
Selaa haluamallasi tavalla
Vaikka Firefox on aina ollut selainpelinsä huipulla, jatkuva innovaatio tuo kohtuullisen osuutensa ongelmista ja virheistä. Joten toivomme, että tämä artikkeli auttoi sinua ratkaisemaan ongelman, miksi Firefox yhtäkkiä käyttää niin paljon muistia. Kerro meille kommenttiosiossa, jos muut korjaukset toimi sinulle.



