7 tapaa korjata Dellin kosketuslevyn toimintahäiriö
Sekalaista / / November 28, 2021
Kosketuslevy (kutsutaan myös ohjauslevyksi) on kannettavan tietokoneen ensisijaisena osoitinlaitteena. Mikään ei kuitenkaan välitä Windowsin virheistä ja ongelmista. Kosketuslevyn virheet ja toimintahäiriöt ovat luonteeltaan yleisiä; jokainen kannettavan tietokoneen käyttäjä kokee ne vähintään kerran riippumatta kannettavan tietokoneen merkistä ja käyttöjärjestelmäversiosta.
Viime aikoina Dellin kannettavan tietokoneen käyttäjät ovat kuitenkin raportoineet enemmän kosketuslevyn ongelmista. Vaikka meillä on erillinen ja kattavampi opas, kuinka korjata kosketuslevy, joka ei toimi 8 eri ratkaisun luettelolla, tässä artikkelissa käydään läpi menetelmiä korjata kosketuslevy erityisesti Dellin kannettavissa tietokoneissa.

Syitä siihen, miksi Dellin kannettavan tietokoneen kosketuslevy ei toimi, voidaan rajata kahdella tavalla. Ensinnäkin käyttäjä on saattanut vahingossa poistaa kosketuslevyn käytöstä, tai toiseksi kosketuslevyn ohjaimet ovat vanhentuneet tai vioittuneet. Kosketuslevyn ongelmat ilmenevät ensisijaisesti virheellisen Windows-ohjelmistopäivityksen jälkeen ja joskus myös yllättäen.
Onneksi kosketuslevyn korjaaminen ja siten sen toimivuuden palauttaminen on melko helppoa. Alla on muutamia tapoja korjata Dell-kosketuslevyn toimintahäiriö.
Sisällys
- 7 tapaa korjata Dellin kosketuslevyn toimintahäiriö
- Tapa 1: Ota kosketuslevy käyttöön näppäimistön yhdistelmällä
- Tapa 2: Ota kosketuslevy käyttöön ohjauspaneelin kautta
- Tapa 3: Ota kosketuslevy käyttöön asetuksista
- Tapa 4: Ota kosketuslevy käyttöön BIOS-kokoonpanosta
- Tapa 5: Poista muut hiiren ohjaimet
- Tapa 6: Päivitä kosketuslevyn ohjaimet (manuaalisesti)
- Tapa 7: Päivitä kosketuslevyn ohjaimet (automaattisesti)
7 tapaa korjata Dellin kosketuslevyn toimintahäiriö
Varmista luo palautuspiste vain siltä varalta, että jokin menee pieleen.
Kuten aiemmin mainittiin, on vain kaksi syytä sille, miksi kosketuslevysi ei ehkä reagoi hyvänlaatuisiin kosketuksiisi. Korjaamme ne molemmat peräkkäin ja yritämme elvyttää kosketuslevysi.
Aloitamme varmistamalla, että kosketuslevy on todella käytössä, ja jos se ei ole, kytkemme sen päälle ohjauspaneelin tai Windowsin asetusten kautta. Jos kosketuslevyn toiminnallisuus ei vieläkään palaa, siirrymme poistamaan nykyiset kosketuslevyn ajurit ja korvaamme ne uusimmilla kannettavalle tietokoneellesi saatavilla olevilla ohjaimilla.
Tapa 1: Ota kosketuslevy käyttöön näppäimistön yhdistelmällä
Jokaisessa kannettavassa tietokoneessa on pikanäppäinyhdistelmä, jolla voit nopeasti ottaa kosketuslevyn käyttöön ja poistaa sen käytöstä. Näppäinyhdistelmä on kätevä, kun käyttäjä yhdistää ulkoisen hiiren eikä halua konflikteja kahden osoitinlaitteen välillä. On myös erityisen hyödyllistä sammuttaa kosketuslevy nopeasti kirjoittamisen aikana, jotta vältetään vahingossa tapahtuvat kämmenkosketukset.
Pikanäppäin on tavallisesti merkitty suorakulmiolla, johon on kaiverrettu kaksi pienempää ruutua alapuoliskolla ja sen läpi kulkeva vino viiva. Yleensä avain on Fn + F9 Dell-tietokoneissa, mutta se voi olla mikä tahansa f-numeroinen näppäin. Joten katso ympärillesi samaa (tai suorita nopea Google haku kannettavan tietokoneen mallinumeroa varten) ja paina sitten samanaikaisesti fn ja kosketuslevyn päälle/pois-näppäin ottaaksesi kosketuslevyn käyttöön.

Jos yllä oleva ei korjaa ongelmaa, sinun on korjattava se kaksoisnapauta kosketusalustan päälle/pois-ilmaisinta alla olevan kuvan mukaisesti sammuttaaksesi kosketuslevyn valon ja ottaaksesi kosketuslevyn käyttöön.

Tapa 2: Ota kosketuslevy käyttöön ohjauspaneelin kautta
Pikanäppäinyhdistelmän lisäksi kosketuslevy voidaan kytkeä päälle tai pois päältä myös ohjauspaneelista. Monet Dellin käyttäjät, jotka kohtasivat kosketuslevyongelmia Windows-päivityksen jälkeen, ilmoittivat, että kosketuslevyn käyttöönotto ohjauspaneelista ratkaisi heidän ongelmansa. Ota kosketuslevy käyttöön ohjauspaneelista seuraavasti:
1. paina Windows-näppäin + R näppäimistöltä avataksesi suorituskomennon. Tyyppiohjaus tai Ohjauspaneeli ja paina enter.
(Vaihtoehtoisesti napsauta Käynnistä-painiketta, etsi ohjauspaneeli ja napsauta Avaa)

2. Napsauta ohjauspaneelin ikkunassa Laitteisto ja ääni ja sitten Hiiri ja kosketuslevy.
3. Napsauta nyt Hiiren lisäasetukset.
(Voit käyttää hiiren lisäasetuksia myös Windowsin asetuksista. Avaa Windowsin asetukset (Windows Key + I) ja napsauta Laitteet. Napsauta Hiiri ja kosketuslevy -kohdassa Lisää hiiren asetuksia näytön alareunassa tai oikeassa reunassa.)
4. Näyttöön tulee ikkuna nimeltä Mouse Properties. Vaihda kohtaan Dellin kosketuslevyn välilehti ja tarkista, onko kosketuslevy käytössä vai ei. (Jos mainittu välilehti puuttuu, napsauta ELAN tai laiteasetukset välilehti ja laitteiden alta, etsi kosketuslevysi)

5. Jos kosketuslevy on poistettu käytöstä, kytke se takaisin päälle painamalla vaihtokytkintä.
Jos et löydä vaihtokytkintä, avaa run-komento uudelleen, kirjoita main.cpl ja paina enteriä.
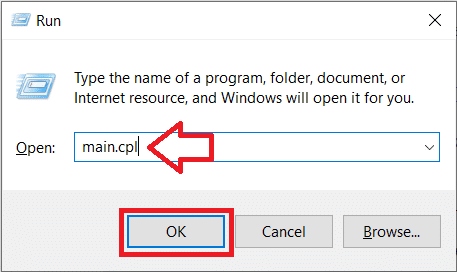
Vaihda Dellin kosketuslevy-välilehteen, jos et vielä ole siellä, ja napsauta Napsauta muuttaaksesi Dellin kosketuslevyn asetuksia

Napsauta lopuksi Kosketuslevy päälle/pois kytkin ja kytke se PÄÄLLE. Napsauta Tallenna ja poistu. Tarkista, palautuuko kosketuslevyn toiminta.

Tapa 3: Ota kosketuslevy käyttöön asetuksista
1. Paina Windows Key + I ja valitse Laitteet.

2. Valitse vasemmanpuoleisesta valikosta Touchpad.
3. Varmista sitten laita kytkin päälle kosketuslevyn alla.

4. Tallenna muutokset käynnistämällä tietokoneesi uudelleen.
Tämän pitäisi korjaa Dell Touchpad Not Working -ongelma Windows 10:ssä mutta jos sinulla on edelleen kosketuslevyongelmia, jatka seuraavalla menetelmällä.
Lue myös:Korjaa hiiren viiveet tai jumiutuminen Windows 10:ssä
Tapa 4: Ota kosketuslevy käyttöön BIOS-kokoonpanosta
Dellin kosketuslevyn toimintahäiriö saattaa joskus ilmetä, koska kosketuslevy on saatettu poistaa käytöstä BIOSissa. Voit korjata tämän ongelman ottamalla kosketuslevyn käyttöön BIOS. Käynnistä Windows ja paina heti, kun käynnistysnäytöt tulevat näkyviin F2-näppäin tai F8 tai DEL päästäksesi BIOSiin. Kun olet BIOS-valikossa, etsi kosketuslevyn asetukset ja varmista, että kosketuslevy on käytössä BIOSissa.

Menetelmä 5: Poista muut hiiren ohjaimet
Dellin kosketuslevy ei toimi, jos olet kytkenyt kannettavaan tietokoneeseen useita hiiriä. Mitä tässä tapahtuu, kun kytket nämä hiiret kannettavaan tietokoneeseen, myös niiden ohjaimet asennetaan järjestelmääsi, eikä näitä ohjaimia poisteta automaattisesti. Nämä muut hiiren ohjaimet saattavat siis häiritä kosketuslevyäsi, joten sinun on poistettava ne yksitellen:
1. Paina Windows Key + R ja kirjoita devmgmt.msc ja paina Enter avataksesi Laitehallinnan.

2. Laajenna Laitehallinta-ikkunassa Hiiret ja muut osoitinlaitteet.
3. Oikealla painikkeella muilla hiirilaitteillasi (muilla kuin kosketuslevyllä) ja valitse Poista asennus.

4. Jos se sitten pyytää vahvistusta valitse Kyllä.
5. Tallenna muutokset käynnistämällä tietokoneesi uudelleen.
Tapa 6: Päivitä kosketuslevyn ohjaimet (manuaalisesti)
Toinen syy kosketuslevyn rikkoutumiseen ovat vioittuneet tai vanhentuneet laiteohjaimet. Ajurit ovat tietokoneohjelmia/ohjelmistoja, jotka auttavat laitteistoa kommunikoimaan tehokkaasti käyttöjärjestelmän kanssa. Laitteistovalmistajat ottavat käyttöön uusia ja päivitettyjä ohjaimia usein saadakseen kiinni käyttöjärjestelmän päivityksistä. On tärkeää, että ajurit ovat ajan tasalla uusimman version kanssa, jotta saat parhaan hyödyn liitetyistä laitteistasi ilman ongelmia.
Voit joko päivittää kosketuslevyn ohjaimet manuaalisesti laitehallinnan kautta tai käyttää kolmannen osapuolen sovellusten apua päivittääksesi kaikki ohjaimet kerralla. Ensimmäinen näistä kahdesta selitetään tässä menetelmässä.
1. Aloitamme käynnistämällä Laitehallinta. On olemassa useita tapoja tehdä niin, ja olemme listanneet muutamia alla. Noudata sitä, mikä tuntuu mukavimmalta.
a. Paina Windows-näppäintä + R käynnistääksesi suorituskomennon. Kirjoita Suorita komento -tekstiruutuun devmgmt.msc ja napsauta OK.

b. Napsauta Windowsin käynnistyspainiketta (tai paina Windows-näppäintä + S), kirjoita Laitehallinta ja paina Enter, kun hakutulokset palaavat.
c. Avaa Ohjauspaneeli edellisen menetelmän ohjeiden mukaan ja napsauta Laitehallinta.
d. Paina Windows-näppäintä + X tai napsauta hiiren kakkospainikkeella aloituspainiketta ja valitse Laitehallinta.
2. Laajenna Laitehallinta-ikkunassa Hiiret ja muut osoitinlaitteet napsauttamalla sen vieressä olevaa nuolta tai kaksoisnapsauttamalla tarraa.
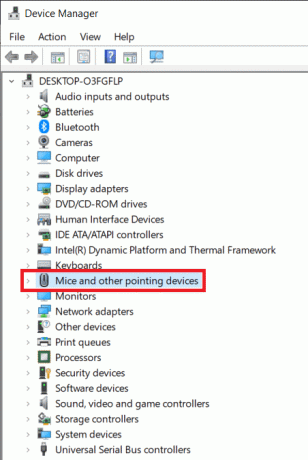
3. Napsauta hiiren kakkospainikkeella Dell Touchpadia ja valitse Ominaisuudet.
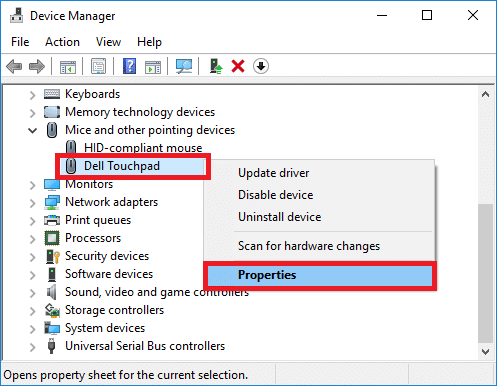
4. Vaihda kohtaan Kuljettaja -välilehti Dell Touchpad Properties -ikkunassa.
5. Klikkaa Poista asennus ohjainpainike poistaaksesi mahdollisesti käyttämäsi vioittuneen tai vanhentuneen ohjainohjelmiston.
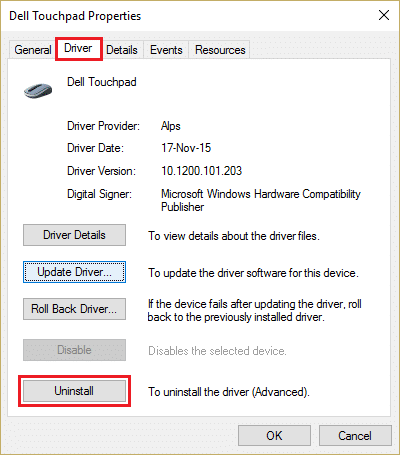
6. Napsauta nyt Päivitä ohjain -painiketta.

7. Valitse seuraavassa ikkunassa Etsi päivitetty ohjainohjelmisto automaattisesti.
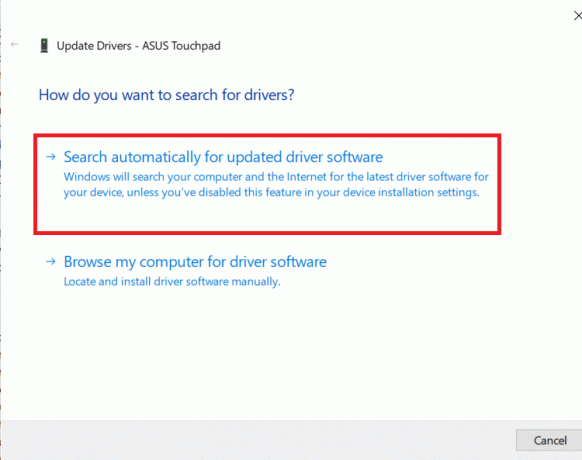
Voit myös ladata manuaalisesti uusimmat ja uusimmat ohjaimet Dellin kosketuslevyllesi Dellin verkkosivuston kautta. Kosketuslevyn ohjainten lataaminen manuaalisesti:
1. Avaa haluamasi verkkoselain ja etsi oma 'Dell kannettavan tietokoneen malli Ajurin lataus'. Älä unohda vaihtaa kannettavan tietokoneen malli kannettavan tietokoneen mallilla.
2. Napsauta ensimmäistä linkkiä vieraillaksesi virallisella ohjaimen lataussivulla.

3. Tyyppi Kosketuslevy Avainsana-kohdan tekstikentässä. Napsauta myös -kohdan alla olevaa avattavaa valikkoa Käyttöjärjestelmän etiketti ja valitse käyttöjärjestelmä, järjestelmäarkkitehtuuri.

4. Napsauta lopuksi ladata. Voit myös tarkistaa ajurien versionumeron ja viimeisimmän päivityspäivän napsauttamalla latauspäivämäärän vieressä olevaa nuolta. Kun tiedosto on ladattu, pura tiedosto sisäänrakennetulla Windowsin purkutyökalulla tai WinRar/7-zipillä.
5. Noudata aiemman menetelmän vaiheita 1-6 ja valitse tällä kertaa selaa tietokoneeltani ohjainohjelmistoa.
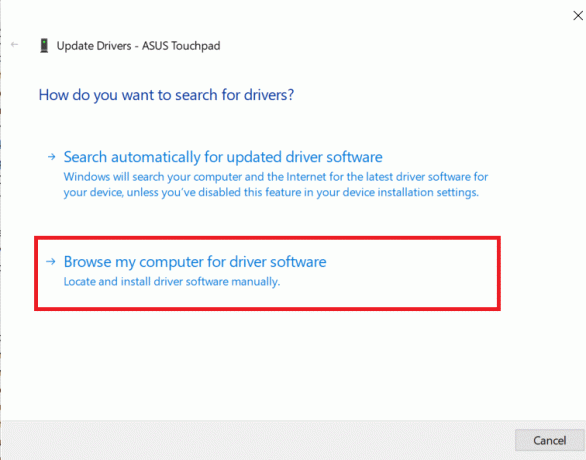
6. Klikkaa Selaa -painiketta ja etsi ladattu kansio. Osuma Seuraava ja asenna uusimmat kosketuslevyn ohjaimet noudattamalla näytön ohjeita.

Vaihtoehtoisesti voit myös asentaa ohjaimet yksinkertaisesti painamalla .exe-tiedostoa ja noudattamalla näytön ohjeita.
Tapa 7: Päivitä kosketuslevyn ohjaimet (automaattisesti)
Voit myös päivittää kosketuslevyn ohjaimet automaattisesti käyttämällä kolmannen osapuolen sovellusta. Joskus on mahdotonta löytää oikeaa ohjainversiota tietylle kannettavan tietokoneen mallille. Jos näin on sinun kohdallasi tai et yksinkertaisesti halua käydä läpi vaivaa päivittää ohjaimia manuaalisesti, harkitse esimerkiksi sovellusten käyttöä Driver Booster tai Driver Easy. Molemmilla on ilmainen sekä maksullinen versio, ja niissä on pitkä lista ominaisuuksia.
Suositus:
- Korjaa HP Touchpad, joka ei toimi Windows 10:ssä
- Korjaa Netflix-virhe "Ei voi muodostaa yhteyttä Netflixiin"
- Mikä on Microsoft Virtual WiFi Miniport -sovitin ja kuinka se otetaan käyttöön?
Jos kohtaat edelleen ongelmia kosketuslevyn kanssa, sinun on vietävä kannettava tietokone huoltokeskukseen, jossa he tekevät perusteellisen diagnoosin kosketuslevystäsi. Se voi olla kosketuslevyn fyysinen vaurio, joka vaatii korjausta. Yllä mainitut menetelmät auttavat kuitenkin ratkaisemaan ohjelmistoon liittyvät ongelmat, jotka aiheuttavat Dellin kosketuslevyn toimimattomuuden.



