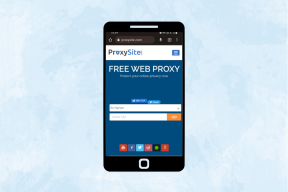Korjaus Windows ei voinut suorittaa pyydettyjä muutoksia
Sekalaista / / November 28, 2021
Korjaus Windows ei voinut suorittaa pyydettyjä muutoksia: Jos yrität asentaa .NET Frameworkia järjestelmääsi, saatat kohdata virheilmoituksen "Windows ei voinut suorittaa pyydetyt muutokset" virhekoodilla - 0x80004005, 0x800f0906, 0x800f081f, 0x80070422, 0x800F081F, 0x800736B3, 0x800f0805,0x220,f09 jne. Useimmissa tapauksissa käyttäjät kohtaavat tämän virheilmoituksen yrittäessään ajaa tiettyä ohjelmaa tai sovellusta, joka vaatii .NET Framework 3.5:n ja kun napsautat Kyllä asentaaksesi .NET Frameworkin, muutaman minuutin kuluttua näyttöön tulee viesti, että .NET Framework (mukaan lukien 2.0 ja 3.0) on asennettu onnistuneesti. Mutta vasta kun suoritat ohjelman uudelleen, se näyttää uudelleen saman virhesanoman ja pyytää sinua asentamaan .NET Frameworkin.
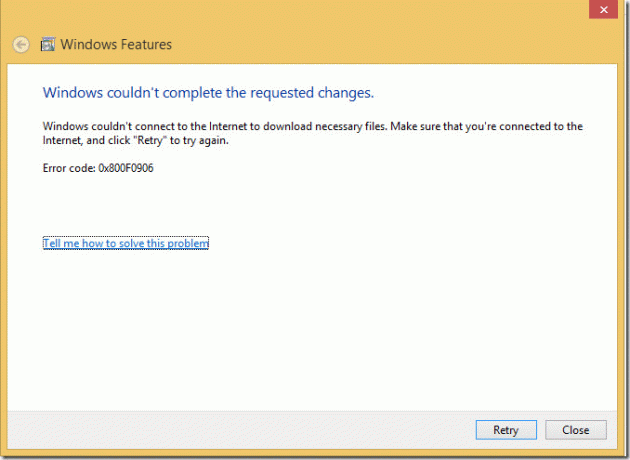
Jos nyt edes yrität poistaa .NET Framework 3.5:n käytöstä tai poistaa sen asennuksen (mukaan lukien 2.0 ja 3.0), saat virheilmoitus "Windows ei voinut suorittaa pyydettyjä muutoksia: Määrittelemätön virhe, virhekoodi 0x800#####. Sama virhesanoma näytetään, jos yrität ottaa .NET Frameworkin käyttöön, jos se on jo poistettu käytöstä. Joten tuhlaamatta aikaa katsotaan kuinka korjata Windows ei voinut suorittaa pyydettyjä muutoksia alla olevan vianmääritysoppaan avulla.
Sisällys
- Korjaus Windows ei voinut suorittaa pyydettyjä muutoksia
- Tapa 1: Suorita DISM-työkalu
- Tapa 2: Suorita puhdas käynnistys
- Tapa 3: Varmista, että Windows on ajan tasalla
- Tapa 4: Ota .NET Framework 3.5 käyttöön
- Tapa 5: Rekisterin korjaus
- Tapa 6: Asenna .NET Framework Windows 10 -asennusmedian avulla
- Tapa 7: Ota käyttöön Määritä valinnaisten komponenttien asennus- ja korjausasetukset
- Tapa 8: Suorita Windows Updaten vianmääritys
- Tapa 9: Suorita Microsoft .NET Framework Repair Tool
- Tapa 10: Käytä .NET Framework Cleanup Toolia
Korjaus Windows ei voinut suorittaa pyydettyjä muutoksia
Varmista luo palautuspiste vain siltä varalta, että jokin menee pieleen.
Tapa 1: Suorita DISM-työkalu
1.Paina Windows Key + X ja valitse sitten Komentorivi (järjestelmänvalvoja).

2. Kirjoita seuraava komento cmd: hen ja paina Enter:
Dism /online /enable-feature /featurename: NetFx3 /Kaikki /Lähde:[aseman_kirjain]:\sources\sxs /LimitAccess

Huomautus: Älä unohda korvata [drive_letter] järjestelmäasemallasi tai asennuslevyasemallasi.
3.Käynnistä tietokoneesi uudelleen tallentaaksesi muutokset ja yritä uudelleen asentaa .NET Framework.
Tapa 2: Suorita puhdas käynnistys
Joskus kolmannen osapuolen ohjelmistot voivat olla ristiriidassa .NET Framework -asennuksen kanssa ja aiheuttaa ongelman. Jotta Windows ei voi korjata pyydettyä muutosvirhettä, sinun on tehtävä se suorittaa siivous tietokoneellesi ja yritä sitten asentaa .NET Framework.

Tapa 3: Varmista, että Windows on ajan tasalla
1.Paina Windows Key + I ja valitse Päivitys ja suojaus.

2. Napsauta seuraavaksi uudelleen Tarkista päivitykset ja varmista, että asennat kaikki odottavat päivitykset.

3. Kun päivitykset on asennettu, käynnistä tietokoneesi uudelleen ja katso, pystytkö siihen Korjaus Windows ei voinut suorittaa pyydettyä muutosvirhettä.
Tapa 4: Ota .NET Framework 3.5 käyttöön
1.Paina Windows Key + R ja kirjoita appwiz.cpl ja paina Enter.

2. Napsauta nyt vasemmanpuoleisesta valikosta "Laita Windows toiminnot päälle tai pois”

3. Varmista Windowsin ominaisuudet -ikkunasta valintamerkki ".NET Framework 3.5 (sisältää .NET 2.0:n ja 3.0:n)".

4. Napsauta OK ja seuraa näytön ohjeita suorittaaksesi asennuksen loppuun ja käynnistä tietokoneesi uudelleen tallentaaksesi muutokset.
Tapa 5: Rekisterin korjaus
1.Paina Windows Key + R ja kirjoita regedit ja paina Enter avataksesi rekisterieditorin.

2.Siirry seuraavaan rekisteriavaimeen:
Tietokone\HKEY_LOCAL_MACHINE\SOFTWARE\Policies\Microsoft\Windows\WindowsUpdate\AU

3.Varmista, että valitset AU kuin kaksoisnapsauta oikeanpuoleisessa ikkunaruudussa Käytä WUServer DWORDia.
Huomautus: Jos et löydä yllä olevaa DWORDia, sinun on luotava se manuaalisesti. Napsauta hiiren kakkospainikkeella AU ja valitse Uusi > DWORD (32-bittinen) arvo. Nimeä tämä avain nimellä Käytä WUServeriä ja paina Enter.
4. Syötä nyt Arvotiedot-kenttään 0 ja napsauta OK.

5.Käynnistä tietokoneesi uudelleen tallentaaksesi muutokset ja yritä sitten uudelleen suorittaa Windows Update.
Tapa 6: Asenna .NET Framework Windows 10 -asennusmedian avulla
1.Luo C:-hakemistoon väliaikainen kansio nimeltä Temp. Hakemiston täydellinen osoite olisi C:\Temp.
2. Asenna Windows 10 -asennusmedia käyttämällä DAEMON Tools tai Virtual CloneDrive.
3. Jos sinulla on käynnistyvä USB, liitä se ja selaa aseman kirjain.
4.Avaa Lähteet-kansio ja kopioi sen sisällä oleva SxS-kansio.
5. Kopioi sxs-kansio C:\Temp-hakemisto.
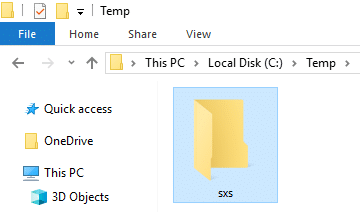
6. Kirjoita Powershell Windows-hakuun ja napsauta hiiren kakkospainikkeella PowerShell valitse sitten Suorita järjestelmänvalvojana.

7. Kirjoita seuraavaksi seuraava komento powershell-ikkunaan:
dism.exe /online /enable-feature /ominaisuuden nimi: NetFX3 /Kaikki /Lähde: c:\temp\sxs /LimitAccess
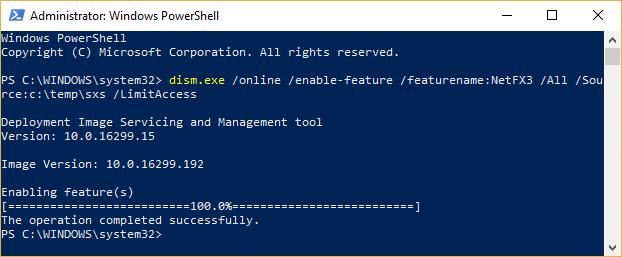
8. Muutaman minuutin kuluttua saat "Toiminto suoritettu onnistuneesti" -viesti, mikä tarkoittaa, että .NET Frameworkin asennus onnistui.
9. Käynnistä tietokoneesi uudelleen ja katso, pystytkö siihen Korjaus Windows ei voinut suorittaa pyydettyä muutosvirhettä.
Tapa 7: Ota käyttöön Määritä valinnaisten komponenttien asennus- ja korjausasetukset
1.Paina Windows Key + R ja kirjoita gpedit.msc ja paina Enter avataksesi Ryhmäkäytäntöeditori.

2.Siirry seuraavaan polkuun:
Tietokoneen asetukset > Hallintamallit > Järjestelmä
3. Varmista, että olet valinnut Järjestelmäkansion ja etsi sitten oikeasta ikkunasta "Määritä valinnaisten komponenttien asennuksen ja korjauksen asetukset".
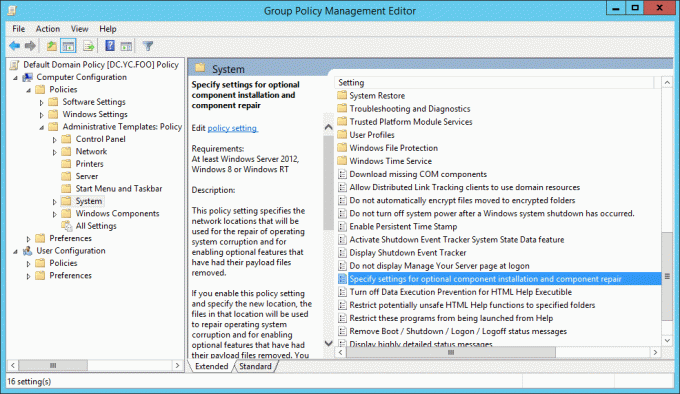
4. Kaksoisnapsauta sitä ja valitse Käytössä.
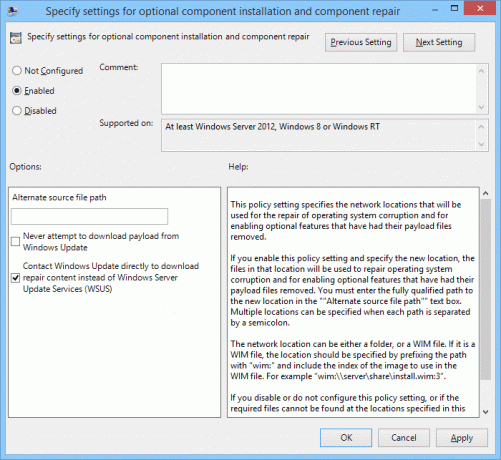
5. Napsauta Käytä ja sitten OK.
6. Yritä nyt uudelleen asentaa .Net Framework 3.5 järjestelmääsi ja tällä kertaa se toimisi.
Tapa 8: Suorita Windows Updaten vianmääritys
From Microsoftin verkkosivuston lataus Windows Updaten vianmääritys ja suorita se. Jotta Windows ei voi korjata pyydettyä muutosvirhettä, sinun on suoritettava Windows Update onnistuneesti, koska se on ratkaisevan tärkeää .NET-kehyksen version päivittämisessä.
Tapa 9: Suorita Microsoft .NET Framework Repair Tool
Jos sinulla on ongelmia Microsoft .NET Frameworkin kanssa, niin tämä työkalu yrittää korjata ja korjata kohtaamasi ongelmat. Lataa ja suorita työkalu korjataksesi .NET Frameworkin.

Tapa 10: Käytä .NET Framework Cleanup Toolia
Tätä työkalua on käytettävä viimeisenä keinona. Jos mikään ei auta, voit vihdoin kokeilla .NET Frame Cleanup Tool -työkalua. Tämä poistaa valitun .NET Frameworkin version järjestelmästäsi. Tämä työkalu auttaa, jos kohtaat .NET Frameworkin asennus-, poisto-, korjaus- tai korjausvirheitä. Lisätietoja saat tältä virkailijalta NET Framework Cleanup Toolin käyttöopas. Suorita .NET Framework Cleanup Tool ja kun se poistaa .NET Frameworkin asennuksen, asenna määritetty versio uudelleen. Linkit erilaisiin .NET Frameworkiin ovat yllä olevan URL-osoitteen alaosassa.
Suositeltu sinulle:
- Korjaa näppäimistön numerot kirjainten sijaan
- Korjaa Windows Installer -palvelua ei voitu käyttää
- Kuinka korjata tietokoneessa on muistiongelma
- Korjaa Aseta levy siirrettävälle levylle USB-virhe
Siinä sinulla on onnistunut Korjaus Windows ei voinut suorittaa pyydettyä muutosvirhettä mutta jos sinulla on vielä kysyttävää tästä oppaasta, kysy ne kommenttiosiossa.