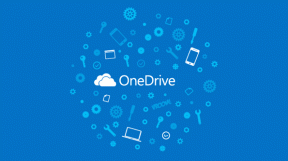Laitteen korjaaminen, jota ei ole olemassa, määritettiin virheeksi Windows 10:ssä
Sekalaista / / April 06, 2023
Windows 10 -käyttäjille yleisin ja ärsyttävin on muun muassa virhe 0X800701B1, joka kertoo, että määritetty laite, jota ei ole olemassa. Se itää yleensä, kun käyttäjä yrittää siirtää tiedostoja tietokoneelta ulkoiselle kiintolevylle ja päinvastoin. Lisäksi virhe 0x800701b1 Windows 10 voi myös ärsyttää sinua, jos ulkoinen kiintolevy on tehoton tai järjestelmä ei tunnista sitä. Jatka tämän artikkelin lukemista saadaksesi selville 14 tehokkainta tapaa ratkaista tämä virhe.
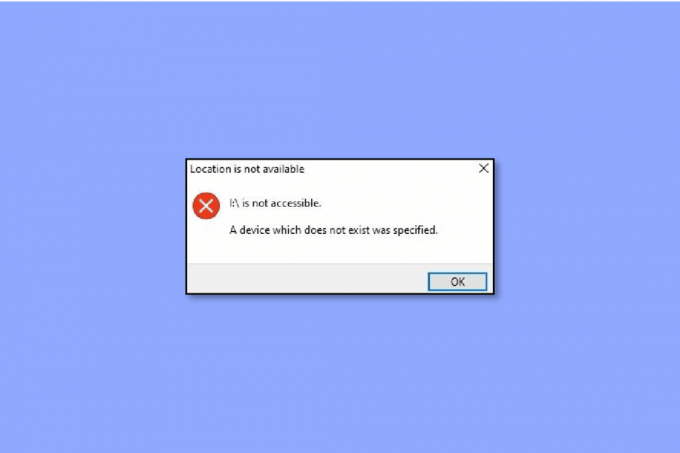
Sisällysluettelo
- Laitteen korjaaminen, jota ei ole olemassa, määritettiin virheeksi Windows 10:ssä
- Yleisimmät 0x800701b1 HDD-virheen laukaisut
- Tapoja korjata virhe 0x800701b1 Windows 10:ssä
Laitteen korjaaminen, jota ei ole olemassa, määritettiin virheeksi Windows 10:ssä
Ei ole epäilystäkään siitä, että kovalevyyn liittyvät ongelmat ovat jokaisen käyttäjän pahin painajainen. Näitä virheitä ei voi tallentaa myöhempää käyttöä varten, koska kiintolevy koostuu kaikista tärkeistä tiedostoistasi, asiakirjoistasi ja muista liiketoimintaa koskevista tärkeistä salassapitotiedoista. Siksi virhe on ratkaistava koukuilla tai roistoilla.
Pidä tämä mielessä, sinun on myös muistettava, että työskentely huippuluokan käyttöjärjestelmissä, kuten Windows 10 ei poista ongelmia. Sen sijaan jotkin yleiset virheet, kuten 0x80070490, heikentävät tuottavuuttasi. Tämä koodi sotkee kannettavan tietokoneen, kun yrität kopioida ja liittää tiedostoja tai mainitut tiedostot jäävät rekisteröimättä prosessissa. Näin ollen näytölläsi näkyy laite, jota ei ole määritetty. Onneksi tästä oppaasta saat selville, mikä laukaisee virheen ja kuinka voit käsitellä sitä.
Yleisimmät 0x800701b1 HDD-virheen laukaisut
Edellä mainittujen syiden lisäksi tässä on muita mahdollisia syitä, joiden syynä voidaan todeta kannettavan tietokoneensa HDD-virhe:
- Kannettavassa tietokoneessa ei ole tarpeeksi tilaa tiedostojen siirtoon.
- Laite sisältää haittaohjelmia, jotka haittaavat tiedostoja.
- Yrität siirtoa käyttämällä yhteensopimatonta ohjainta.
- USB-porteissa on jotain vikaa.
- Liian monta oheislaitetta on kytketty kannettavaan tietokoneeseen.
- Mainitut vaaditut tiedostot ovat kooltaan liian suuria.
- Sinulla ei ehkä ole pääsyä tiedostoon sen omistussuhteen muuttumisen vuoksi.
- Tiedoston attribuutti on vain luku -tilassa, mikä estää lopulta siirron.
- Tiedoston DRM-järjestelmä rajoittaa sen tulostusta tai kopiointia ja liittämistä.
- Virhe voi jatkua myös, jos sinulla ei ole oikeutta käyttää asemaa.
Tapoja korjata virhe 0x800701b1 Windows 10:ssä
Luuletko myös, että määritellyn levynhallinnan määrittämän laitteen korjaaminen, jota ei ole olemassa, on erittäin hämmentävää ja haastavaa? Jos kyllä, saatat olla väärässä. Todellisuudessa kuka tahansa, jolla on tekniikan perustiedot, voi karsia virhekoodin näiden tehokkaiden menetelmien avulla:
Tapa 1: Irrota ja aseta takaisin kiintolevy
Aloitetaan jostain, joka on lähes välitön ja silti tehokas. Sinun tulee tehdä tämä:
- Irrota kiintolevy manuaalisesti järjestelmästäsi.
- Puhdista sen virtalähdeportti ja toinen tiedonsiirtoon käytetty portti. Älä myöskään unohda puhdistaa kannettavan tietokoneen USB-porttia.
- Kiinnitä kiintolevy takaisin paikoilleen ja varmista, ettei se ole löysällä.
Tapa 2: Käytä eri USB-porttia
Usein vika on pienissä yksityiskohdissa, jotka usein unohtuvat. Esimerkiksi kannettava tietokone ja kiintolevy saattavat toimia täydellisesti, mutta jotain menee pieleen portissa. Tässä tapauksessa voit yrittää kytkeä kiintolevyaseman uudelleen toiseen porttiin, jos kannettava tietokone tukee tällaista toimintoa. Tämän tekeminen voi auttaa sinua laitteessa, jota ei ole olemassa, määritettiin levynhallintavirhe tekemättä paljon.
Tapa 3: Poista muut oheislaitteet
Joskus myös riittämätön virransyöttö aiheuttaa tämän virheen, joka voidaan korjata muutamassa minuutissa. Tätä varten sinun on manuaalisesti irrotettava kannettavasta tietokoneesta kaikki oheislaitteet kiintolevyä lukuun ottamatta. Jos olet tietokoneen käyttäjä, yritä irrottaa kaikki liitetyt laitteet ja katso, jatkuuko ongelma enää.
Tapa 4: Vaihda kiintolevy
Jos kaikki edellä mainitut menetelmät eivät poistaneet kannettavan tietokoneen virhettä, sinun on investoitava kannettavan tietokoneen uuteen kiintolevyyn. Koska ongelma voi olla jatkuvaa, jos sitä ei poisteta kunnolla, on aina suositeltavaa joko ottaa yhteyttä asiakaspalveluun tai vaihtaa nykyinen kiintolevy uuteen ja parempaan.
Lue myös:Korjaa Levyn tarkistusta ei voitu suorittaa, koska Windows ei voi käyttää levyä
Tapa 5: Haittaohjelmien poistaminen virustorjuntaohjelmistolla
Kun otetaan huomioon huijaukset ja tietojenkalasteluyritykset, kannettavan tietokoneen suojaaminen luotettavalla virustorjuntaohjelmistolla tulee tarpeeseen. Mielenkiintoista on, että vain harvat tietävät, että virukset ja haittaohjelmat ovat eniten vastuussa HDD-vioista. Onneksi voit ottaa avuksi erittäin maineikkaat ja luotettavat virustorjuntaohjelmistot markkinoilla.
Se auttaa sinua estämään järjestelmääsi saamasta tartuntaa suorittamalla säännöllisiä tai määräajoin suojaustarkistuksia. Älä myöskään unohda pitää kaikkea turvassa pilvessä, jotta voit käsitellä ennennäkemättömiä onnettomuuksia, kuten ammattilainen. Tarkista oppaamme osoitteeseen suorita virustarkistus tietokoneellani.

Tapa 6: Pidä tiedostokoko hallinnassa
Kun käsittelet tiedostojen siirtoa ja jakamista ulkoisen kiintolevyn avulla, on tärkeää pitää tiedostokoko kurissa. Joukkokopiointi ja liittäminen voi hidastaa kannettavan tietokoneen yleistä suorituskykyä, aiheuttaa kuumenemista ja häiritä tai ilmeisesti pysäyttää prosessin. Pienet tiedostot, joissa on vähemmän tilaa ja tallennustilaa, estävät laitteistosi rasituksen, varsinkin jos se on vanha tai vanhentunut versio.
Tapa 7: Käynnistä järjestelmä uudelleen
Jos kannettavasi ei toimi hyvin, voit yrittää käynnistää Windows 10:n uudelleen. Tämä yksinkertainen vaihe jää usein huomiotta muiden monimutkaisten ja pitkien teknisten menetelmien keskellä.
1. paina Windows-avain.
2. Klikkaa Tehoa kuvake.
3. Valitse tästä Uudelleenkäynnistää vaihtoehto.

Tapa 8: Päivitä levyohjain
Jos edellä mainitut menetelmät eivät riittäneet kannettavaan tietokoneellesi, yritä sulkea pois kaikki vioittuneet, yhteensopimattomat tai tehottomat HDD-ohjaimet. Seuraa opastamme päivitä laiteohjaimet Windows 10:ssä.
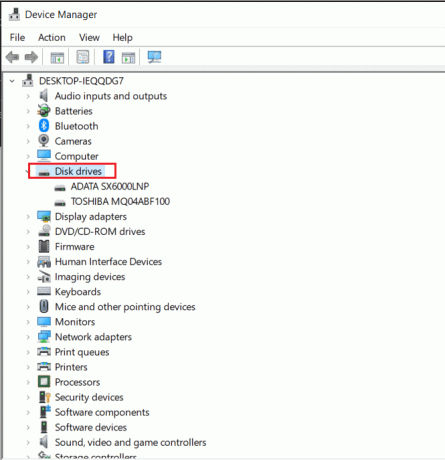
Jos virhekoodi toistuu edelleen, seuraa oppaamme poista ja asenna ohjaimet uudelleen Windows 10:ssä tällä kertaa. Se poistaa nykyisen ohjaimesi kolmessa yksinkertaisessa vaiheessa.
Lue myös:10 tapaa vapauttaa kiintolevytilaa Windows 10:ssä
Tapa 9: Palauta levyohjainpäivitykset
Tämä virhe on mahdollinen myös yhteensopivuusongelmien vuoksi, etenkin kun kyseessä on USB. Tarkista oppaamme osoitteeseen palautusohjaimet Windows 10:ssä.
Huomautus: Jos palautusohjain ei ole käytettävissä tai se näkyy harmaana, levyn aiempaa versiota ei ole saatavilla.

Tapa 10: Tarkista levyt uudelleen
Tämä on toinen aloittelijaystävällinen menetelmä, joka on kätevä, kun määritettiin laite, jota ei ole olemassa. Tämä havaitsee viimeaikaiset muutokset ja päivittää vastaavasti kaiken päivittääkseen levyn ja korjatakseen virheen.
1. Lyö Windows-avain, tyyppi Levynhallinnointija napsauta sitten Avata.

2. Valitse kiintolevy, joka aiheuttaa sinulle päänsärkyä ja napsauta Toiminnot.
3. Napsauta lopuksi Skannaa levyt uudelleen ja tarkista, onko ongelma ratkaistu vai ei.
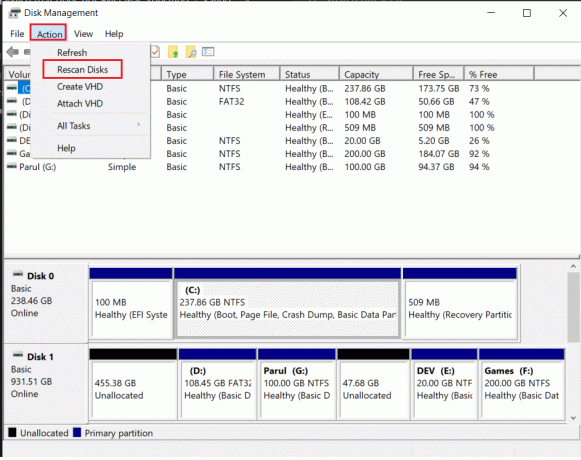
Lue myös:Korjaus: Uusi kiintolevy ei näy Levynhallinnassa
Tapa 11: Anna asianmukainen lupa
On tavallista, että käyttäjät kohtaavat tämän virheen 0x800701b1 sopimattomien käyttöoikeuksien vuoksi, jotka vaikeuttavat sen käyttöä.
1. Käynnistä File Explorer ja napsauta ongelmallista asemaa hiiren kakkospainikkeella.
2. Klikkaa Ominaisuudet valikosta ja siirry kohtaan Turvallisuus saatavilla ylhäältä.
3. Napsauta seuraavaksi Muokata jonka jälkeen Täysi hallinta sijaitsee kohdassa Permission for Authenticated Users.
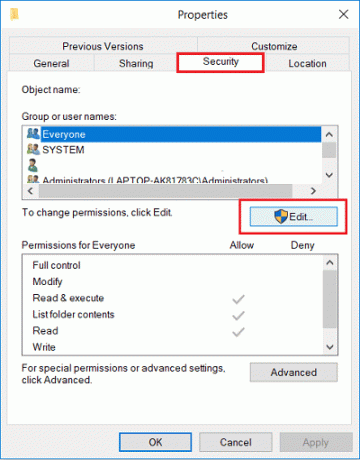
4. Napsauta lopuksi Käytä ja OK tehdä muutoksia.
Tapa 12: Muuta suojausasetuksia
On suuri mahdollisuus, että kohtaat virheen, koska sinulla ei ole oikeutta käyttää sitä sen suojausoikeuksien vuoksi. No, voit kääntää taulukoita muuttamalla suojausasetuksia tällä tavalla:
1. Avata Tiedostonhallinta kannettavassa tietokoneessa ja napsauta Tämä PC.
2. Napsauta seuraavaksi hiiren kakkospainikkeella USB-asemaa ja valitse Ominaisuudet valikosta.
3. Valitse nyt Turvallisuus -välilehti ja siirry siihen Pitkälle kehittynyt vaihtoehto.
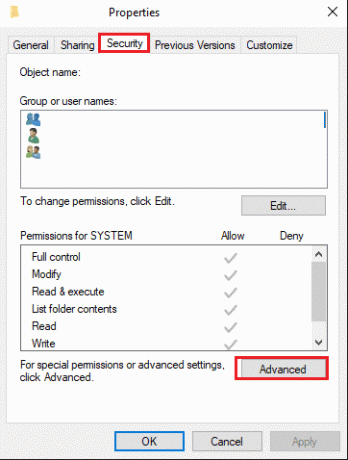
4. Klikkaa Muuttaa vaihtoehto, jota seuraa Pitkälle kehittynyt käytettävissä Valitse käyttäjä tai ryhmä -ikkunassa.
5. Klikkaa Etsi nyt -vaihtoehto ja kaksoisnapsauta käyttäjän nimeä hakutulososiossa. Älä unohda napsauttaa Ok kun palaat Select User -ikkunaan vahvistaaksesi muutokset.
6. Mene takaisin kohtaan Edistynyt suojausasetukset ja valitse sen lisäksi valintaruutu Korvaa kaikki aliobjektin käyttöoikeusmerkinnät tämän objektin periytyvillä käyttöoikeusmerkinnöillä.
Nyt ei tarvitse tehdä muuta kuin klikata Käytä ja OK säilyttää muutokset.
Lue myös:Korjaa Steam Corrupt Disk Error Windows 10:ssä
Tapa 13: Poista vain luku -tila käytöstä
Jos sinulla on vain luku -tilassa oleva tiedosto, on lähes mahdotonta kopioida ja liittää niitä niiden todellisesta sijainnista. Ainoa syy tähän on, että tämän tilan avulla voit tarkastella tekstisisältöä tekemättä mitään muutoksia. Toisin sanoen et voi muokata, poistaa tai lisätä mitään itse. Sen sijaan sinun on poistettava sen vain luku -tila käytöstä seuraavasti:
1. paina Windows-avain, tyyppi Komentokehote, ja napsauta Suorita järjestelmänvalvojana.
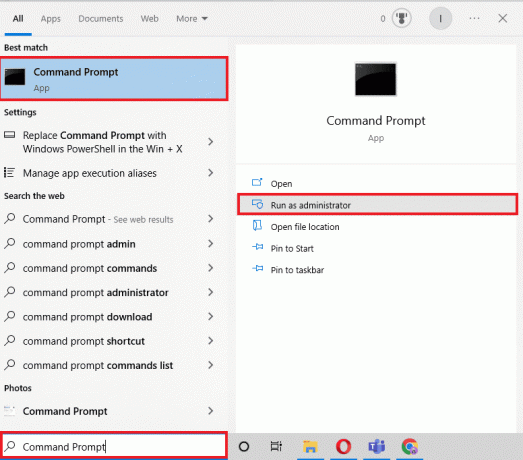
2. Hyväksy Käyttäjätilien valvonta napsauttamalla Joo.
3. Kun komentokehote avautuu, anna seuraavat komennot. Älä unohda painaa Tulla sisään näppäin jokaisen seuraavan jälkeen:
diskpart - lista levy - valitse levy 1 - attribuutit levy tyhjennä vain luku
Huomautus: Muista, että 1 levyssä1 on asemakirjain, joka vaatii muutoksen vain luku -tilaan.
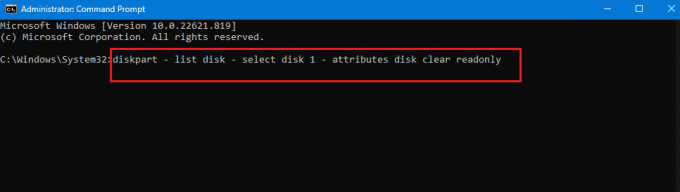
4. Käynnistä kannettava tietokone uudelleen ja odota, että järjestelmä tekee tarvittavat muutokset.
Tapa 14: Palauta Windows 10
Ennen kuin ymmärrät, kuinka Windows 10 käynnistetään uudelleen, on tärkeää muistaa, että tämän on oltava viimeinen keino. Toisin sanoen kokeile ja testaa tätä vain laitteelle, jota ei ole olemassa, jos mikään muu ei toimi. Syy tähän on, että nollaus poistaa kaikki myöhemmin asennetut sovellukset ja ohjaimet. Lisäksi se myös kumoaa asetuksiin tekemäsi muutokset persoonallisuuden lisäämiseksi. Seuraa opastamme nollaa Windows 10 menettämättä tietoja korjataksesi virheen 0x800701b1 Windows 10:ssä.

Usein kysytyt kysymykset (FAQ)
Q1. Miten korjaat laitteen, jota ei ole olemassa, määritettiin?
Ans. Voit ratkaista tämän virheen kokeilemalla mitä tahansa edellä mainituista menetelmistä. Ne ovat kaikki yhtä tehokkaita ja kuka tahansa voi kokeilla niitä.
Q2. Kuinka korjaat virheen 0X800701B1, määritettiin laite, jota ei ole olemassa?
Ans. Kuten aiemmin mainittiin, virhekoodi 0X800701B1 voidaan korjata 13 eri tavalla. Voit aloittaa alkeellisimmista, mukaan lukien liittäminen ja uudelleenkäynnistys, ja siirtyä vaikeimpiin, jos ongelma jatkuu.
Q3. Mitä 0x800701B1 tarkoittaa?
Ans. Windows 10 -käyttäjät raportoivat usein näkevänsä 0x800701b1-virhekoodin kannettavissa tietokoneissaan. Tämä tapahtuu, kun järjestelmä ei pysty siirtämään tiedostoja ulkoisen kiintolevyn ja kannettavan tietokoneen välillä. Siksi tiedostojen siirto epäonnistuu ja käyttäjät juuttuvat virheeseen.
Suositus:
- Mistä voit tietää, jos Instagram on poistanut tilisi
- Korjaa USB-muistin alustusvirhe
- Korjaa Windows jatkuvasti kysyy tunnistetietojani -virhe
- Korjaa kiintolevyongelmat Windows 10:ssä
Windows 10 -käyttäjät käsittelevät usein määritettiin laite, jota ei ole olemassa virhe. Sen sijaan, että annat virheen jäädä ja häiritä kannettavan tietokoneen tehokkuutta, sinun on poistettava se jollakin yllä mainituista tavoista. Älä myöskään unohda jakaa kommenttejasi ja ehdotuksiasi kommenteissa, jotta voimme kertoa meille, mitä haluat lukea seuraavaksi.