Korjaus C-asema täyttyy jatkuvasti ilman syytä
Sekalaista / / April 06, 2023
C-asema on tietokoneesi erittäin hyödyllinen kaiken tarvittavan tiedon tallentamiseen. Jos tietokoneessasi on vain yksi asema, kaikki Windowsin asennustiedostot, asiakirjat, videot ja kuvatiedostot tallennetaan tähän C-asemaan. Tämä on aivan normaalia, mutta jos kohtaat epätavallisen varatun tilan C-asemalla, sinun on harkittava tilan vapauttamista suorituskykyongelmien välttämiseksi. Jos kohtaat myös C-aseman täyttymisen ilman syytä Windows 10 -tietokoneellasi, tämä opas auttaa sinua ymmärtämään ongelman ja ratkaisemaan sen hämmästyttävillä hakkereilla.
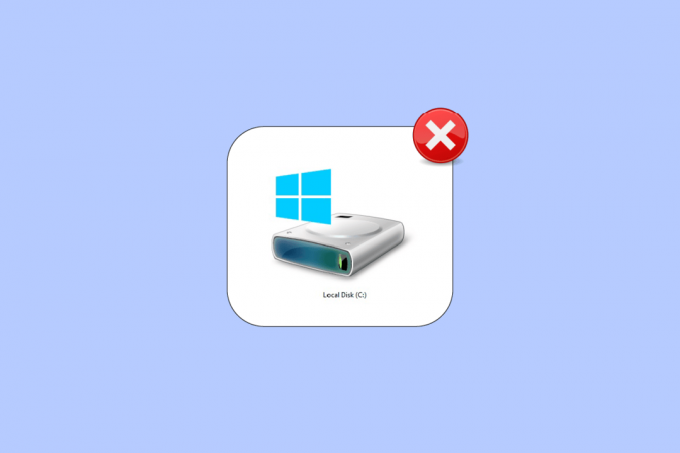
Sisällysluettelo
- C-aseman korjaaminen täyttyy jatkuvasti ilman syytä
- Tapa 1: Perusvianetsintämenetelmät
- Tapa 2: Poista tarpeettomat piilotetut tiedostot
- Tapa 3: Hallinnoi horrostilaasetuksia
- Tapa 4: Korjaa järjestelmätiedostot
- Tapa 5: Suorita Levyn uudelleenjärjestäminen
- Tapa 6: Suorita Levyn eheytys
- Tapa 7: Hallitse järjestelmän palautuspisteitä
- Tapa 8: Laajenna järjestelmäosiota
- Tapa 9: Poista ei-toivotut sovellukset
- Tapa 10: Käytä CCleaneria
- Tapa 11: Päivitä BIOS
C-aseman korjaaminen täyttyy jatkuvasti ilman syytä
On olemassa useita ongelmia, jotka aiheuttavat C-aseman automaattisen täyttymisen Windows 10 -ongelman. Alla on kuitenkin lueteltu muutamia yleisiä syitä.
- C-asemassa on epänormaalisti varattu tila, jos sinullakin on monet taustalla toimivat sovellukset. Tässä tapauksessa sinun kannattaa sulkea kaikki ei-toivotut taustalla toimivat sovellukset.
- Jos elinaikasi kovalevy on tullut an loppu, silloin myös tietokoneen nopeus laskee vähitellen tilan puutteen vuoksi. Suorita jälleen kiintolevyn tarkistus ja korjaa mahdolliset ongelmat, jos niitä on.
- Jos on muistitila ei riitä tietokoneellesi kaikkien kertyneiden väliaikaisten välimuistitiedostojen vuoksi. Puhdista kaikki väliaikaiset tiedostot ja jäljellä olevat tiedostot vapauttaaksesi muistitilaa.
- Liikaa laajennuksia ja lisäosia lisää myös käsiteltyyn ongelmaan selaimessasi. Poista käytöstä kaikki järjestelmäsi laajennukset ja lisäosat ja tarkista, vapautuuko C-asemalta tilaa.
- Jos sinulla on liian monta välilehteä auki selaimessasi se kuluttaa melkoisen osan RAM-muistista (Random Access Memory), ja vain vähän RAM-muistia jää vapaaksi. Sulje ei-toivotut välilehdet estääksesi sovellusten ja ohjelmien automaattisen asentamisen tietokoneellesi päivityksen takia.
- Joskus, raskaat videot ja musiikki C-asemaan tallennetut sovellukset/ohjelmat vievät suurimman osan sen tilasta. Jos ne vaikuttavat tarpeettomilta, yritä poistaa ne tietokoneeltasi.
- Joskus minkä tahansa läsnäolo virus, haittaohjelma, vakoiluohjelma, tai muita haitallisia ohjelmia tietokoneessa voi aiheuttaa epätavallisia toimintoja tietokoneellasi, kuten kiintolevy täyttyy itsestään. Sinua voidaan neuvoa suorittamaan haittaohjelmien torjuntaohjelmisto/-ohjelma tämän ongelman välttämiseksi.
- Varmista aina, että käytät järjestelmääsi sen päivitetyssä versiossa. The Windows-käyttöjärjestelmän vanhemmat versiot kääntää tietokoneesi reagoimaan epänormaalisti. Päivitä siis Windows-käyttöjärjestelmäsi säännöllisesti.
- The piilotetut tiedostot ja lepotila tietokoneesi asetukset tekevät kuluttaa paljon resursseja ja tilaa C-asemaltasi. Sinun on säädettävä joitain asetuksia ja poistettava tarpeettomat piilotetut tiedostot tietokoneeltasi korjataksesi ongelma.
- Levysi voi olla vioittunut joidenkin tiedostojen kanssa. Voit suorittaa levyskannauksen korjataksesi ja korjataksesi virheet automaattisesti.
- The vanhentuneet ajurit ja BIOS asetukset tekevät vievät ylimääräistä tilaa tietokoneellesi tallentaaksesi ohjelmien edistymisen. Harkitse ohjainten ja BIOS-asetusten päivittämistä ongelman korjaamiseksi.
Analysoituamme useita verkkoraportteja ja vianetsintäoppaita, olemme koonneet luettelon tehokkaista ratkaisevista hakkeroista, jotka auttavat sinua korjaamaan C-aseman täyttymisongelman. Noudata niitä samassa järjestyksessä saadaksesi täydelliset tulokset.
Tapa 1: Perusvianetsintämenetelmät
Voit kokeilla alla annettujen perusvianmääritysmenetelmien käyttöönottoa.
1A. Poista väliaikaiset tiedostot
Jos olet huolissasi valtavasta levytilasta, voit tyhjentää tilaa välittömästi seuraamalla alla olevia ohjeita.
Vaihtoehto I: Poista esihakutiedostot
Esihakutiedostot ovat väliaikaisia tiedostoja, jotka sisältävät usein käytettyjen sovellusten lokin. Näitä tiedostoja käytetään lyhentämään sovellusten käynnistysaikaa. Kaikki tämän lokin sisältö on tallennettu hash-muodossa, jotta sen salausta ei voida purkaa helposti. Se on toiminnallisesti samanlainen kuin välimuisti ja samalla se vie levytilaa suuremmassa määrin. Noudata alla olevia ohjeita poistaaksesi Prefetch-tiedostot tietokoneelta:
1. Navigoida johonkin C:\Windows kansion polku File Explorerissa.
2. Napsauta nyt Esihaku kansio.
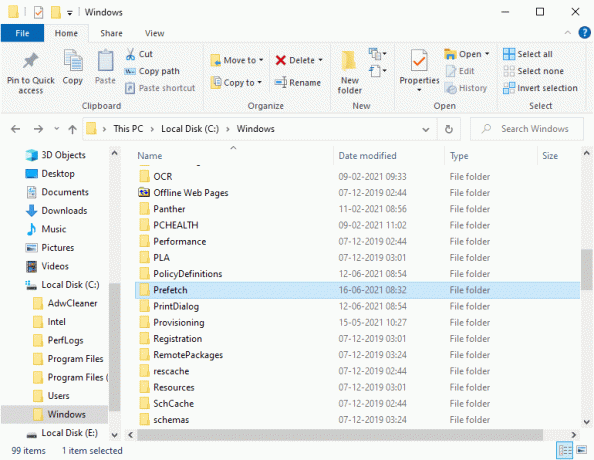
3. Lopuksi, Poistaa kaikki Prefetch-kansion tiedostot.
Vaihtoehto II: Poista kaatumisvedokset
Kaatumisvedostiedosto tallentaa kuhunkin tiettyyn kaatumiseen liittyvät tiedot. Se sisältää tiedot kaikista prosesseista ja ohjaimista, jotka ovat aktiivisia mainitun kaatumisen aikana. Tässä on joitain vaiheita kaatumisvedosten poistamiseksi Windows 10 -järjestelmästä:
1. Avaa Juosta -valintaikkunassa ja kirjoita %localappdata% ja osui Enter-näppäin.

2. Napsauta nyt CrashDumps ja poistaa kaikki siinä olevat tiedostot.
3. Toista vaihe 1 ja siirry kohtaan Microsoft > Windows > WER.
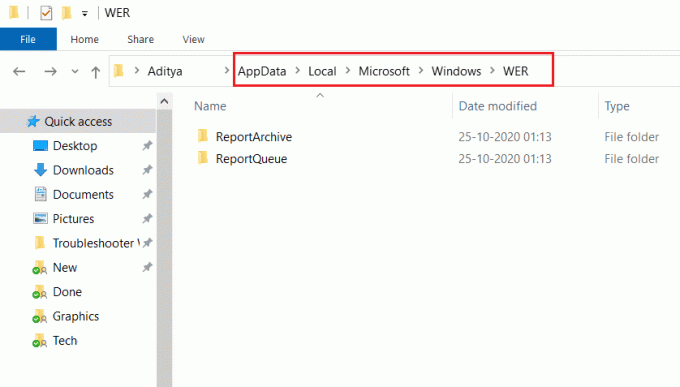
4. Kaksoisnapsauta Raporttiarkisto ja poista väliaikainen kaatumisvedostiedostot täältä.
Lue myös:Windowsin rekisteriavainten täysi hallinta tai omistusoikeus
1B. Sulje taustaprosessit
Useat tietokoneellasi käynnissä olevat taustaprosessit ja -sovellukset voivat myötävaikuttaa siihen, että C-asema täyttyy automaattisesti Windows 10 -ongelmasta. Seuraa opastamme Tehtävän lopettaminen Windows 10:ssä poistuaksesi kaikista taustaprosesseista.

1C. Käytä chkdsk-komentoa
Windows-käyttäjät eivät ehkä pysty yhdistämään erilaisia virhepintoja kiintolevyyn, mutta jokin syy liittyy siihen. Joten tarkistuslevyn käyttäminen on aina suositeltavaa, koska se voi helposti korjata ongelman. Ja siksi Windows-käyttöjärjestelmässä on sisäänrakennettu apuohjelma nimeltä chkdsk. Chkdsk on Windowsin perusapuohjelma, joka etsii kiintolevyltä, USB-asemalta tai ulkoisesta asemasta virheitä ja voi korjata tiedostojärjestelmävirheet. CHKDSK varmistaa periaatteessa, että levy on kunnossa tarkastamalla levyn fyysistä rakennetta. Se korjaa kadonneisiin klustereihin, viallisiin sektoreihin, hakemistovirheisiin ja ristiin linkitetyihin tiedostoihin liittyvät ongelmat.
Lue oppaamme tarkista levy virheiden varalta chkdsk: n avulla levyvirheiden etsimiseen ja poistamiseen.
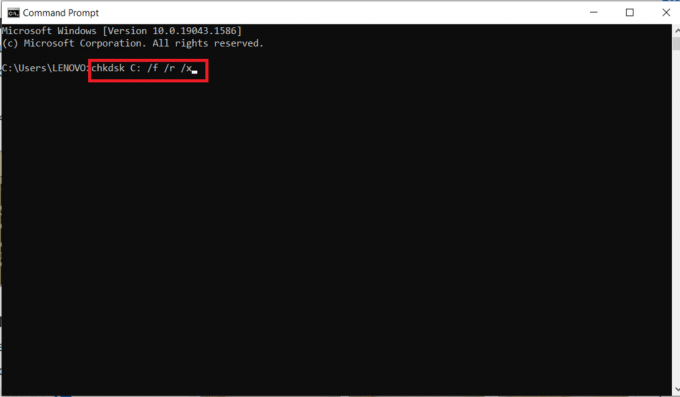
1D. Suorita haittaohjelmien tarkistus
Microsoft Windows tarjoaa jokaiselle järjestelmälle sen tarvitseman suojan uusia ja kehittyviä haittaohjelmia vastaan Microsoft Security -ominaisuuden avulla. Se tarkistaa järjestelmäsi automaattisesti havaitakseen ja poistaakseen kaikki virukset tai haittaohjelmat. Joskus saatat kuitenkin epäillä tiedoston tai sovelluksen käyttöä, onko sen turvallista jatkaa. Siinä tapauksessa voit suorittaa manuaalisia tarkistuksia Microsoft Securityn avulla tarkistaaksesi kyseisen tiedoston tai sovelluksen.
Siksi sinun on suositeltavaa skannata tietokoneesi oppaamme ohjeiden mukaisesti Kuinka suoritan virustarkistuksen tietokoneellani?
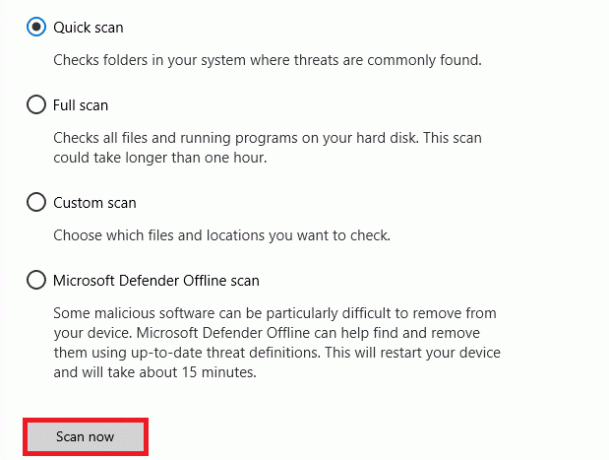
Jos haluat myös poistaa haittaohjelmia tietokoneeltasi, tutustu oppaaseemme Kuinka poistaa haittaohjelmat tietokoneesta Windows 10:ssä. Kun olet poistanut kaikki haitalliset tiedostot tietokoneeltasi, tarkista, oletko korjannut C-aseman täyttymisen automaattisesti Windows 10 -ongelman vai ei.
Lue myös:26 parasta ilmaista haittaohjelmien poistotyökalua
1E. Päivitä Windows
Jos tietokoneessasi on virheitä, se saattaa aiheuttaa sen, että C-asema täyttyy jatkuvasti ilman syytä, voit yksinkertaisesti korjata tämän päivittämällä käyttöjärjestelmän. Noudata tässä oppaassa annettuja ohjeita Kuinka ladata ja asentaa Windows 10:n uusin päivitys jos olet uusi Windows 10 -tietokoneesi päivittämisessä.

Tarkista, täyttyykö kiintolevy itsestään, ongelma on korjattu Windowsin päivityksen jälkeen.
1F. Päivitä laiteohjaimet
Jos yllä olevat menetelmät eivät toimineet, on mahdollista, että tietokoneellesi ei ole asennettu oikeita näytönohjaimen ohjaimia. Ajurit helpottavat laitteiston ja pelin välistä vuorovaikutusta ja ovat tärkeitä komponentteja. Jos ohjaimet ovat vioittuneet tai vanhentuneet, se voi aiheuttaa C-aseman jatkuvan täyttymisongelman tietokoneessa. Jos et osaa päivittää laiteajureita, noudata tässä oppaassa annettuja ohjeita Kuinka päivittää laiteohjaimet Windows 10:ssä.

Tapa 2: Poista tarpeettomat piilotetut tiedostot
Aina kun asennat Windowsin tai kolmannen osapuolen ohjelmia tietokoneellesi, syntyy monia piilotettuja tiedostoja, joita et voi tarkastella tai käyttää. Vaikka olet poistanut näiden ohjelmien asennuksen, ne pysyvät edelleen tietokoneessasi ja vievät suurimman osan Drive-tilasta. Yritä poistaa ne alla olevien ohjeiden mukaisesti.
1. Lehdistö Windows ja E-näppäimet yhdessä avataksesi Tiedostonhallinta.
2. Napsauta nyt Tiedosto näytön vasemmassa yläkulmassa ja valitse Muuta kansio- ja hakuasetuksia kuten on esitetty.

3. Vaihda sitten seuraavassa ikkunassa kohtaan Näytä -välilehti ja napsauta sitä Näytä piilotetut tiedostot, kansiot ja asemat vaihtoehto alla Piilotetut tiedostot ja kansiot otsikko.
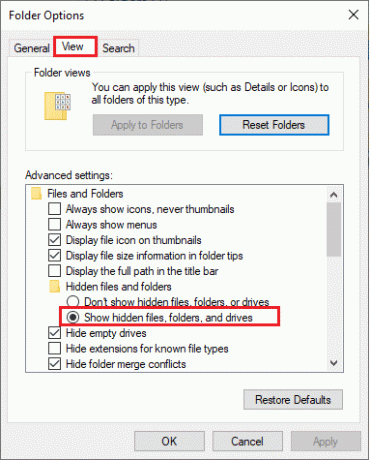
4. Napsauta nyt Käytä ja OK tallentaaksesi muutokset.
5. Siirry sitten C-asemaan ja tarkista tarpeettomat kansiot ja tiedostot. Poista ne sitten tietokoneeltasi.
Huomautus: Varmista, että poistat kaikki tarvittavat Windows-järjestelmätiedostot ja -kansiot, jotka johtavat järjestelmävirheeseen.
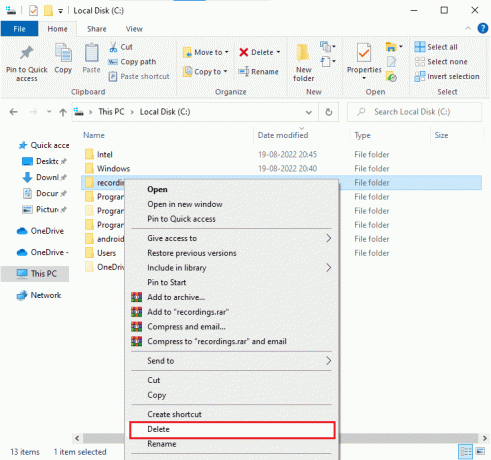
Lue myös:Kuinka nimetä tiedosto uudelleen kohdehakemistossa
Tapa 3: Hallinnoi horrostilaasetuksia
Lepotilatiedostot ovat valtavia, ja ne vievät valtavasti tallennustilaa levyllä. Niitä ei koskaan käytetä järjestelmän päivittäisessä toiminnassa. Horrostila tallentaa kaikki tiedot avoimista tiedostoista kiintolevylle ja mahdollistaa tietokoneen sammuttamisen. Kaikki lepotilatiedostot on tallennettu C:\hiberfil.sys sijainti.
Kun käyttäjä kytkee järjestelmän PÄÄLLE, kaikki työ tuodaan takaisin näytölle, täsmälleen siitä mihin se jäi. Järjestelmä ei kuluta energiaa, kun se on horrostilassa. Mutta on suositeltavaa poistaa horrostila käytöstä järjestelmästä, kun et käytä sitä korjataksesi C-asema täyttyy ilman syytä.
Huomautus: Kun poistat horrostilan käytöstä, et voi saavuttaa Windows 10 -tietokoneesi nopeaa käynnistystä, mutta voit tyhjentää paljon enemmän tilaa C-asemalta.
1. Kirjoita kohtaan Command Prompt tai cmd Windows-haku baari. Napsauta sitten Suorita järjestelmänvalvojana.

2. Kirjoita nyt seuraava komento ja osui Enter-näppäin.
powercfg.exe /hibernate pois päältä
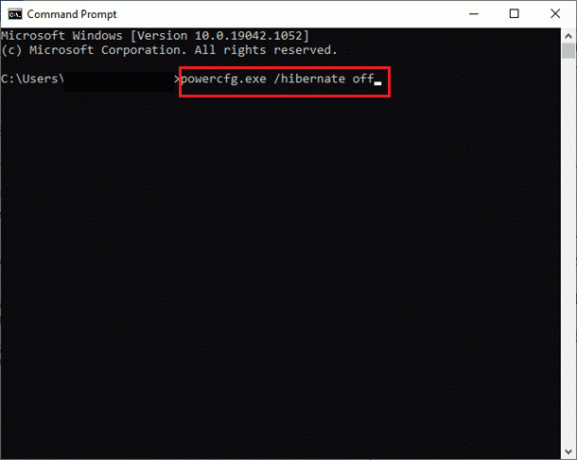
Nyt horrostila on poistettu käytöstä järjestelmästä. Kaikki lepotilatiedostot sisään C:\hiberfil.sys sijainti poistetaan nyt. Sijainnissa olevat tiedostot poistetaan, kun olet poistanut horrostilan käytöstä.
Tapa 4: Korjaa järjestelmätiedostot
Jos Windows 10 -tietokoneessasi on vioittuneet tai vaurioituneet järjestelmäkokoonpanotiedostot, C-asema täyttyy jatkuvasti ilman syytä. Tämä johtaa myös tietokoneesi toimintahäiriöihin, mikä aiheuttaa toimintahäiriön. Onneksi voit korjata nämä vioittuneet tiedostot käyttämällä tietokoneesi sisäänrakennettuja apuohjelmia, nimittäin Järjestelmän tiedostojen tarkistus ja Käyttöönottokuvan huolto ja hallinta.
Lue oppaamme Järjestelmätiedostojen korjaaminen Windows 10:ssä ja korjaa kaikki vioittuneet tiedostot ohjeiden mukaan.
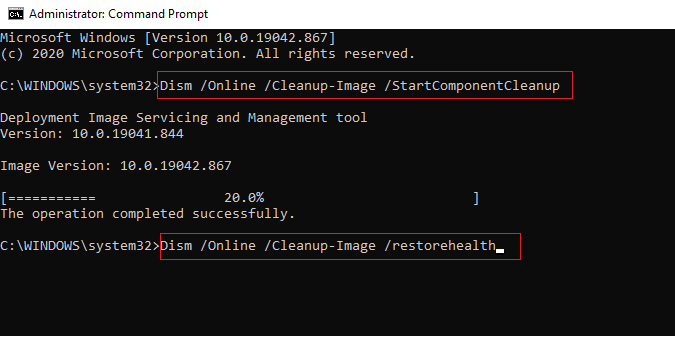
Lue myös:Korjaa Windows 10 File Explorer Työskentely sen kanssa -virhe
Tapa 5: Suorita Levyn uudelleenjärjestäminen
Sinun on suoritettava Levyn uudelleenjärjestäminen poistaaksesi väliaikaiset tiedostot, järjestelmätiedostot, tyhjät roskakorin jne. joita et ehkä enää tarvitse. Nämä kohteet voivat aiheuttaa tietokoneen tehottoman toiminnan. Joskus nämä tiedostot ovat saastuneet ja aiheuttavat erilaisia ongelmia tietokoneellesi, mukaan lukien C-asema täyttyy jatkuvasti ilman syytä, joten katsotaanpa kuinka käyttää Levyn puhdistusta korjataksesi tämän ongelman.

Tapa 6: Suorita Levyn eheytys
Nyt Levyn eheytys järjestää uudelleen kaikki kiintolevylle hajautetut tiedot ja tallentaa ne uudelleen yhteen. Kun tiedostot kirjoitetaan levylle, se hajotetaan useisiin osiin, koska koko tiedoston tallentamiseen ei ole tarpeeksi vierekkäistä tilaa, joten tiedostot pirstoutuvat.
Eheytys vähentää tiedostojen pirstoutumista, mikä parantaa nopeutta, jolla tiedot luetaan ja kirjoitetaan levylle, mikä lopulta lisää tietokoneesi suorituskykyä. Levyn eheytys puhdistaa myös levyn, mikä lisää kokonaistallennuskapasiteettia. Joten aikaa tuhlaamatta katsotaan Asemien optimointi ja eheyttäminen Windows 10:ssä.
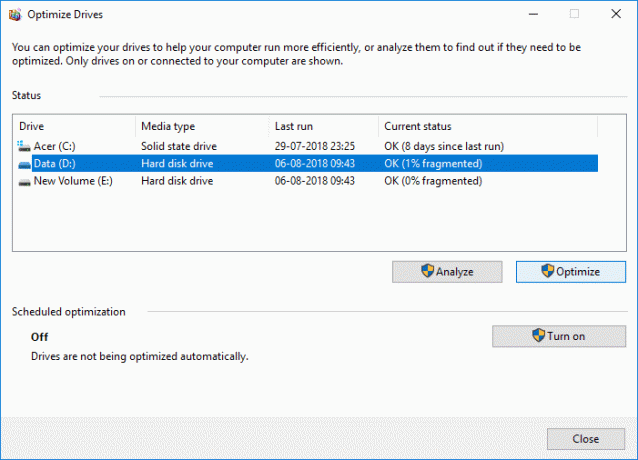
Lue myös:Korjaa File Explorer ei vastaa Windows 10:ssä
Tapa 7: Hallitse järjestelmän palautuspisteitä
Järjestelmän palauttaminen on Windowsin ominaisuus, joka otettiin käyttöön ensimmäisen kerran Windows XP: ssä. Sen avulla käyttäjät voivat palauttaa tietokoneensa aiempaan tilaan menettämättä tietoja. Jos jokin tiedosto tai ohjelmisto asennuksen aikana aiheuttaa ongelmia Windowsissa, järjestelmän palauttamista voidaan käyttää. Aina kun Windowsissa ilmenee ongelma, Windowsin alustaminen ei ole ratkaisu.
Järjestelmän palautus säästää Windowsin uudelleen ja uudelleen alustamisen vaivan palauttamalla järjestelmän edelliseen tilaan menettämättä tietoja ja tiedostoja. Nämä järjestelmät palauttavat paljon tilaa C-asemallasi, joten C-aseman lisääminen täyttyy jatkuvasti ilman syytä. Voit yrittää poistaa ne alla olevien ohjeiden mukaisesti.
1. Lyö Windows-avain ja tyyppi Luo palautuspiste. Napsauta sitten Avata.
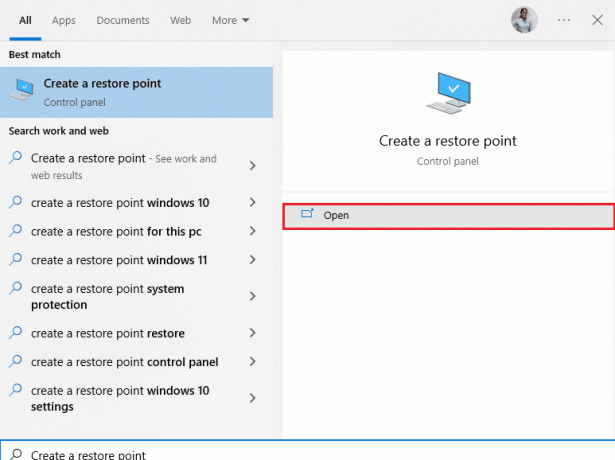
2. Nyt sisällä Järjestelmän suojaus välilehti, valitse Paikallinen levy (C:) luettelosta ja napsauta Määritä.
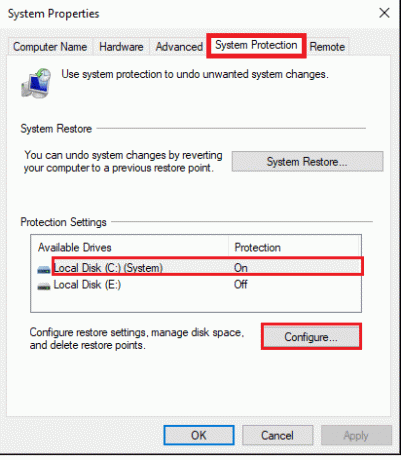
3. Siirrä sitten Max Usage -liukusäädintä vasemmalle ja napsauta OK.
Tapa 8: Laajenna järjestelmäosiota
Et voi korjata C-aseman automaattisen täyttymisen Windows 10 -ongelmaa tietokoneellasi, jos järjestelmäosiossa ei ole tarpeeksi tilaa. On monia tapoja lisätä tietokoneen muistitilaa, mutta tämä ei välttämättä ole hyödyllinen kaikissa tilanteissa. Sinun on laajennettava järjestelmän varaamaa osiota käsitelläksesi ongelman. On olemassa monia kolmannen osapuolen työkaluja järjestelmän varatun osion laajentamiseen, mutta se on parempi tehdä manuaalisesti. Noudata tässä artikkelissa annettuja ohjeita Järjestelmäasemaosion (C:) laajentaminen Windows 10:ssä.

Lue myös:Korjaa prosessi ei voi käyttää tiedostoa -virhettä Windows 10:ssä
Tapa 9: Poista ei-toivotut sovellukset
Jos tietokoneellasi on ei-toivottuja sovelluksia tai ohjelmia, voit yrittää poistaa ne vapauttaaksesi tilaa paikalliselta levyltä.
1. paina Windows + I -näppäimet yhdessä avataksesi Windowsin asetukset.
2. Napsauta nyt Sovellukset asetusta.

3. Etsi nyt ja napsauta ei-toivottuja sovelluksia (esim. Minecraft) luettelosta ja valitse Poista asennus vaihtoehto.
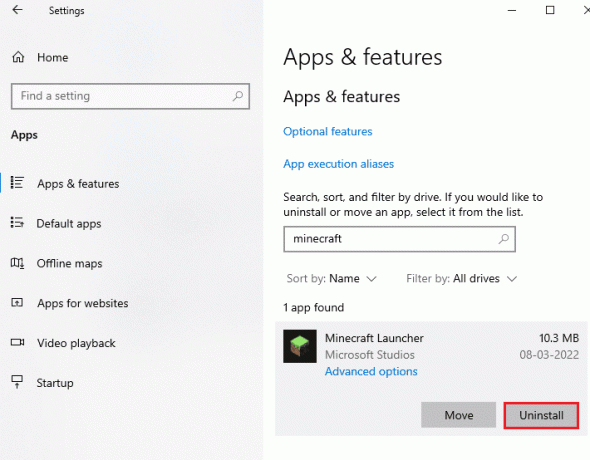
4. Vahvista nyt kehote, jos sellainen on, ja käynnistä tietokoneesi uudelleen kun olet poistanut sovelluksen.
Tapa 10: Käytä CCleaneria
Useat käyttäjät ovat väittäneet, että tietokoneesi vioittuneet väliaikaiset tiedostot voivat aiheuttaa C-aseman automaattisen täyttymisen Windows 10 -ongelmassa. Vaikka niitä on useita tapoja tyhjentää väliaikaiset tiedostot tietokoneellasi CCleaner on parempi vaihtoehto, koska voit jopa poistaa vanhoja korruptoituneita tiedostoja tietokoneeltasi.
Jos haluat käyttää CCleaneria, noudata alla olevia ohjeita.
1. Vieraile CCleanerin virallinen lataussivusto ja valitse Ilmainen lataus vaihtoehto.
Huomautus: Jos laitteessasi on jo CCleaner, siirry vaiheeseen 4.

2. Siirry sitten kohtaan Omat lataukset ja kaksoisnapsauta asennustiedostoa. Napsauta seuraavassa ikkunassa Asentaa -painiketta.
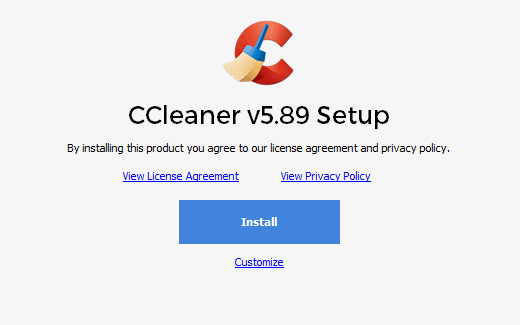
3. Napsauta sitten Suorita CCleaner ja sovellus käynnistetään nyt.
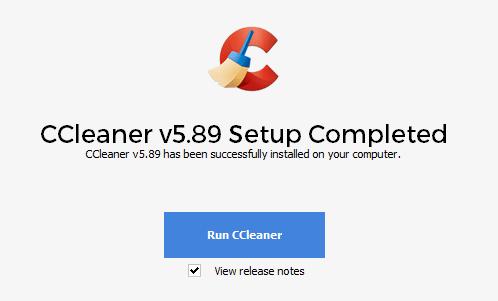
4. Napsauta nyt vasemmassa ruudussa Terveystarkastus, ja napsauta pääikkunassa alkaa kuten alla on korostettu.

5. Napsauta nyt Yksityisyys, avaruus linkit ja valitse poistettavat kohteet ehdotetusta luettelosta. Napsauta sen jälkeen Tee siitä parempi pääikkunassa kuvan mukaisesti.
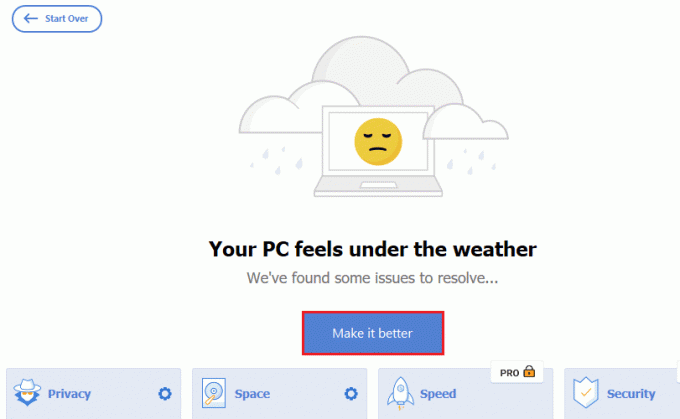
6. Odota, kunnes CCleaner suorittaa tehtävänsä.
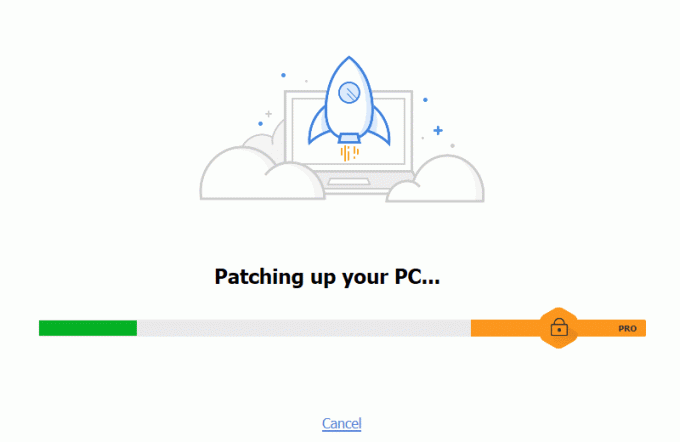
7. Napsauta nyt vasemmassa ruudussa Rekisteri kuten on esitetty.
 –
–
8. Napsauta sitten Etsi ongelmia kuten on esitetty.

9. Odota sitten, kunnes skannausprosessi on valmis.
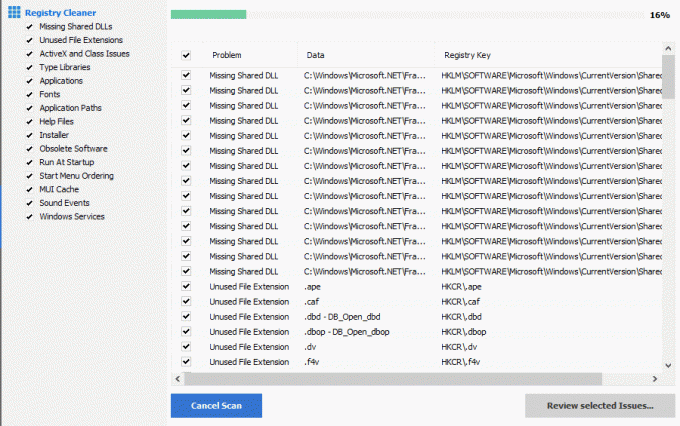
10. Napsauta nyt Tarkista valitut ongelmat… kuten alla.
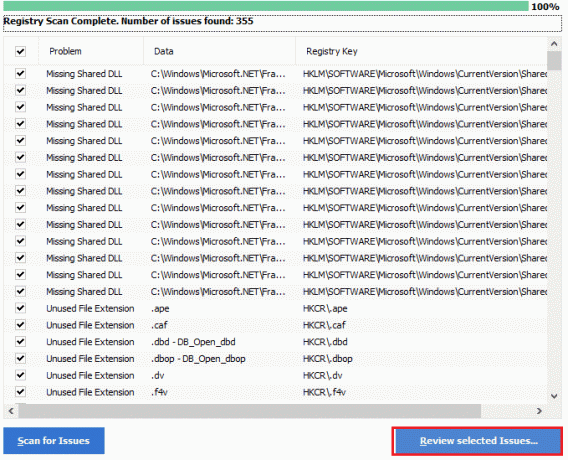
11. Napsauta seuraavassa kehotteessa Joo varmuuskopioidaksesi rekisterin.
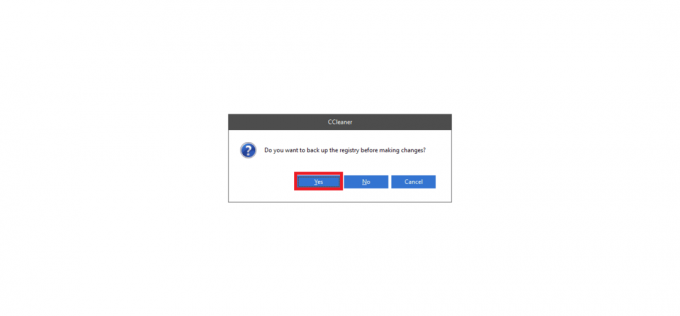
12. Seuraa näytön ohjeita ja napsauta Korjaa kaikki valitut ongelmat tyhjentääksesi kaikki vioittuneet rekisteritiedostot.

Käynnistä nyt tietokoneesi uudelleen, etkä kohtaa C-aseman täyttymistä automaattisesti Windows 10 -ongelmassa uudelleen.
Lue myös:Kuinka poistaa Win-asennustiedostot Windows 10: ssä
Tapa 11: Päivitä BIOS
Useat Windows 10 -käyttäjät ympäri maailmaa ovat ilmoittaneet, että C-asema täyttyy jatkuvasti ilman syytä ongelma katosi päivityksen jälkeen BIOS. Mutta siinä tapauksessa, jos sinulla on uusin BIOS-versio ja kohtaat edelleen saman ongelman, sinun on asennettava BIOS uudelleen. Jos kaikki yllä olevat menetelmät eivät korjaa ongelmaa, sinun on suositeltavaa päivittää BIOS oppaamme ohjeiden mukaisesti Mikä on BIOS ja kuinka BIOS päivitetään?
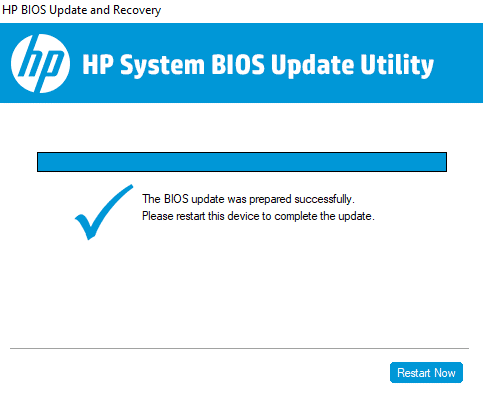
Suositus:
- DirectX: n uudelleenasentaminen Windows 10:ssä
- Korjaa muunnoksia koskeva virhe Windows 10:ssä
- Korjaa kiintolevyongelmat Windows 10:ssä
- Korjaa Ei tarpeeksi tallennustilaa on saatavilla tämän komennon käsittelemiseksi
Toivomme, että tästä oppaasta oli apua ja sinä pystyit siihen fix C -asema täyttyy jatkuvasti ilman syytä Windows 10 -tietokoneellasi. Kerro meille, kuinka paljon säilytystilaa voit säästää kattavan oppaamme avulla. Jos sinulla on kysyttävää / ehdotuksia tästä artikkelista, voit jättää ne kommenttiosioon.



