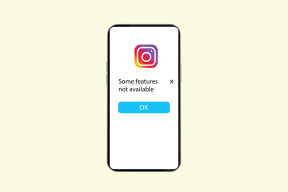6 tapaa poistaa kaksoiskappaleet Google Sheetsista
Sekalaista / / November 28, 2021
Taulukkotaulukko ei ole muuta kuin asiakirja, joka järjestää tiedot riveiksi ja sarakkeiksi. Lähes kaikki yritysorganisaatiot käyttävät laskentataulukoita tietorekisteriensä ylläpitämiseen ja toimintojen suorittamiseen näillä tiedoilla. Jopa koulut ja korkeakoulut käyttävät taulukkolaskentaohjelmistoa tietokantansa ylläpitämiseen. Mitä tulee taulukkolaskentaohjelmistoon, Microsoft Excel ja Google Sheets ovat suosituimpia ohjelmistoja, joita monet ihmiset käyttävät. Nykyään yhä useammat käyttäjät valitsevat Google Sheetsin Microsoft Excelin sijaan, koska se tallentaa laskentataulukot heidän Cloud Storageen, eli Google Driveen, jota voi käyttää mistä tahansa. Ainoa vaatimus on, että tietokoneesi on yhdistetty Internetiin. Toinen hieno asia Google Sheetsissä on, että voit käyttää sitä tietokoneesi selainikkunasta.
Tietojen ylläpidossa yksi yleisimmistä ongelmista, joita monet käyttäjät kohtaavat, ovat päällekkäiset tai päällekkäiset merkinnät. Kuvittele esimerkiksi, että sinulla on kyselystä kerätyt tiedot henkilöistä. Kun luet ne laskentataulukkoohjelmistolla, kuten Google Sheetsilla, tietueiden päällekkäisyydet voivat olla olemassa. Tämä tarkoittaa, että yksi henkilö on voinut täyttää kyselyn useammin kuin kerran, joten Google Sheets listaisi merkinnän kahdesti. Tällaiset päällekkäiset merkinnät ovat hankalampia yrityksille. Kuvittele, jos käteistapahtuma kirjataan tietueisiin useammin kuin kerran. Kun lasket kokonaiskulut näillä tiedoilla, se olisi ongelma. Tällaisten tilanteiden välttämiseksi on varmistettava, ettei laskentataulukossa ole päällekkäisiä tietueita. Miten tämä saavutetaan? No, tässä oppaassa keskustelet kuudesta eri tavasta poistaa kaksoiskappaleet Google Sheetsistä. No, ilman sen enempää esittelyä, kurkistakaamme aiheeseen.

Sisällys
- Kuinka poistaa kaksoiskappaleet Google Sheetsista?
- Tapa 1: Poista kaksoiskappaleet -vaihtoehdon käyttäminen
- Tapa 2: Poista kaksoiskappaleet kaavoilla
- Tapa 3: Poista päällekkäiset merkinnät ehdollisen muotoilun avulla
- Tapa 4: Poista päällekkäiset tietueet pivot-taulukoiden avulla
- Tapa 5: Apps Scriptin käyttäminen
- Tapa 6: Käytä lisäosaa kaksoiskappaleiden poistamiseen Google Sheetsista
Kuinka poistaa kaksoiskappaleet Google Sheetsista?
Päällekkäiset tietueet ovat todella hankalia tietueiden ylläpidon tapauksessa. Mutta sinun ei tarvitse huolehtia, sillä voit helposti poistaa päällekkäiset merkinnät Google Sheets -laskentataulukosta. Katsotaanpa joitakin tapoja, joilla voit päästä eroon Google Sheetsin kaksoiskappaleista.
Tapa 1: Poista kaksoiskappaleet -vaihtoehdon käyttäminen
Google Sheetsissä on sisäänrakennettu mahdollisuus poistaa toistuvat merkinnät (päällekkäiset merkinnät). Käytä tätä vaihtoehtoa noudattamalla alla olevaa kuvaa.
1. Katso esimerkiksi tätä (katso kuvakaappaus alla). Tästä näet sen levyn “Ajit” syötetään kaksi kertaa. Tämä on tietueen kaksoiskappale.
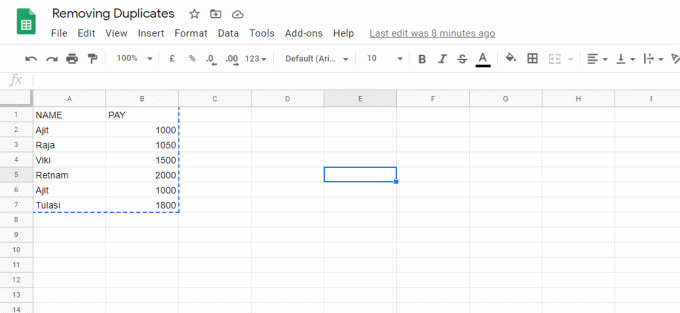
2. Voit poistaa kaksoismerkinnän valitse tai korosta rivit ja sarakkeet.
3. Napsauta nyt valikkovaihtoehtoa Data. Vieritä alas ja napsauta sitten Poista kaksoiskappaleet vaihtoehto.

4. Näyttöön tulee ponnahdusikkuna, jossa kysytään, mitä sarakkeita analysoidaan. Valitse vaihtoehdot tarpeidesi mukaan ja napsauta sitten Poista kaksoiskappaleet -painiketta.
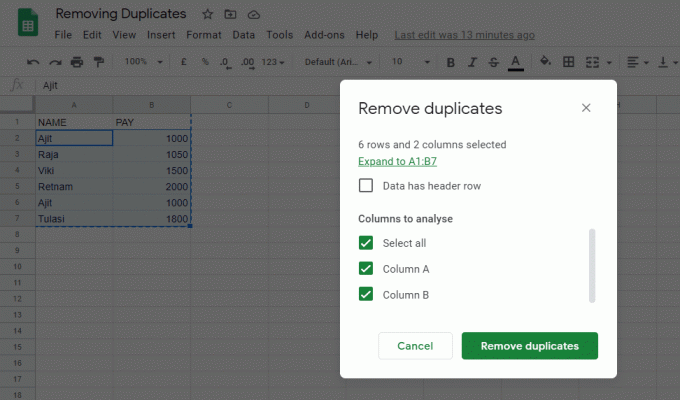
5. Kaikki päällekkäiset tietueet poistettaisiin ja ainutlaatuiset elementit säilyisivät. Google Sheets kehottaa sinua antamaan poistettujen tietueiden kaksoiskappaleiden määrä.

6. Meidän tapauksessamme vain yksi kaksoismerkintä poistettiin (Ajit). Voit nähdä, että Google Sheets on poistanut kaksoismerkinnän (katso seuraava kuvakaappaus).
Tapa 2: Poista kaksoiskappaleet kaavoilla
Formula 1: AINUTLAATUINEN
Google Sheetsillä on kaava nimeltä UNIQUE, joka säilyttää yksilölliset tietueet ja poistaa kaikki päällekkäiset merkinnät laskentataulukosta.
Esimerkiksi: =YKSIKKÖ(A2:B7)
1. Tämä tarkistaisi, onko tiedostossa päällekkäisiä merkintöjä määritetty solualue (A2:B7).
2. Napsauta mitä tahansa tyhjää solua laskentataulukossasi ja syötä yllä oleva kaava. Google Sheets korostaa määrittämäsi solualueen.
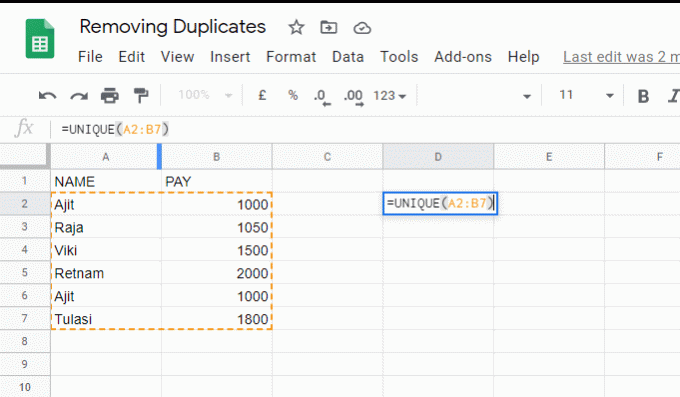
3. Google Sheets näyttää yksilölliset tietueet, joihin kirjoitit kaavan. Voit sitten korvata vanhat tiedot yksilöllisillä tietueilla.
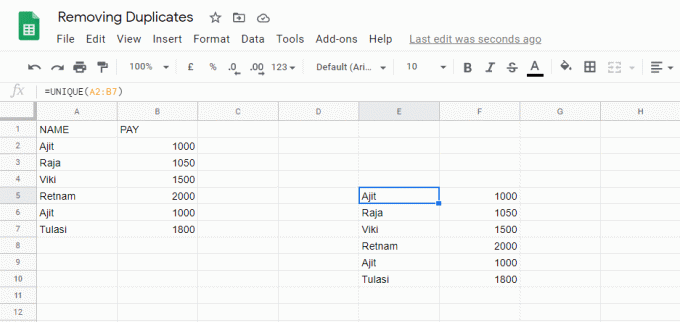
Formula 2: COUNTIF
Voit käyttää tätä kaavaa korostaaksesi kaikki päällekkäiset merkinnät laskentataulukossasi.
1. Esimerkki: Harkitse seuraavaa kuvakaappausta, joka sisältää yhden kaksoismerkinnän.
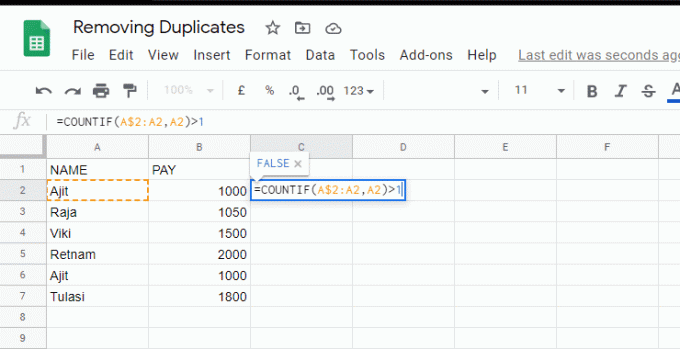
2. Yllä olevan kuvakaappauksen soluun C2 syötetään kaava seuraavasti: =LASKEJOS(A$2:A2, A2)>1
3. Nyt, kun Enter-näppäintä painetaan, se näyttää tuloksen muodossa VÄÄRÄ.
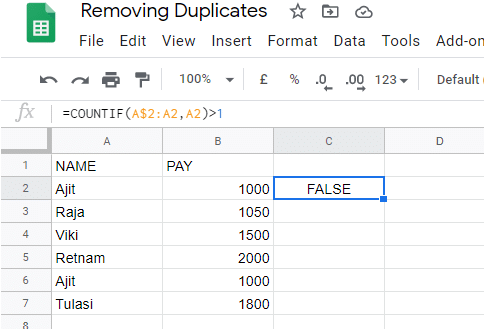
4. Siirrä hiiren osoitinta ja aseta se pieni neliö valitun solun alaosassa. Nyt näet plussymbolin hiiren osoittimen sijasta. Napsauta ja pidä sitä laatikkoa painettuna ja vedä se sitten soluun, josta haluat löytää päällekkäiset merkinnät. Google-taulukot olisivat kopioi kaava automaattisesti jäljellä oleviin soluihin.

5. Google Sheet lisää automaattisesti "TOTTA" kaksoismerkinnän edessä.
HUOMAUTUS: Tässä tilassa olemme määrittäneet arvoksi >1 (suurempi kuin 1). Tästä seuraisi siis tämä ehto TOTTA paikoissa, joissa merkintä löytyy useammin kuin kerran. Kaikissa muissa paikoissa tulos on VÄÄRÄ.
Tapa 3: Poista päällekkäiset merkinnät ehdollisen muotoilun avulla
Voit myös käyttää ehdollista muotoilua poistaaksesi päällekkäiset tietueet Google Sheetsista.
1. Valitse ensin tietojoukko, jolle haluat suorittaa ehdollisen muotoilun. Valitse sitten valikosta Muoto ja vieritä alas ja valitse sitten Ehdollinen muotoilu.

2. Klikkaa Muotoile solut, jos… avattavasta valikosta ja valitse Mukautettu kaava vaihtoehto.
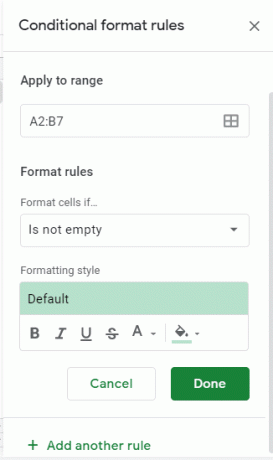
3. Syötä kaava muodossa =LASKEJOS(A$2:A2, A2)>1
Huomautus: Sinun on muutettava rivi- ja saraketietoja Google-taulukkosi mukaan.
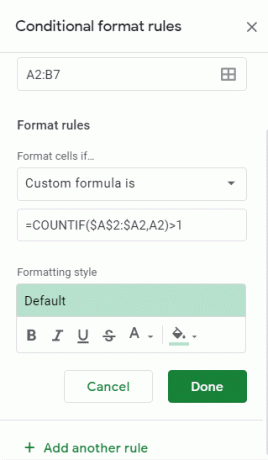
4. Tämä kaava suodattaa tietueet sarakkeesta A.
5. Klikkaa Tehty -painiketta. Jos sarake A sisältää jonkin kaksoiskappaleet, Google Sheets korostaa toistuvat merkinnät (kopiot).
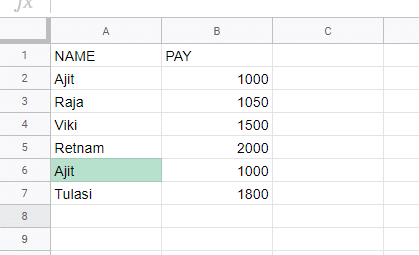
6. Nyt voit helposti poistaa nämä päällekkäiset tietueet.
Tapa 4: Poista päällekkäiset tietueet pivot-taulukoiden avulla
Pivot-taulukot ovat nopeita käyttää ja joustavia, joten voit etsiä ja poistaa päällekkäisiä tietueita Google-taulukosta.
Ensin sinun on korostettava tiedot Google Sheetissä. Luo seuraavaksi pivot-taulukko ja korosta tietosi uudelleen. Luodaksesi pivot-taulukon tietojoukostasi, siirry kohtaan Data Google Sheet -valikossa ja napsauta Pivot-taulukko vaihtoehto. Sinulta kysytään laatikko, jossa kysytään, luodaanko pivot-taulukko olemassa olevaan taulukkoon vai uuteen taulukkoon. Valitse sopiva vaihtoehto ja jatka.
Pivot-taulukkosi luodaan. Valitse oikealla olevasta paneelista Lisätä -painiketta rivien vieressä lisätäksesi vastaavat rivit. Valitse arvojen lähellä Lisää sarake tarkistaaksesi arvojen päällekkäisyyden. Pivot-taulukossasi luetellaan arvot ja niiden määrä (eli kuinka monta kertaa arvo esiintyy taulukossasi). Voit käyttää tätä tarkistaaksesi, onko Google Sheetin merkintöjen kopioita. Jos määrä on enemmän kuin yksi, se tarkoittaa, että merkintä toistetaan useammin kuin kerran laskentataulukossasi.
Tapa 5: Apps Scriptin käyttäminen
Toinen loistava tapa poistaa kopioita asiakirjasta on Apps Scriptin käyttö. Alla on apps-skripti, jolla voit poistaa päällekkäiset merkinnät laskentataulukosta:
/** * poista päällekkäiset rivit Google Sheetsin tietoalueelta. */ function removeDupRows() { var ss = SpreadsheetApp.getActiveSpreadsheet(); var sheet = ss.getSheetByName('Sheet1'); // muuta otsikkorivin rivinumeroa var startRow = 7; // hanki tiedot var range = sheet.getRange (aloitusRivi, 1,sheet.getLastRow(),sheet.getLastColumn()).getValues(); // poista kaksoiskappaleet apufunktiolla var dedupRange = arrayUnique (alue); Logger.log (dedupRange); // tarkista onko kaksoistaulukko jo olemassa, jos ei luo uusi if (ss.getSheetByName('Sheet1 Duplicates Poistettu')) { // tapaus, jossa dedup-taulukko on jo olemassa var dedupSheet = ss.getSheetByName('Sheet1 Duplicates Poistettu'); var lastRow = Math.max (dedupSheet.getLastRow(),1); var lastColumn = Math.max (dedupSheet.getLastColumn(),1); // tyhjennä kaikki aiemmat kaksoiskappaleet poistavat tiedot dedupSheet.getRange (1,1,dedupSheet.getLastRow(),dedupSheet.getLastColumn()).clear(); // korvaa uudella duplikoidulla tiedolla dedupSheet.getRange (1,1,dedupRange.length, sheet.getLastColumn()).setValues (dedupRange); } else { // tapaus, jossa dedup-arkkia ei ole var dedupSheet = ss.insertSheet('Sheet1 Duplicates Removed',0); dedupSheet.getRange (1,1,dedupRange.length, dedupRange[0].length).setValues (dedupRange); } // tee kaksoiskappaleen poistamisesta aktiivinen dedupSheet.activate(); } /** * Helper-funktio palauttaa ainutlaatuisen taulukon. */ function arrayUnique (arr) { var tmp = []; // suodattaa pois kaksoiskappaleet return arr.filter (funktio (nimike, indeksi){ // muuntaa rivitaulukot merkkijonoiksi vertailua varten var stringItem = item.toString(); // työnnä merkkijonokohteet väliaikaisiin taulukoihin tmp.push (stringItem); // palauttaa vain merkkijonojen ensimmäisen esiintymän return tmp.indexOf (stringItem) >= index; }); } Voit myös käyttää alla olevaa toimintoa lisätäksesi mukautetun valikon Google Sheetsiin poistaaksesi kaksoiskappaleet, jotta voit helposti käyttää sitä. /** * lisää valikko funktion suorittamiseksi Sheetistä. */ function onOpen() { var ui = SpreadsheetApp.getUi(); ui.createMenu('Poista kaksoiskappaleet') .addItem('Korosta päällekkäiset rivit','highlightDupRows') .addItem('Poista päällekkäiset rivit','removeDupRows') .addToUi(); }
Tapa 6: Käytä lisäosaa kaksoiskappaleiden poistamiseen Google Sheetsista
Lisäosan käyttäminen päällekkäisten merkintöjen poistamiseen laskentataulukosta voi olla hyödyllistä. Useat tällaiset laajennukset osoittautuvat hyödyllisiksi. Yksi tällainen lisäohjelma on add-on by Ablebits nimeltä "Poista kaksoiskappaleet”.
1. Avaa Google Sheets ja sitten osoitteesta Lisäosat valikosta napsauta Hanki lisäosat vaihtoehto.

2. Valitse Tuoda markkinoille -kuvaketta (korostettu kuvakaappauksessa) käynnistääksesi G-Suite Marketplace.
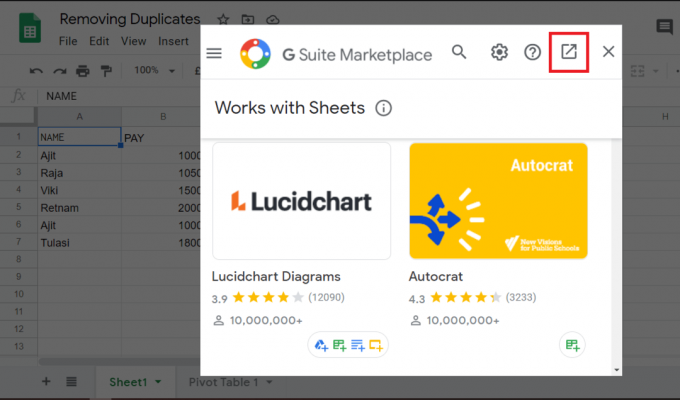
3. Etsi nyt Lisäosa tarvitset ja asennat sen.

4. Käy halutessasi läpi lisäosan kuvaus ja sitten napsauta Asenna vaihtoehto.
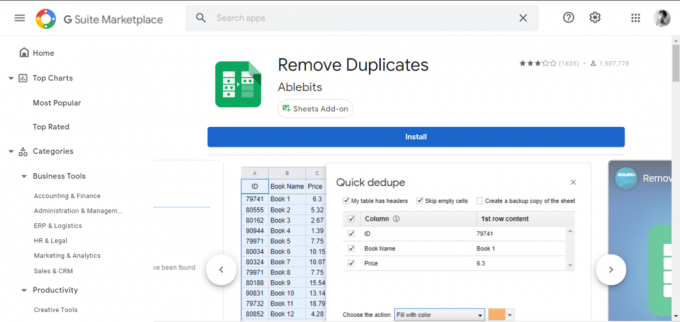
Hyväksy tarvittavat luvat asentaaksesi lisäosan. Saatat joutua kirjautumaan sisään Google-tilisi tunnistetiedoilla. Kun olet asentanut lisäosan, voit helposti poistaa kaksoiskappaleet Google Sheetsista.
Suositus:
- Osakatkon poistaminen Microsoft Wordista
- 5 tapaa lisätä neliöjuurisymboli Wordiin
- Kuinka nopeasti kääriä tekstiä Google Sheetsissä?
Toivomme, että näistä tiedoista oli apua ja sinä pystyit siihen poistaa helposti päällekkäiset merkinnät Google Sheetsista. Jos sinulla on mielessäsi ehdotuksia tai kysymyksiä, käytä kommenttiosiota kysyäksesi niitä.