Korjaa laitteistokiihdytetty GPU-aikataulu ei näy
Sekalaista / / April 06, 2023
Hardware Accelerated GPU Scheduling on tekniikka, jonka avulla käyttöjärjestelmä voi ohjata grafiikkasuoritusyksiköiden (GPU) ajoitusta suorituskyvyn maksimoimiseksi. Grafiikkasuorittimet ovat erikoistyyppisiä prosessoreita, jotka pystyvät käsittelemään suuria tietomääriä rinnakkain, mikä tekee niistä ihanteellisia grafiikkaa vaativiin sovelluksiin. Hyödyntämällä tätä rinnakkaista prosessointitehoa se voi parantaa sovellusten suorituskykyä sallimalla niiden käyttää GPU: ta tehokkaammin. Sen avulla käyttöjärjestelmä voi myös hallita kullekin tehtävälle allokoituja resursseja, mikä tarkoittaa, että tehtäviin voidaan allokoida tarkka määrä resursseja, joita ne tarvitsevat, jotta ne voidaan suorittaa tehokkaasti. Viime aikoina useat käyttäjät ovat ilmoittaneet, että AMD: n laitteistokiihdytetty GPU-aikataulu ei näytä ongelmia heidän tietokoneessaan. Tämä opas selittää syyt, jotka vaikuttavat virheeseen ja ongelmat sen vianmääritykseen.
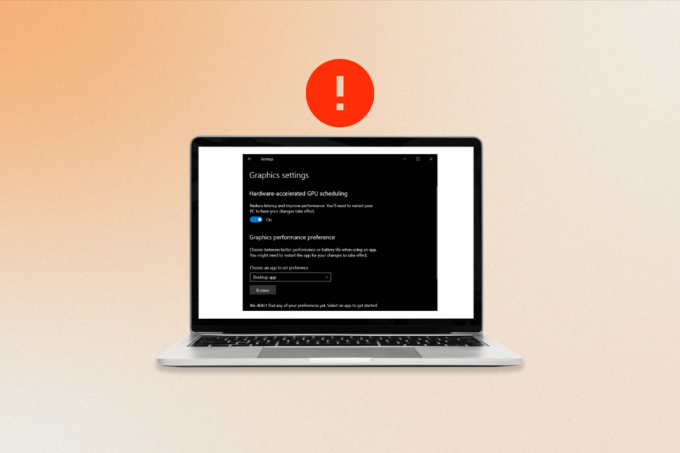
Sisällysluettelo
- Kuinka korjata laitteistokiihdytetty GPU-aikataulu ei näy
- Miksi en näe laitteistokiihdytettyä GPU-aikataulua?
- Tapoja korjata laitteistokiihdytetty GPU-aikataulu, joka ei näy Windows 10:ssä
Kuinka korjata laitteistokiihdytetty GPU-aikataulu ei näy
Tässä olemme selittäneet vianetsintämenetelmät mainitun ongelman korjaamiseksi.
Miksi en näe laitteistokiihdytettyä GPU-aikataulua?
Jos haluat tietää, miksi tämä ominaisuus ei näy, jatka lukemista.
- Yleisin syy on an vanhentunut näytönohjain.
- Jotkin näytönohjaimet eivät ehkä yksinkertaisesti pysty suorittamaan GPU-ajoitusta, joten vaikka sinulla olisi uusin ohjain asennettuna, se ei silti välttämättä näy. Ainoa vaihe, joka sinun tarvitsee tehdä, on asentaa ohjaimet uudelleen.
- Kaikki vioittuneet järjestelmätiedostot voivat myös aiheuttaa laitteistokiihdytetyn GPU-aikataulun, joka ei näytä virhettä.
Tapoja korjata laitteistokiihdytetty GPU-aikataulu, joka ei näy Windows 10:ssä
Ajoitusprosessi on vastuussa GPU: n optimaalisesta käytöstä ja varmistaa, että sitä käytetään tehokkaasti ja että se toimii parhaimmillaan. Valitettavasti laitteistokiihdytetty GPU-aikataulu voi joskus mennä pieleen ja aiheuttaa ongelmia. Kun näin tapahtuu, on tärkeää tietää, miten ongelma korjataan. Korjaa ongelma noudattamalla näitä menetelmiä.
Tapa 1: Päivitä näytönohjaimen ohjain
Näytönohjaimen ohjaimen päivittäminen on tarpeen korjata AMD laitteistokiihdytetty GPU-aikataulu. GPU-ajoitus toimii sallimalla näytönohjaimen hallita tiettyjä prosesseja, jolloin ne voivat toimia tehokkaammin ja vähemmän rasitusta muulle tietokoneelle. AMD: n laitteistokiihdytetty grafiikkasuorittimen ajoitus on erityisen tehokas, ja ohjaimen päivittäminen on paras tapa varmistaa, että se toimii parhaalla mahdollisella tavalla. Lisäksi uudet ohjaimet sisältävät usein parannuksia ja virheenkorjauksia, jotka voivat auttaa parantamaan järjestelmän yleistä vakautta. Lue ja toteuta oppaassamme annetut vaiheet 4 tapaa päivittää näytönohjaimet Windows 10:ssä tehdä niin.

Tapa 2: Palauta grafiikkaohjainpäivitykset
Kun laitteistokiihdytetty GPU-ajoitus on käytössä, ohjain yrittää antaa näytönohjaimelle enemmän hallintaa GPU: n käytön suhteen. Tämä tehdään suorituskyvyn parantamiseksi tietyissä sovelluksissa ja peleissä. Valitettavasti tämä ominaisuus voi joskus aiheuttaa ristiriitoja muiden sovellusten tai laitteistojen kanssa, mikä johtaa epävakauteen tai huonoon suorituskykyyn. Näissä tapauksissa saattaa olla tarpeen palauttaa näytönohjainohjain ongelman ratkaisemiseksi. Voit helposti palauttaa tietokoneesi ohjaimet aiempaan tilaan noudattamalla opastamme Kuinka palauttaa ohjaimia Windows 10:ssä.

Lue myös:Kuinka pakottaa Windows käyttämään erityistä grafiikkaa
Tapa 3: Asenna näytönohjaimen ohjain uudelleen
Näytönohjaimen ohjaimen uudelleenasentaminen on tärkeä askel laitteistokiihdytetyn GPU-aikataulun korjaamisessa, kun ongelmia ei näy. Varmistamalla, että ohjain on ajan tasalla ja oikein konfiguroitu, laitteisto voi kommunikoida oikein järjestelmän kanssa ja hyödyntää näytönohjainta täysimääräisesti. Tämä voi auttaa parantamaan järjestelmän suorituskykyä ja varmistamaan sujuvan käyttökokemuksen sovellusten tai pelien pelaamisen aikana. Voit helposti asentaa grafiikkaohjaimet uudelleen oppaamme ohjeiden mukaisesti Ohjainten poistaminen ja uudelleenasentaminen Windows 10:ssä.

Joissakin tapauksissa näytönohjaimen ohjaimen uudelleenasentaminen voi olla yksinkertaista. Voit siirtyä näytönohjaimen valmistajan verkkosivustolle ja ladata ohjaimen uusimman version. Kun ohjain on asennettu, voit käynnistää järjestelmän uudelleen ja laitteiston pitäisi pystyä kommunikoimaan kunnolla järjestelmän kanssa. Tarkista lopuksi, onko ongelma ratkaistu nyt vai ei.
Tapa 4: Korjaa vioittuneet järjestelmätiedostot
Järjestelmätiedostot ovat tietokoneesi käyttöjärjestelmän selkäranka. Ne sisältävät ohjeet, joiden avulla järjestelmäsi toimii oikein ja tehokkaasti. Kun nämä tiedostot vioittuvat, järjestelmässäsi voi ilmetä suorituskykyongelmia tai jopa täydellinen toimintahäiriö. Tästä syystä on tärkeää korjata vioittuneet järjestelmätiedostot mahdollisimman pian lisäongelmien välttämiseksi. Lue oppaamme Järjestelmätiedostojen korjaaminen Windows 10:ssä ja korjaa kaikki vioittuneet tiedostot ohjeiden mukaan.
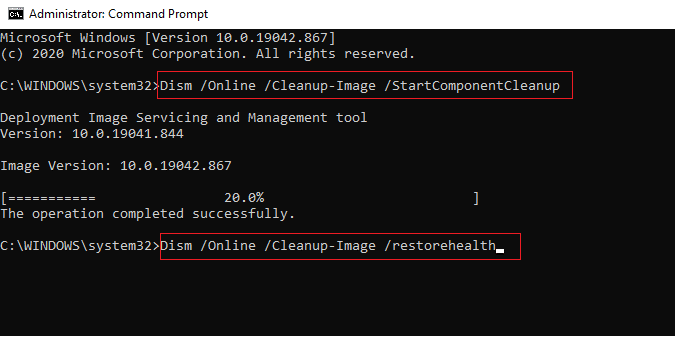
Tapa 5: Muuta grafiikkaasetuksia
Joskus laitteistokiihdytetty GPU-ajoitusominaisuus voidaan poistaa käytöstä järjestelmän asetuksista, jolloin laitteistokiihdytetty GPU-aikataulu ei näytä ongelmaa. Jos kohtaat tämän ongelman, älä huoli, se on suhteellisen helppo korjata. Jos haluat ottaa käyttöön laitteistokiihdytetyn GPU-ajoituksen, sinun on avattava järjestelmäsi asetukset alla olevien ohjeiden mukaisesti.
1. Mene Windowsin asetukset ja klikkaa Järjestelmä.

2. Napsauta nyt Näyttö asetus vasemmasta valikosta.
3. Vieritä seuraavaksi oikeaa valikkoa alaspäin kohtaan Useita näyttöjä valikko ja napsauta Grafiikkaasetukset.
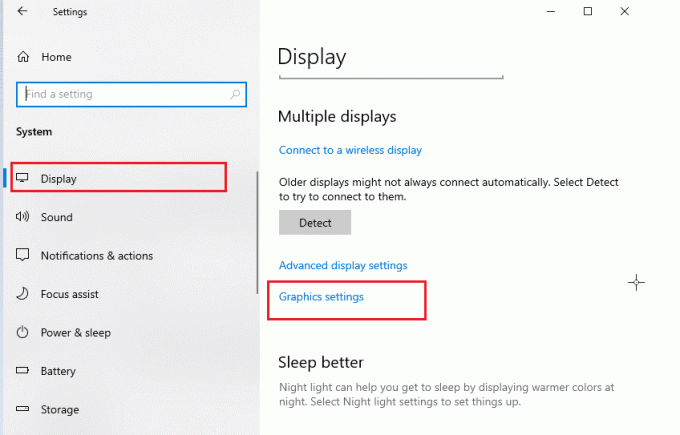
4. Kytke nyt päälle Laitteistokiihdytetty GPU-aikatauluasetus ja käynnistä tietokoneesi uudelleen. Tarkista sitten jos laitteistokiihdytetty GPU-aikataulu AMD-ongelma on korjattu.
Lue myös:Korjaa NVIDIA-asennusohjelma ei voi jatkaa tätä grafiikkaohjainta ei löytynyt yhteensopivaa grafiikkalaitteistovirhettä
Tapa 6: Muokkaa rekisteriavaimia
Lisäksi laitteistokiihdytetyn GPU-ajoituksen ottaminen käyttöön rekisterin kautta on tärkeää käyttäjille, jotka käyttävät useita näyttöjä. Koska useat näytöt vaativat enemmän grafiikkatehoa, laitteistokiihdytetyn GPU-aikataulutuksen ottaminen käyttöön auttaa varmistamaan, että näytönohjain pystyy pysymään useiden näyttöjen mukana, mikä auttaa korjaamaan, miksi en näe laitteistokiihdytettyä GPU-aikataulua ongelma. Tämä johtaa parempaan suorituskykyyn ja vähemmän katkonaisuuteen pelaamisen aikana. Ota laitteistokiihdytetty ajoitus käyttöön rekisterieditorin avulla noudattamalla alla mainittuja ohjeita.
Huomautus: Tehdä rekisteriavainten varmuuskopiointi palauttaaksesi aikaisemmat asetukset, jos muokkauksen aikana ilmenee manuaalisia virheitä.
1. Lyö Windows-avain ja tyyppi Rekisterieditorija napsauta sitten Avata.

2. Siirry nyt seuraavaan polku in Rekisterieditori.
HKEY_LOCAL_MACHINE\SYSTEM\CurrentControlSet\Control\GraphicsDrivers
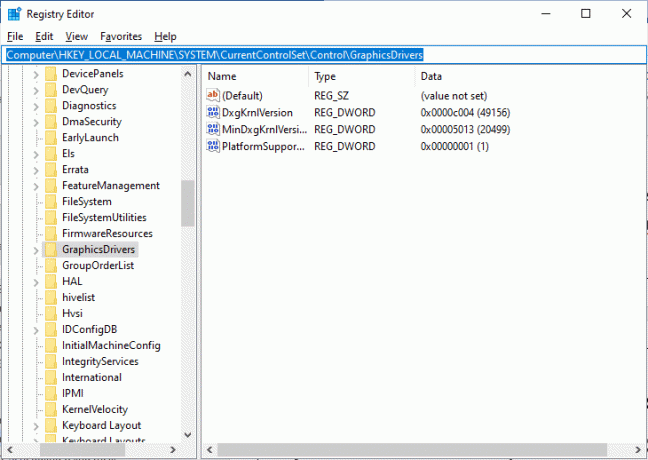
4. Etsi oikeanpuoleisesta näytöstä ja kaksoisnapsauta sitä HwSchMode-näppäin ja varmista, että Perus-kentän arvo on Heksadesimaali ja Arvotiedot on asetettu 2:ksi kuvan mukaisesti.

5. Klikkaa OK tallentaaksesi muutokset ja käynnistääksesi tietokoneesi uudelleen.
Lue myös:Rekisterin muokkaus on poistettu käytöstä järjestelmänvalvojan virheen vuoksi
Tapa 7: Päivitä yhteensopivaan näytönohjainkorttiin
Kun on kyse laitteistokiihdytetystä grafiikkasuorittimen ajoituksesta, oikealla näytönohjaimella voi olla kaikki ero. Kun ostamassa uutta näytönohjainta, on muutamia tärkeitä asioita, joita kannattaa etsiä. Varmista ensin, että näytönohjain on yhteensopiva tietokoneesi järjestelmän kanssa. Haluat myös varmistaa, että näytönohjain on tarpeeksi tehokas hoitamaan laitteistokiihdytetyn GPU-aikataulutuksen. Etsi korttia, jossa on vähintään 4 Gt sisäistä muistia. Kun olet löytänyt oikean näytönohjaimen, on aika asentaa se. Ennen kuin aloitat, varmista varmuuskopioi kaikki tärkeät tiedot tietokoneellesi. Noudata lopuksi näytönohjaimen asennussarjan mukana tulevia ohjeita asentaaksesi sen oikein.
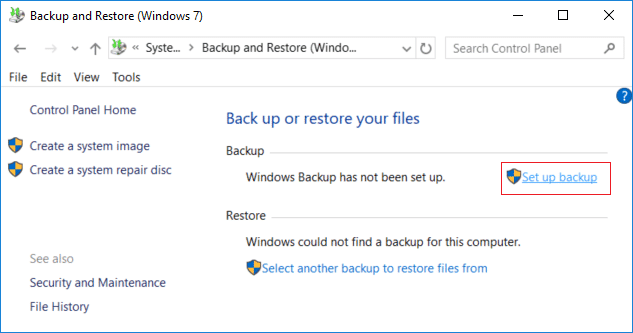
Kun olet asentanut näytönohjaimen, voit tarkistaa, toimiiko se oikein, suorittamalla vertailutestin. Tämä kertoo, kuinka hyvin näytönohjain toimii ja pystyykö se käsittelemään tehtävää. Jos kaikki menee hyvin, sinun pitäisi pystyä nauttimaan sujuvammasta ja tehokkaammasta suorituskyvystä tietokoneellasi.
Suositus:
- 13 tapaa korjata iPhonen äänenvoimakkuus liian alhaiseksi
- 9 tapaa korjata Snip and Sketch ei toimi Windows 10:ssä ja 11:ssä
- Laitteistokiihdytetty GPU-ajoitus: kannattaako ottaa käyttöön?
- Kuinka ottaa käyttöön ja poistaa käytöstä laitteistokiihdytystä Windows 10:ssä
Toivomme, että tästä oppaasta oli apua ja olet oppinut korjaamaan sen laitteistokiihdytetty GPU-aikataulu ei näy ongelma Windows-tietokoneellasi. Kerro meille, mitä haluat oppia seuraavaksi. Lisäksi, jos sinulla on kysyttävää / ehdotuksia tästä artikkelista, voit jättää ne kommenttiosioon.

Elon Decker
Elon on TechCultin tekninen kirjoittaja. Hän on kirjoittanut oppaita noin 6 vuoden ajan ja käsitellyt monia aiheita. Hän käsittelee mielellään Windowsiin ja Androidiin liittyviä aiheita sekä uusimpia temppuja ja vinkkejä.



