2 tapaa löytää käynnistyskansio Windows 10:ssä ja Windows 11:ssä
Sekalaista / / April 06, 2023
Haluatpa tarkkailla, mitä ohjelmia tietokoneesi käynnistyy, tai lisätä suosikkiohjelmaasi Käynnistyssovellusten luettelo, syyt Windows-käynnistyskansion käyttämiseen voivat olla lukuisia. Joten meillä on kaksi tapaa paikantaa käynnistyskansio Windows 10:ssä ja 11:ssä.

Jos et vielä tiedä, käynnistyskansio sisältää luettelon pikanäppäimistä sovelluksille, jotka käynnistyvät Windowsin käynnistyessä. Vaikka tämä kansio on piilotettu, siihen pääsee helposti käsiksi, kun tiedät mistä etsiä. Tässä on eri tapoja löytää Windows 10:n ja 11:n käynnistyskansio.
1. Etsi Windowsin käynnistyskansion sijainti File Explorerin avulla
Tämä on yksi kätevimmistä tavoista löytää käynnistyskansio Windows 10:ssä ja 11:ssä. Noudata alla olevia ohjeita.
Vaihe 1: Käynnistä Windowsin Resurssienhallinta painamalla 'Windows + E'.
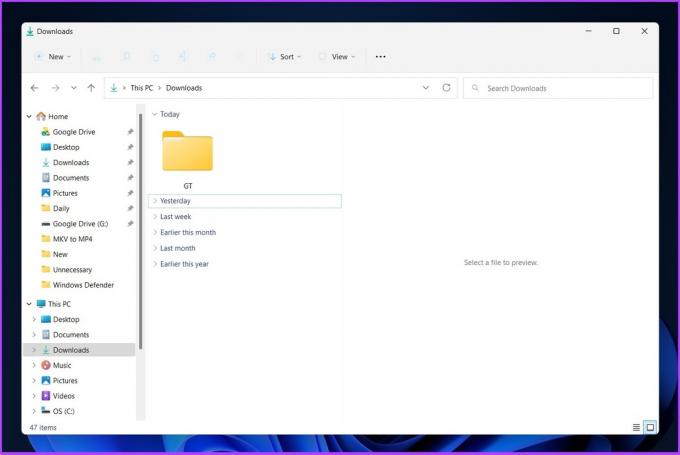
Vaihe 2: Napsauta otsikkorivin kolmen pisteen valikkoa ja valitse Asetukset.
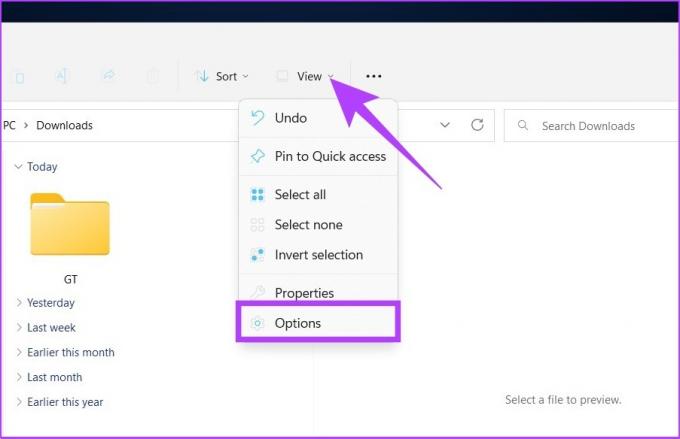
Vaihe 3: Siirry Kansion asetukset -valintaikkunassa Näytä ja valitse Piilotetut tiedostot ja kansiot -kohdasta Näytä piilotetut tiedostot, kansiot ja asemat.
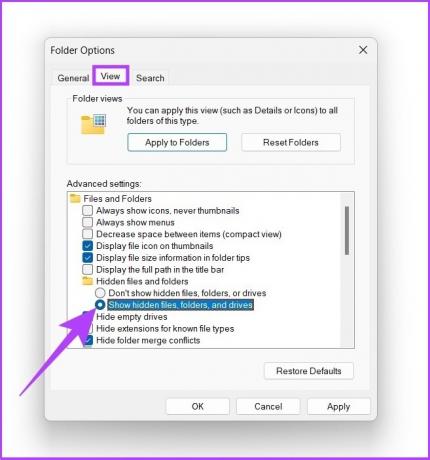
Vaihe 4: Napsauta Käytä ja OK.
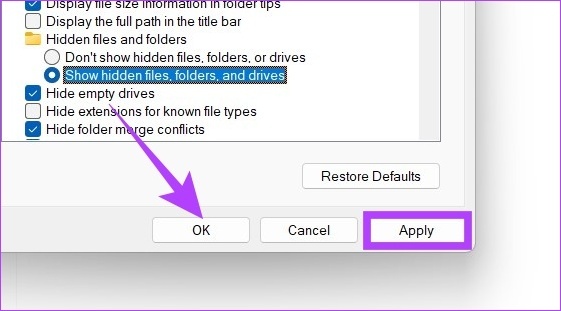
Vaihe 5: Napsauta osoitepalkin alla olevaa pudotusvalikon nuolta ja siirry käyttäjäprofiiliin (yleensä tietokoneesi nimi).
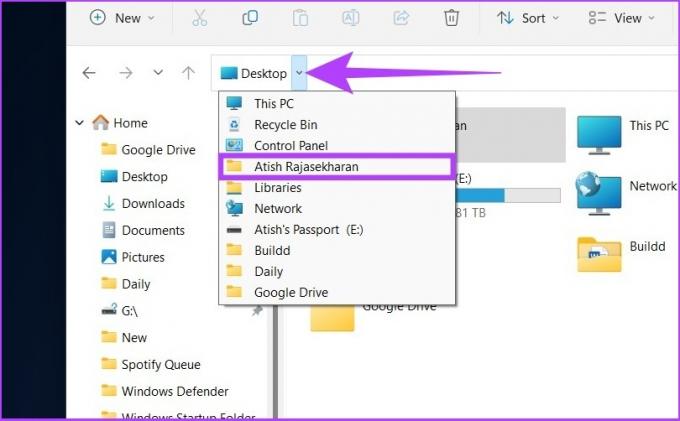
Vaihe 6: Avaa AppData-kansio käyttäjäprofiilin alla.
Huomautus: Se voi näyttää läpikuultavalta, koska se on piilotettu tavallisilta käyttäjiltä, mutta se on napsautettava.
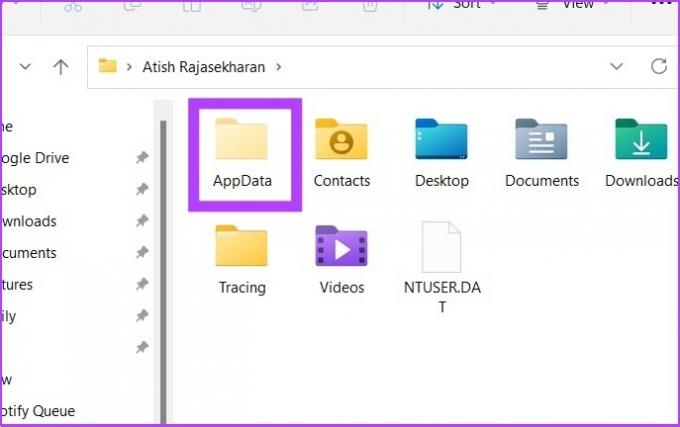
Vaihe 7: Siirry kohtaan Roaming > Microsoft > Windows > Start Menu > Programs. Napsauta nyt Käynnistä-kansiota.

Jos napsautat ja avaat käynnistyskansion, löydät pikakuvakkeet kaikkiin Windows 11:n ohjelmiin käynnistyssovellusluettelo.
Jos haluat pikakuvakkeen avaamaan käynnistyskansion suoraan Windows 10:ssä ja 11:ssä, kopioi ja liitä alla oleva tiedoston sijainti File Explorerin osoitepalkkiin.
Huomautus: Korvaa käyttäjänimi tietokoneesi käyttäjätunnuksella.
C:\Käyttäjät\käyttäjänimi\AppData\Roaming\Microsoft\Windows\Start Menu\Programs\Startup
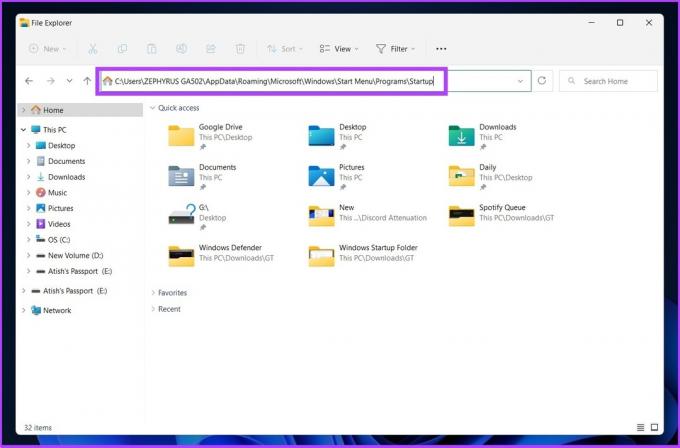
2. Paikanna Windowsin käynnistyssovellusten kansio Shell-komentojen avulla
On kaksi tapaa käyttää Suorita komento löytääksesi käynnistyskansion Windows 10:ssä ja 11:ssä. Nämä ovat melko helppoja toteuttaa. Seuraa mukana.
minä Etsi aloituskansion sijainti tietylle käyttäjälle
Vaihe 1: Avaa Suorita-komento painamalla näppäimistön Windows-näppäin + R-näppäintä ja paina Enter.

Vaihe 2: Kirjoita alla oleva komento Suorita komento -ruudun avoimeen kenttään ja paina OK.
Shell: käynnistys

Vaihtoehtoinen menetelmä: Voit myös kirjoittaa alla olevan komennon Suorita komento -ruudun avoimeen kenttään yllä olevan komennon sijaan vaiheessa 2.
%appdata%\Microsoft\Windows\Start Menu\Programs\Startup
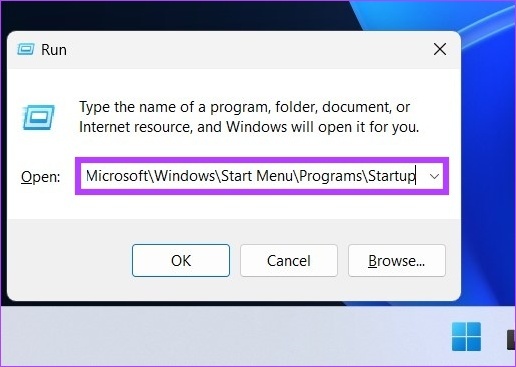
Tämä avaa suoraan Startup-kansion, josta voit lisätä tai poistaa sovelluksia/ohjelmien pikakuvakkeita tarpeidesi mukaan.
2. Etsi aloituskansion sijainti kaikille käyttäjille
Tämä on toinen tapa avata Windowsin käynnistyskansio Shell-komennolla kaikille käyttäjille. Noudata alla olevia ohjeita.
Vaihe 1: Avaa Suorita-komento käyttämällä Windows-näppäintä + R ja paina Enter.

Vaihe 2: Kirjoita jokin alla olevista kahdesta komennosta Suorita komento -kenttään ja paina OK.
%ProgramData%\Microsoft\Windows\Start Menu\Programs\StartUp
Shell: yleinen käynnistys 
Tämä avaa heti käynnistyskansion kaikille käyttäjille, joilla ei ole Windows 10:tä ja 11:tä. Aika helppoa, eikö?
No, jos haluat poistaa käytöstä tai muuttaa Windowsin käynnistyksen yhteydessä suoritettavaa toimintaa, voit tarkistaa sen kattava oppaamme tapoja poistaa käynnistyssovellukset käytöstä Windowsissa.
Usein kysytyt kysymykset käynnistyskansion löytämisestä Windows 10:ssä ja 11:ssä
On olemassa useita tapoja poistaa ohjelmia Windows 11:n käynnistyksestä. Yksi tapa on siirtyä kohtaan Asetukset > Sovellukset > Käynnistyksen navigointivaihtoehto. Voit myös tarkistaa oppaastamme, missä olemme käyneet kuinka lisätä ja poistaa ohjelmia Windows 10:stä käynnistys erittäin yksityiskohtaisesti.
Paina Ctrl + Shift + Esc siirtyäksesi Task Manageriin ja sieltä pääset käynnistyspalveluihin.
Löydät automaattisesti käynnistyvät ohjelmat kahdesta rekisterin osiosta. Yksi on menemällä 'HKEY_CURRENT_USER\Software\Microsoft\Windows\CurrentVersion\Run"ja toinen menemällä"HKEY_LOCAL_MACHINE\Software\Microsoft\Windows\CurrentVersion\Run.’
Etsi käynnistyskansio nopeasti
Ohjelmasi käynnistyvät automaattisesti, kun Windowsin käynnistyminen mahdollistaa niiden käytön heti. Se minimoi mahdolliset häiriötekijät, mutta liian monet ohjelmat voivat myös vaikuttaa tietokoneen suorituskykyyn. Noudattamalla yllä kuvattuja vaiheita voit poistaa kaikki sovellukset tai ohjelmat, joita et enää käytä, käynnistyskansiosta Windows 10:ssä ja 11:ssä.
Päivitetty viimeksi 26. lokakuuta 2022
Yllä oleva artikkeli saattaa sisältää kumppanilinkkejä, jotka auttavat tukemaan Guiding Techiä. Se ei kuitenkaan vaikuta toimitukselliseen eheyteemme. Sisältö pysyy puolueettomana ja autenttisena.
Kirjoittanut
Atish Rajasekharan
Atish on valmistunut tietojenkäsittelytieteestä ja innokas harrastaja, joka haluaa tutkia ja puhua tekniikasta, liiketoiminnasta, rahoituksesta ja startupeista.


