Kuinka hallita Gmail-ilmoituksia tietokoneella ja mobiililaitteella
Sekalaista / / April 06, 2023
Gmail-ilmoituksesi ovat loistava tapa saada välitön tieto uusista sähköpostiviesteistä Saapuneet-kansiossasi. Jos sitä ei kuitenkaan hallita oikein, jatkuvat ilmoitukset tietokoneellasi tai matkapuhelimellasi voivat ärsyttää. Vaikka Gmail-ilmoitusten poistaminen käytöstä laitteeltasi on vaihtoehto, se on myös kaksiteräinen miekka.

Saatat jäädä paitsi tärkeistä tai kiireellisistä viesteistä poistamalla Gmail-ilmoitukset käytöstä. Onneksi Gmail-ilmoitusten käyttöönoton ja käytöstä poistamisen lisäksi on toinen vaihtoehto, jonka avulla voit määrittää, minkä tyyppisistä sähköpostiviesteistä saat ilmoituksia. Näin hallitset Gmail-ilmoituksia paremmin.
Kuinka ottaa Gmail-ilmoitukset käyttöön tai poistaa ne käytöstä tietokoneella
Kun otat Gmail-ilmoitukset käyttöön tietokoneellasi, saat ponnahdusikkunan aina, kun saat uuden sähköpostin. Tämä edellyttää kuitenkin kirjautumista Gmail-sovellukseen ja sen jättämistä auki selaimessasi. Voit ottaa Gmail-ilmoitukset käyttöön tai poistaa ne käytöstä tietokoneellasi seuraavasti:
Gmail-ilmoitusten ottaminen käyttöön tietokoneella
Käytätpä Windows PC: tä tai Macia, vaiheet pysyvät samoina (ellei kyseessä ole pikakuvakkeet). Näin voit ottaa Gmail-ilmoitukset käyttöön tietokoneellasi:
Vaihe 1: Avaa Gmail verkkoselaimessa ja kirjaudu sisään tilitiedoillasi.
Avaa Gmail
Vaihe 2: Napsauta sivun oikeassa yläkulmassa Asetuksia edustavaa rataskuvaketta. 
Vaihe 3: Napsauta Näytä kaikki asetukset.

Vaihe 4: Napsauta Yleiset-välilehteä.

Vaihe 5: Vieritä alas Työpöydän ilmoitukset -ryhmään.

Vaihe 6: Napsauta "Ota Gmailin työpöytäilmoitukset käyttöön napsauttamalla tätä" avataksesi ponnahdusikkunan.

Vaihe 7: Ota sähköposti-ilmoitukset käyttöön napsauttamalla ponnahdusikkunassa Salli.

Vaihe 8: Voit rajoittaa sitä, minkätyyppisistä sähköpostiviesteistä saat ilmoituksia, valitsemalla, saatko ilmoitukset uusista sähköpostiviesteistä ensisijaisella välilehdelläsi vai vain, kun tärkeä viesti saapuu.

Vaihe 9: Jos haluat varmistaa, että uudesta sähköpostista tulee äänihälytys, napsauta Sähköpostin ilmoitusäänet -kohdan vieressä olevaa avattavaa valikkoa.

Vaihe 10: Valitse haluamasi ääni vaihtoehdoista.

Vaihe 11: Vieritä sivun alaosaan ja ota muutokset käyttöön napsauttamalla Tallenna muutokset uusille asetuksille.

Gmail-ilmoitusten poistaminen käytöstä tietokoneella
Gmail-ilmoitusten poistaminen käytöstä tietokoneellasi on melko samanlainen kuin käyttöönottoprosessi. Tässä on mitä sinun tulee tehdä:
Vaihe 1: Avaa Gmail-sivu verkkoselaimella ja kirjaudu sisään tilitiedoillasi.
Vaihe 2: Napsauta sivun oikeassa yläkulmassa Asetuksia edustavaa rataskuvaketta.

Vaihe 3: Napsauta Näytä kaikki asetukset.

Vaihe 4: Napsauta Yleiset-välilehteä.

Vaihe 5: Vieritä alas Työpöydän ilmoitukset -ryhmään.

Vaihe 6: Napsauta sähköpostin ilmoitukset pois päältä -kohdan vieressä olevaa ympyrää.

Vaihe 7: Vieritä sivun alaosaan ja napsauta Tallenna muutokset, jotta uudet asetukset tulevat voimaan.

Kuinka ottaa Gmail-ilmoitukset käyttöön tai poistaa ne käytöstä iPhonessa
Voit vastaanottaa sähköpostisi iPhonen Gmail-sovelluksella, kun olet liikkeellä. Näin otat ilmoitukset käyttöön Gmail iPhonelle -sovelluksessasi.
Gmail-ilmoitusten ottaminen käyttöön iPhonessa
Vaihe 1: Napauta Gmail-sovellusta iPhonessa käynnistääksesi sen.

Vaihe 2: Napauta sovelluksen vasemmassa yläkulmassa kolmea vaakapalkkia, jotka edustavat Gmail-valikkoa.

Vaihe 3: Vieritä valikkoa alas ja napauta Asetukset.

Vaihe 4: Napauta Sähköposti-ilmoitukset.

Vaihe 5: Valitse seuraavista ilmoitustyypeistä:
- Kaikki uudet sähköpostit
- Vain ensisijainen
- Vain korkea prioriteetti

Vaihe 6: Jos haluat, että uuden sähköpostin ilmoitukseen kuuluu ääni, napauta Ilmoitusäänet-kohdan vieressä olevaa nuolta.

Vaihe 7: Napauta haluamaasi ilmoitusääntä.

Vaihe 8: Tallenna muutokset napauttamalla Valmis.
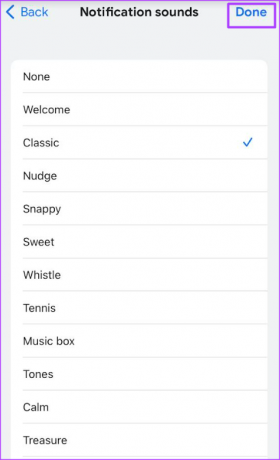
Gmail-ilmoitusten poistaminen käytöstä iPhonessa
Voit poistaa Gmail-ilmoitukset käytöstä iPhonessa seuraavasti:
Vaihe 1: Napauta Gmail-sovellusta iPhonessa käynnistääksesi sen.

Vaihe 2: Napauta sovelluksen vasemmassa yläkulmassa kolmea vaakapalkkia, jotka edustavat Gmail-valikkoa.

Vaihe 3: Vieritä valikkoa alas ja napauta Asetukset.

Vaihe 4: Napauta Sähköposti-ilmoitukset.

Vaihe 5: Valitse Ilmoitukset-kohdasta Ei mitään.

Vaihe 6: Tallenna muutokset napauttamalla Valmis.

Kuinka ottaa Gmail-ilmoitukset käyttöön tai poistaa ne käytöstä Androidissa
Näin voit ottaa Gmail-ilmoitukset käyttöön ja poistaa ne käytöstä Android-laitteellasi.
Gmail-ilmoitusten ottaminen käyttöön Androidissa
Vaihe 1: Napauta Gmail-sovellusta Android-laitteellasi käynnistääksesi sen.

Vaihe 2: Napauta sovelluksen vasemmassa yläkulmassa kolmea vaakapalkkia, jotka edustavat Gmail-valikkoa.

Vaihe 3: Vieritä valikkoa alas ja napauta Asetukset.

Vaihe 4: Vieritä alas Asetukset kohtaan Ilmoitukset.

Vaihe 5: Napauta Ilmoitukset.

Vaihe 6: Valitse seuraavista ilmoitustyypeistä:
- Kaikki
- Vain korkea prioriteetti

Vaihe 7: Saat äänihälytyksen uuden sähköpostin ilmoituksesta napauttamalla Saapuneet-ilmoitukset.

Vaihe 8: Napauta Ääni-vaihtoehtoa ja valitse haluamasi ilmoitusääni.
Vaihe 9: Poistu Asetukset-sivulta napauttamalla Takaisin-nuolta.

Gmail-ilmoitusten poistaminen käytöstä Androidissa
Vaihe 1: Napauta Gmail-sovellusta Android-laitteellasi käynnistääksesi sen.

Vaihe 2: Napauta sovelluksen vasemmassa yläkulmassa kolmea vaakapalkkia, jotka edustavat Gmail-valikkoa.

Vaihe 3: Vieritä valikkoa alas ja napauta Asetukset.

Vaihe 4: Vieritä alas Asetukset kohtaan Ilmoitukset.

Vaihe 5: Napauta Ilmoitukset.

Vaihe 6: Valitse Ilmoitukset-kohdasta Ei mitään.
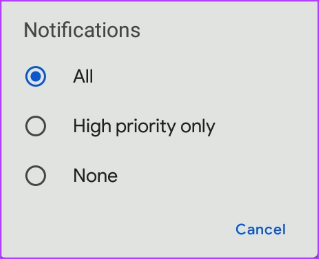
Vaihe 7: Poistu Asetukset-sivulta napauttamalla Takaisin-nuolta.
Gmail-ilmoitusten korjaaminen ei toimi
Jos olet noudattanut yllä olevia vaiheita ottaaksesi Gmail-ilmoitukset, epäonnistut Jos haluat vastaanottaa ilmoituksia, sinun kannattaa tarkistaa tietokoneesi tai matkapuhelimesi ilmoitusasetukset. Voit myös yrittää kirjautua ulos Gmailistasi ja kirjautua uudelleen sisään.
Päivitetty viimeksi 2. maaliskuuta 2023
Yllä oleva artikkeli saattaa sisältää kumppanilinkkejä, jotka auttavat tukemaan Guiding Techiä. Se ei kuitenkaan vaikuta toimitukselliseen eheyteemme. Sisältö pysyy puolueettomana ja autenttisena.
Kirjoittanut
Maria Victoria
Maria on sisällöntuottaja, joka on kiinnostunut teknologiasta ja tuottavuustyökaluista. Hänen artikkelinsa löytyvät sivustoilta, kuten Onlinetivity ja Delesign. Työn ulkopuolella voit löytää hänen minibloginsa elämästään sosiaalisessa mediassa.


